Telegramin käyttäminen PC:ssä tai Macissa
Telegram on yksi parhaista pikaviestisovelluksista. Sovellus on erittäin suosittu Android- ja iPhone-käyttäjien keskuudessa ominaisuuksiensa, kuten kanavat, botit, suurten tiedostojen jakaminen jne. Sitä käytetään parhaana vaihtoehtona WhatsAppille upeiden ominaisuuksiensa ansiosta. On monia syitä, miksi sinun pitäisi kokeilla Telegramia PC:lläsi tai MacBookillasi. Käytän Telegram-sovellusta PC:lle, jotta voin ladata suuria tiedostoja suoraan kannettavaan tietokoneeseeni. Joten tässä on vaiheet Telegramin asentamiseksi ja käyttämiseksi tietokoneella tai työpöydällä ja sen täysimääräiseen hyödyntämiseen.
Telegramin asentaminen ja käyttäminen PC:ssä/Macissa
1. Mene Telegramin virallinen verkkosivusto.
2. Vieritä alas ja valitse haluamasi versio. Mac-käyttäjät voivat napsauttaa Telegram macOS:lle ja Windows-käyttäjät voivat napsauttaa Telegram PC/Mac/Linux. Käytän Windows 10:tä ja nämä ovat kuvakaappauksia Dellin kannettavastani. Mutta Mac-käyttäjille prosessi on melkein sama.
3. Valitse Hanki Telegram for Windows. Sovelluksen asetukset ladataan kannettavan tietokoneen tai PC:n lataukset-kansioon.
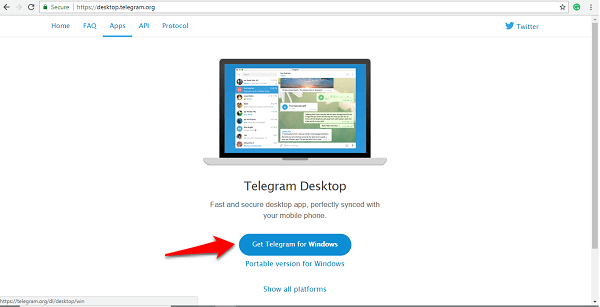
4. Jos et löydä sitä latauskansiostasi, siirry selaimesi Lataukset-osioon ja napsauta Ladatut asetukset -kohdan alta Näytä kansiossa. Kun näet asennuksen nimeltä ‘tsetup’, kaksoisnapsauta sitä.
5. Valitse haluamasi kieli ja napsauta ‘OK’.
6. Tämän jälkeen voit valita kansion, johon haluat sovelluksen asennettavan, tai vain säilyttää oletuspolun ja napsauttaa ‘Seuraava’.
7. Siellä on vaihtoehto pikakuvakkeen asettamiseen. Voit napsauttaa ‘Seuraava’ uudelleen.
8. Valitse Luo työpöydän pikakuvake -ruutu ja napsauta Seuraava.
9. Napsauta nyt ‘Asenna’.
10. Telegram-sovelluksesi asennetaan hetken kuluttua. Napsauta ‘Valmis’.
Avaa sen jälkeen sovellus työpöydältäsi.
Kuinka kirjautua sisään Telegram-työpöytäsovellukseen
- Avaa asennettu Telegram-sovellus työpöydältäsi ja napsauta ‘ALOITA VIESTIT’.
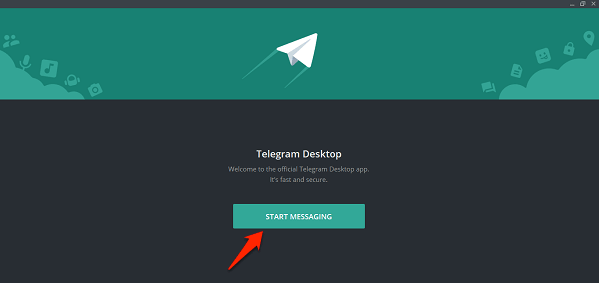
- Anna puhelinnumerosi ja napsauta ‘seuraava’. Saat koodin puhelimesi Telegram-sovellukseen. Jos et ole asentanut sovellusta puhelimeesi, voit napsauttaa ‘lähetä koodi tekstiviestillä’.
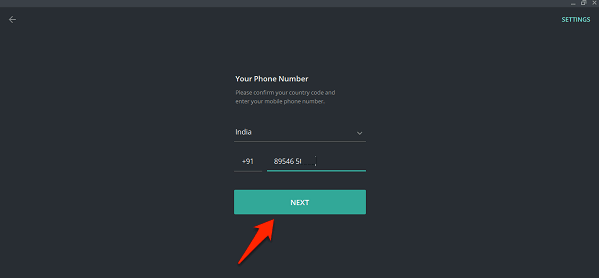
- Kun saat koodin sovellukseen tai tekstiviestiin, kirjoita koodi. Heti kun syötät koodin, Telegramin aloitusnäyttö tulee näkyviin.

Siinä kaikki.
Voit halutessasi käyttää työpöytäsovelluksen lisäksi Sähke Web versio (Linkki tähän) valitsemallasi selaimella. Tässä tapauksessa sinun ei tarvitse asentaa ylimääräistä ohjelmistoa käyttääksesi Telegramia tietokoneella.
Kaikki puhelimesi Telegram Messengerissä olleet keskustelut ja kanavien viestit näkyvät työpöytäsovelluksessa, kun ne tallentavat ne pilvitallennustilaansa. Telegramia verrataan usein WhatsAppiin, mutta molemmilla sovelluksilla on omat etunsa. Pidän Telegramista sen upeiden kanavien ja tietojen varmuuskopion vuoksi. Joten tässä oli helppo prosessi saada tämä mahtava sovellus tietokoneellesi tai tietokoneellesi. Jos sinulla on epäilyksiä yllä olevista vaiheista, kysy meiltä kommenteissa.
Viimeisimmät artikkelit