15 VLC-näppäimistön pikanäppäintä, joista voi olla hyötyä
VLC on yksi niistä parhaat videosoittimet PC:lle, koska se tukee erilaisia ääni- ja videomuotoja. Eikä vain sitä, kaikki tämä ilmaiseksi. Mutta onko sinulle käynyt niin, että katsoessasi suosikkivideotasi tai -elokuvaasi keskeytetään monta kertaa? Tai inhoat käyttää hiirtä erilaisiin säätimiin, kuten tauko, äänenvoimakkuus, eteenpäin jne. Jos et tiennyt, voit tehdä kaiken tämän sekä monia muita komentoja pikanäppäimillä.
Ja parasta tässä on, että sinun ei tarvitse koskea hiirtä. Se voidaan tehdä vain muutamalla vastaavien painikkeiden napautuksella. Tässä artikkelissa mainitsemme joitain parhaista ja hyödyllisimmistä VLC-pikanäppäimistä. Jotkut niistä voidaan tehdä vain yhdellä painikkeella, kun taas jotkut tarvitsevat useiden painikkeiden yhdistelmän. Joten ilman enempää viivytystä aloitetaan.
Sisällys
- 1 Hyödyllisiä VLC-pikanäppäimiä, joita sinun tulee käyttää
- 1.1 1. Keskeytä/Toista/Pysäytä
- 1.2 2. Eteenpäin ja taaksepäin
- 1.3 3. Äänenvoimakkuus/mykistys
- 1.4 4. Edellinen / Seuraava
- 1.5 5. Muuta kuvasuhdetta ja rajaa videoita
- 1.6 6. Koko näytön tila
- 1.7 7. Tekstitykset
- 1.8 8. Ääniraita
- 1.9 9. Pysäytä video ja sulje soitin
- 1.10 10. Siirry tiettyyn aikaan
- 1.11 11. Piilota valikon säätimet
- 1.12 12. Tarkista Toistoaika
- 1.13 13. Muuta toistonopeutta
- 1.14 14. Asetusvalikko
- 1.15 15. Tilannekuvan ottaminen
- 1.16 Käärimistä
Hyödyllisiä VLC-pikanäppäimiä, joita sinun tulee käyttää
Tässä olemme maininneet sekä Windowsin että macOS:n pikanäppäimet, jotkut komennot ovat yleisiä, jotka olemme maininneet vastaavasti. Kaikki nämä komennot ja pikakuvakkeet ovat VLC-soittimen 2019-version mukaisia.
1. Keskeytä/Toista/Pysäytä
Voit helposti tauko mikä tahansa olemassa oleva video ja pelata se uudelleen käyttämällä Välilyönti avain. Tämä on yksi yleisimmin käytetyistä pikanäppäimistä, ja se on sama macOS:lle ja Windowsille. Jos haluat lopettaa tai lopettaa video sulkematta VLC-soitinta ja paina sitten S.
2. Eteenpäin ja taaksepäin
Jos haluat siirtyä pidemmälle tai palata takaisin missä tahansa videossa, voit käyttää nuolinäppäimillä, vasemmalle varten taaksepäin ja oikein varten huolinta. Tämä ohittaa videon 10 sekuntia.
Jos haluat ohittaa videon 3 sekuntia voit käyttää Vaihto + vasen/oikea nuolinäppäin Windowsissa ja macOS:ssä Komento + Ctrl + vasen/oikea nuolinäppäin.
Ja ohittaaksesi videon 1 minuutin painaa Ctrl + vasen/oikea nuolinäppäin Windowsissa ja Windows XP: ssä Komento + Vaihto + vasen/oikea nuolinäppäin macOS:ssä.
3. Äänenvoimakkuus/mykistys
Samoin muuttaa tilavuus voit myös käyttää nuolinäppäimiä. Up että kasvaa ja alas että vähentää molemmilla alustoilla.
Voit myös liikkua äänen suoraan käyttämällä M näppäin Windowsissa. MacOS:ssa voit käyttää Komento + Alt + Alas nuoli samoin.
4. Edellinen / Seuraava
Muuttaaksesi tai siirtyäksesi kohtaan seuraava soittolistan kohtaa voit painaa N avain ja mene kohtaan edellinen otsikko paina P näppäintä.
5. Muuta kuvasuhdetta ja rajaa videoita
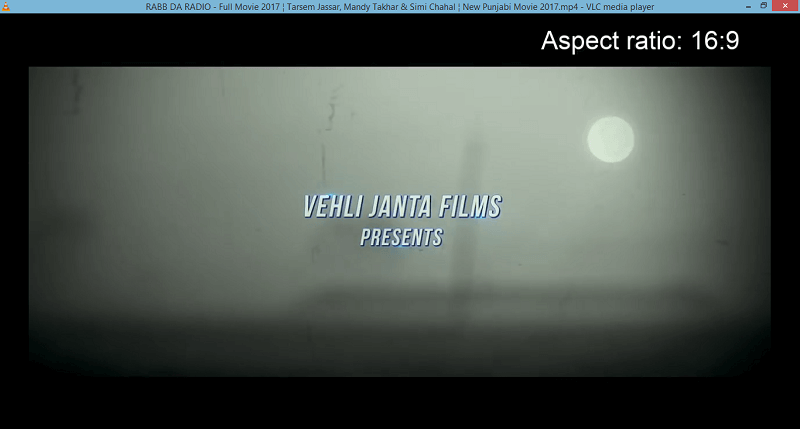
Jos katsomassasi videossa on epäsäännöllinen näyttö tai koko, joka ei näy kunnolla, voit painaa A avain vaihtaaksesi kuvasuhde VLC-soittimien videosta. Paina sitä, kunnes löydät oikean.
VLC mahdollistaa myös videon rajaaminen säätääksesi sitä soittimessa. Voit tehdä sen painamalla C, useita kertoja, kunnes saavutat halutun rajaussuhteen.
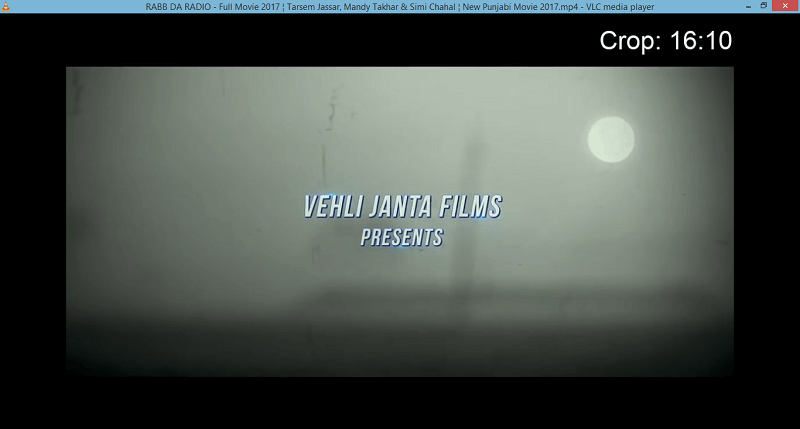
6. Koko näytön tila
Katsoaksesi nykyisen videon sisään fullscreen -tila VLC:ssä paina yksinkertaisesti F näppäin Windowsissa. Mac-käyttäjät voivat käyttää Command + F näppäintä vaihtaaksesi koko näytön tilaan. Voit poistua koko näytön tilasta käyttämällä samoja näppäimiä tai painamalla esc.
7. Tekstitykset
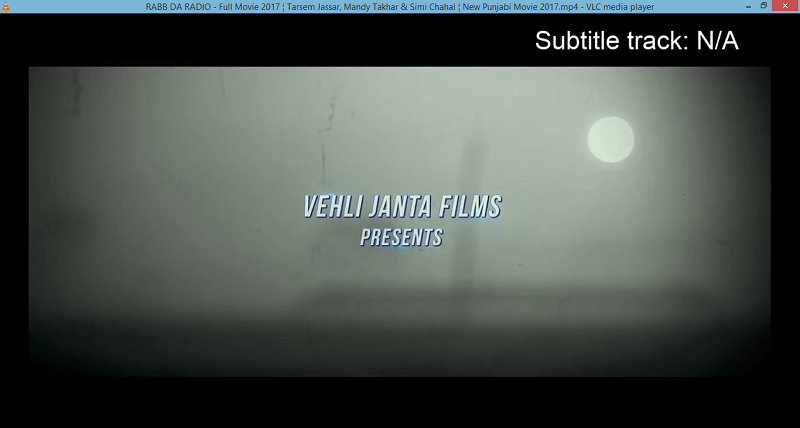
Jos katsomassasi videossa on .srt-tiedosto tai tekstitys saatavilla, voit ottaa ne helposti käyttöön käyttämällä V näppäin Windowsissa. Toisaalta, jos haluat laittaa tekstitykset päälle/pois macOS:ssä, sinun on painettava S.
8. Ääniraita
Pikanäppäin muuttaaksesi ääniraita VLC:ssä Windowsissa on A macOS:ssä voit käyttää avainta L.
9. Pysäytä video ja sulje soitin
Jos yhtäkkiä on pakko pysäkki video ja lähellä VLC-soitin yhdellä kertaa, niin voit käyttää näppäinyhdistelmää CTRL+Q. Se sulkee VLC-soittimen kokonaan Windowsissa ja macOS-käyttäjät voivat käyttää sitä Command + Q samoin.
10. Siirry tiettyyn aikaan
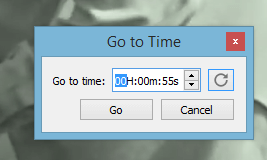
Usein käy niin, että joudut jättämään elokuvan väliin. Etkä voi edes pitää sitä tauolla, vaan haluat jatkaa katsomista siitä, mihin jäit. Sitä varten sinun on vain muistettava elokuvasta poistumisaika tai voit merkitä sen jonnekin muistiin. Paina sitten Ctrl + T ja Siirry aikaan ponnahdusikkuna tulee näkyviin. Syötä aika, jonka muistat tai muistit ja paina OK. VLC vie sinut juuri sinne, mihin jäit.
11. Piilota valikon säätimet
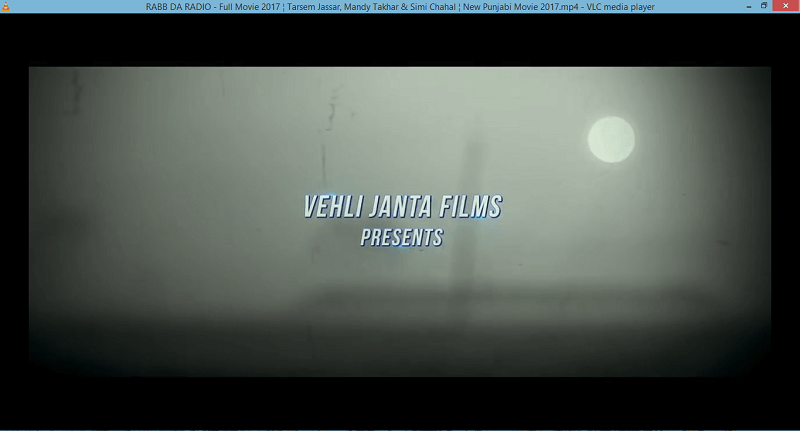
Kun katselet videoita VLC:ssä normaalitilassa, näet näytöllä erilaisia kohteita, kuten navigointipaneelin alareunassa ja työkalupalkin valikon yläosassa. Vaikka se on hyvä, joskus ne voivat häiritä tai estää videon ja saatat ärsyyntyä. Joten siihen piiloutua kaikki ne katselunäytöstä, joita voit yksinkertaisesti painaa Ctrl + H. Paina samaa palauttaaksesi ne.
Lue myös: Kuinka kelata eteenpäin, taaksepäin tai keskeyttää Instagram-videoita ja tarinoita
12. Tarkista Toistoaika
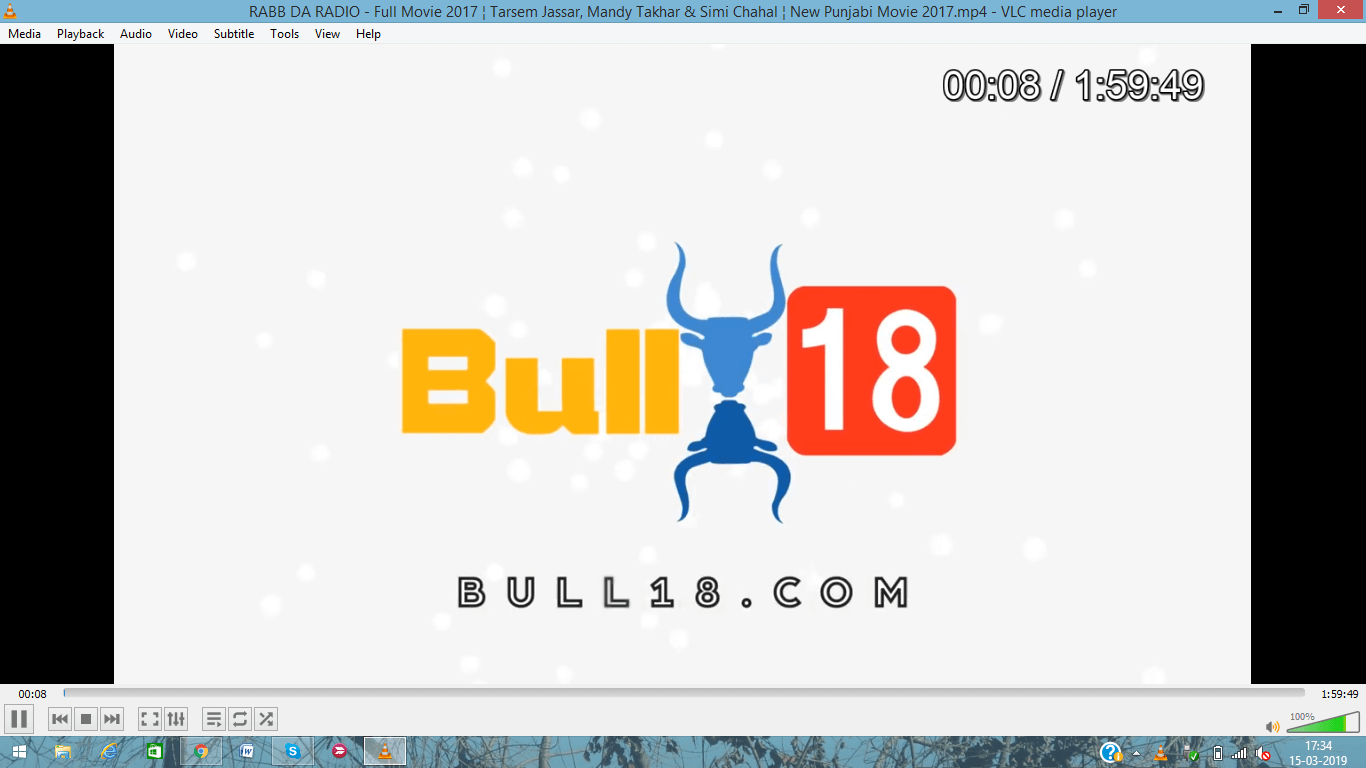
Jos olet piilottanut ohjausvalikon, voi olla vaikea määrittää kellonaikaa tai minne video on saapunut. Ei VLC:llä, paina vain T ja näet tarkan toistoaika videosta itse näytön yläreunassa.
13. Muuta toistonopeutta
Jos videosi ei toistu oikealla tahdilla, voit joko lisätä tai vähentää toistonopeutta vastaavasti. Videon tekemiseen nopeuttaa or hidastaa voit käyttää ‘+’ ja ‘-‘ näppäimet numeronäppäimestä.
Se sallii myös nopea (hyvä) painamalla ‘[‘ -painiketta näppäimistöltä ja hitaampi (hyvä) painamalla ‘]’. Kun painat niitä, nopeus kasvaa tai laskee vastaavasti. Jos haluat sen palaavan normaali nopeus paina sitten ‘=’.
14. Asetusvalikko
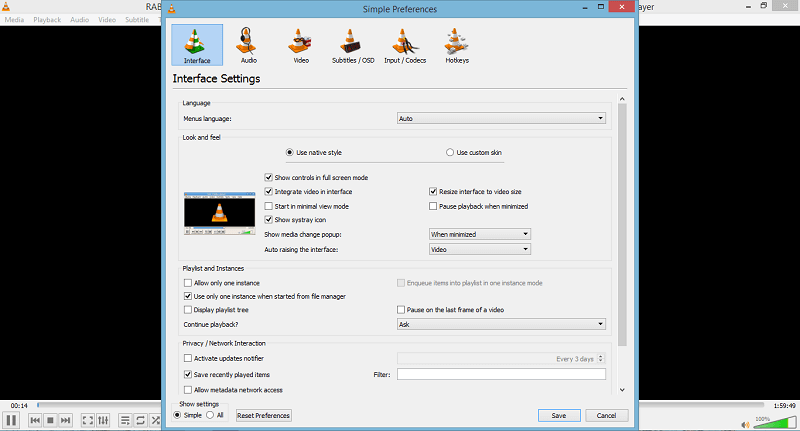
Voit käyttää Asetukset-valikko käyttämällä Ctrl + P näppäinyhdistelmä. Asetusvalikon avulla käyttäjä voi mukauttaa VLC-soitinta sen käyttöliittymän, äänen, videon, tekstityksen, koodekkien ja jopa pikanäppäinten muuttamisen suhteen. Pikanäppäimissä voit muuttaa kaikkia pikanäppäimiä itsesi mukaan näiden oletusnäppäinten käyttämisen sijaan.
15. Tilannekuvan ottaminen
Ottaa a kuva VLC-mediasoittimessa, voit käyttää Vaihto + S Windowsissa. Vaikka Macille voit käyttää Komento + Alt + S näppäimiä tilannekuvan pikanäppäimenä. Voit myös tarkastella näitä menetelmiä ota kuvakaappaus ilman painikkeita Windowsissa, Androidissa ja iPhonessa.
Käärimistä
Joten nämä olivat joitain hienoja VLC-pikakuvakkeita, jotka voivat olla hyödyllisiä jokapäiväisessä käytössä. Et voi tietää kuinka tuottavia nämä voivat olla, ellet käytä niitä. Kuinka monta heistä tunsit jo?
Viimeisimmät artikkelit