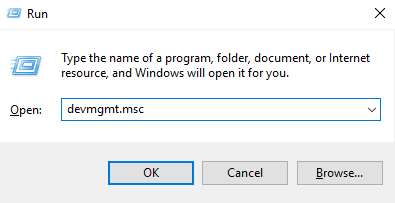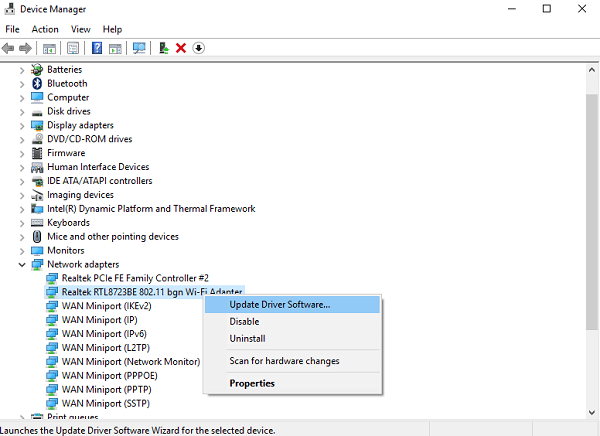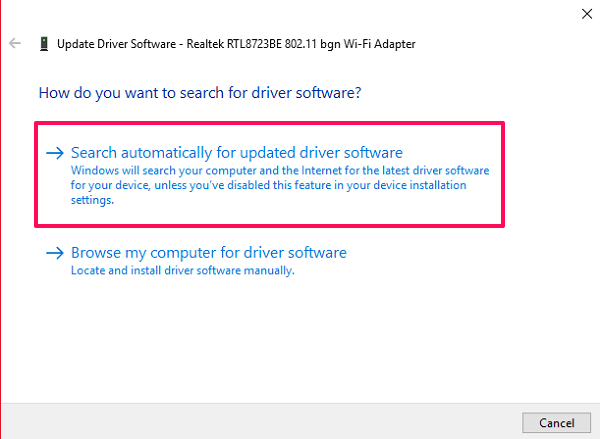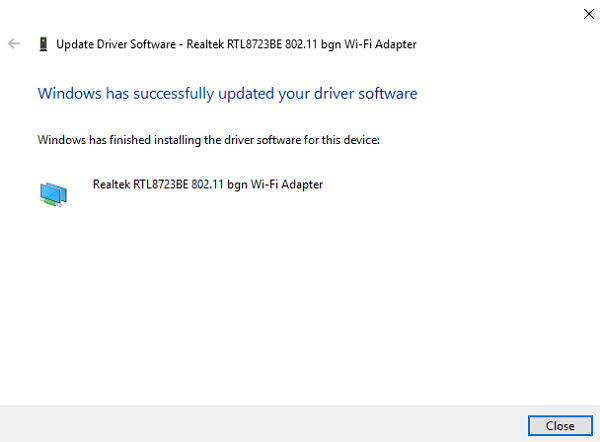Mitä tehdä, kun WiFi on yhdistetty, mutta Internet-yhteyttä ei ole
Monissa tapauksissa olet saattanut joutua tilanteeseen, jossa Wi-Fi-verkkoon liittymisestä huolimatta et silti päässyt Internetiin. Ongelma voi liittyä joko laitteeseesi tai langattomaan reitittimeen. Määritä ensin, onko laitteessasi ongelma, yhdistämällä muut laitteet samaan verkkoon. Jos samat asiat tapahtuvat myös muiden laitteiden kanssa, voit sulkea pois sen, että WiFi on korjattava. Tässä artikkelissa kerromme sinulle nopeita ja helppoja ratkaisuja langattoman Internet-yhteyden ongelmaan.
Internet-yhteyden puuttumiseen voi liittyä monia ongelmia ja ratkaisuja, ja mainitsemme niin monta kuin voimme. Ennen kuin siirrymme muihin menetelmiin tämän ongelman korjaamiseksi, tarkista nopeasti, johtuuko ongelma hitaudestasi Internet nopeus tai ei. Joskus tietyt verkkosivut latautuvat jonkin aikaa tai ne eivät edes aukea hitaan internet-nopeuden vuoksi. Jos näin on, vieraile speedcheck.org tai muu Internetin nopeustestisivusto tietääksesi varmasti ja ota yhteyttä Internet-palveluntarjoajaasi nopeuden parantamiseksi. Tässä on joitain muita menetelmiä, joilla voit aloittaa WiFi-ongelman korjaamisen itse.
Sisällys
- 1 9 tapaa korjata WiFi-yhteys, mutta ei Internet-ongelmaa
- 1.1 1. Tarkista reititin/modeemi
- 1.2 2. Tarkista reitittimen valot
- 1.3 3. Käynnistä reititin uudelleen
- 1.4 4. Suorita vianmääritys tietokoneeltasi
- 1.5 5. Tyhjennä DNS-välimuisti tietokoneeltasi
- 1.6 6. Tarkista tietokoneen välityspalvelimen asetukset
- 1.7 7. Muuta reitittimen langatonta tilaa
- 1.8 8. Päivitä vanhentunut verkko-ohjain
- 1.9 9. Nollaa reititin ja verkko
- 1.10 Yhteenveto
9 tapaa korjata WiFi-yhteys, mutta ei Internet-ongelmaa
1. Tarkista reititin/modeemi
Jos et pääse Internetiin millään samaan verkkoon liitetyllä laitteellasi, ongelma voi johtua reitittimestäsi. Siinä tapauksessa tarkista, onko sinun ADSL-kaapeli on kytketty oikein reitittimeen. Jos ei, irrota se kerran reitittimestä ja kytke se uudelleen. Tarkista myös mahdolliset fyysiset vauriot kaapelissa ja harkitse uuden ostamista, jos se on rikki. Suosittelemme hankkimaan tämän kaapelin osoitteesta C2G/Cables To Go. Tarkista myös sovittimen ja reitittimen johdot.
2. Tarkista reitittimen valot
On olemassa tapa, jolla voit määrittää, toimiiko Internet-yhteytesi Internet-palveluntarjoajan päässä. Vahvista seuraavilla ehdoilla:
- Kun kytket reitittimen päälle, kaikkien valojen tulee olla vihreitä. Yleensä reitittimessä on 3 valoa, joiden pitäisi olla PÄÄLLÄ.
- – Internet -valo sen tulee olla vakaa eikä välkkyä.
- – WiFi-merkkivalo pitäisi vilkkua ensin ja muuttua sitten vakaaksi.
Jos jokin näistä valoista ei toimi tai muuttuu punaiseksi vihreän sijaan ja olet tarkistanut kaikki kaapelit. Sitten ongelma on Internet-palveluntarjoajan päässä, ja sinun tulee ottaa heihin yhteyttä vahvistaaksesi ja ratkaistaksesi ongelman.
3. Käynnistä reititin uudelleen
Ensimmäinen ja tärkein asia, jonka voit tehdä ennen kuin yrität jotain, on käynnistää reititin uudelleen. Se ei kuulosta paljolta, mutta reitittimen uudelleenkäynnistäminen voi joskus korjata Internet-yhteysongelmasi. Se pohjimmiltaan alustaa yhteytesi uudelleen Internet-palveluntarjoajaan.
Voit tehdä tämän sammuttamalla reitittimen ja käynnistämällä sen uudelleen muutaman sekunnin kuluttua. Jos sovitin ja reititin on kytketty virtalähteeseen, sammuta myös kytkin. Kytke se päälle ja yritä muodostaa yhteys uudelleen nähdäksesi, onko se muuttanut mitään. Lisäksi voit myös yrittää käynnistää tietokoneesi uudelleen tai käynnistää laitteet uudelleen.
4. Suorita vianmääritys tietokoneeltasi
Jos yllä olevat menetelmät eivät korjaa Internetiäsi etkä tiedä, mikä Internet-yhteydessäsi on vialla, noudata näitä ohjeita:
1. Näytön oikeassa alakulmassa on a verkkokuvake tehtäväpalkissasi. Napsauta sitä hiiren kakkospainikkeella avataksesi verkkoasetukset. Napsauta sitten Vianmääritys.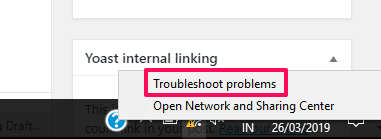
2. Kun teet tämän Windows-verkkodiagnostiikka alkaa automaattisesti havaita verkko-ongelmaa.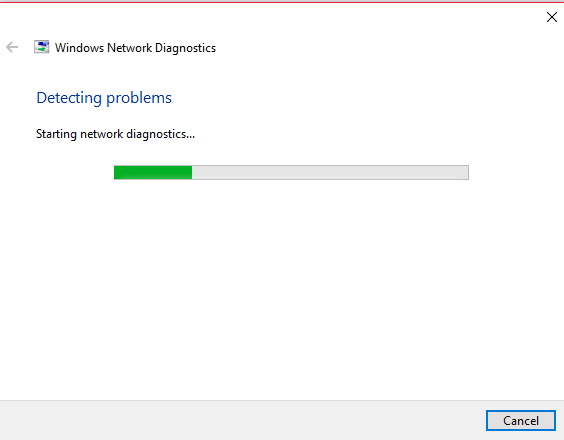
3. Kun se havaitsee ongelman, se kertoo, mikä ongelma on ja mitä voit tehdä sen korjaamiseksi. Joissakin tapauksissa työkalu yrittää korjata sen puolestasi tai ohjaa sinut sivulle, jolla voit korjata sen.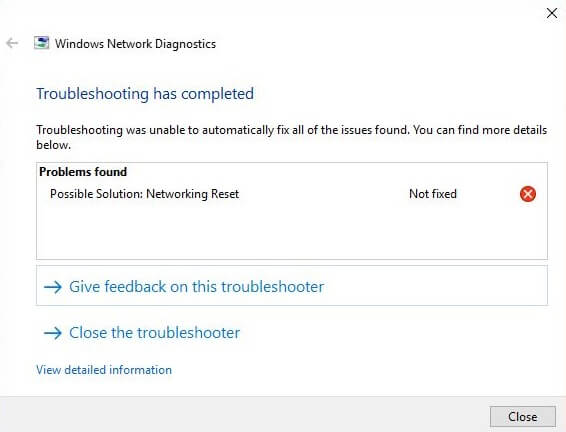
Huomautus: Windows Network Diagnostics -työkalu on saatavana kaikkialla Windows-käyttöjärjestelmän versiossa verkko-ongelmien havaitsemiseen.
5. Tyhjennä DNS-välimuisti tietokoneeltasi
DNS-välimuisti on laitteesi käyttöjärjestelmän tallentamia väliaikaisia tietoja. Tiedot sisältävät luettelon äskettäin vierailluista verkkosivustoista ja niiden IP-osoitteista. Siksi joskus tiedot voivat vioittua ja aiheuttaa ongelmia verkkosivustoa avattaessa. Joten sinun täytyy Huuhtele DNS-välimuisti varmistaaksesi, aiheuttaako se ongelman, ja näin teet sen.
1. Lehdistö Windows + R näppäin tietokoneellasi ja kirjoita cmd avata komentokehotteen.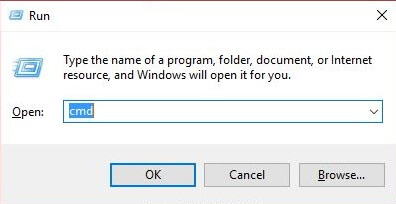
2. Kirjoita sitten komento ipconfig / flushdns komentokehotteessa ja paina enter. Tämä tyhjentää onnistuneesti DNS-ratkaisun välimuistin.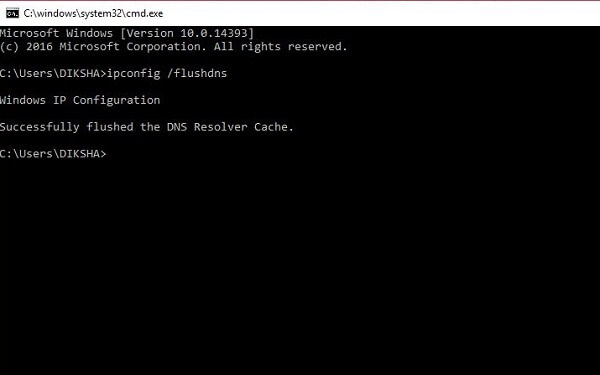
Huomautus: Joissakin tapauksissa sinun on suljettava ja avattava uudelleen Internet-selain, jotta se toimii.
6. Tarkista tietokoneen välityspalvelimen asetukset
Joskus kun liität tietokoneesi toiseen verkkoon, se poimii mukautetun välityspalvelinasetuksen kyseisestä verkosta. Jos nyt yhdistät laitteesi toiseen verkkoon, se ei muodosta yhteyttä, koska käytät edelleen manuaalisia välityspalvelimen asetuksia.
Jos haluat käyttää verkon automaattista määritystä, avaa Ohjauspaneelin ja klikkaa Internet-asetukset. 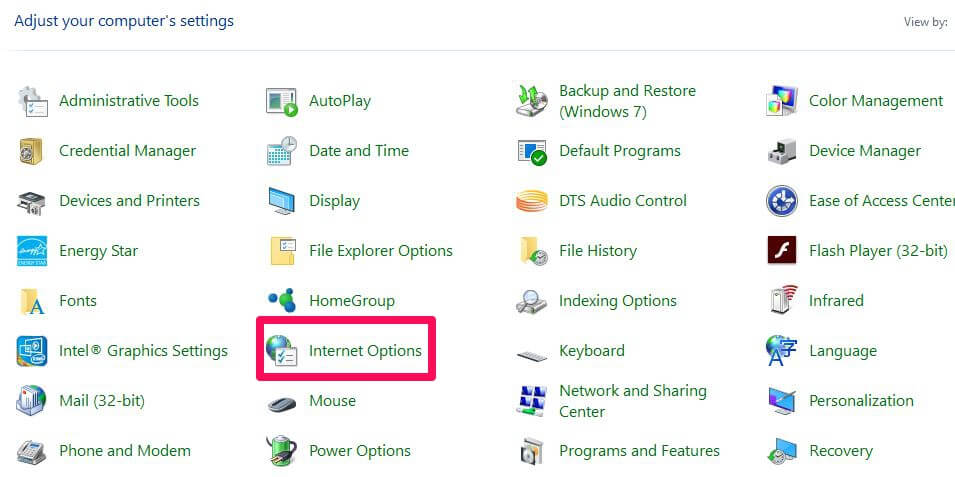
In Internet-ominaisuudet ikkuna, mene Liitännät välilehti ja napsauta LAN-asetukset.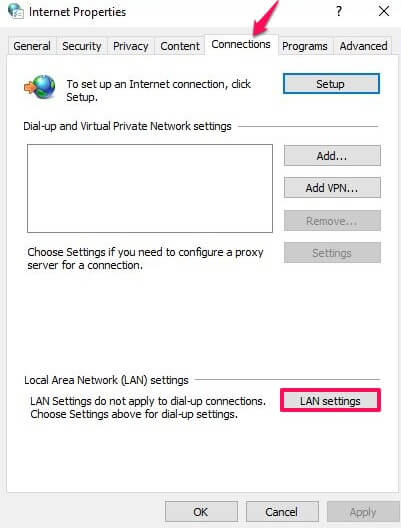
Varmista, että kaikki on valitsematta kohdassa Lähiverkon (LAN) asetukset ikkuna ja paina OK. Tällä tavalla se ohittaa automaattisesti manuaaliset välityspalvelimen asetukset. 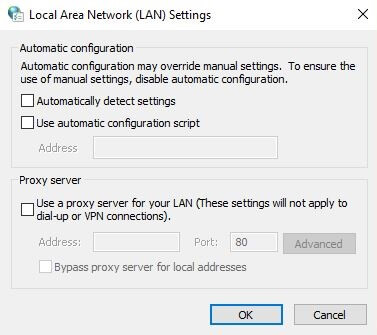
7. Muuta reitittimen langatonta tilaa
Sinun on tehtävä tämä, jos saat Internet-yhteyden muodostamalla yhteyden suoraan ethernet-kaapelin kautta, mutta et WiFin kautta. Reitittimissä on tiettyjä langattomia tiloja, kuten 802.11 b, 802.11 g, 802.11n ja 802.11b+g+n. Nämä b, g ja n ovat erilaisia WiFi-standardeja, jotka päivittyvät ajan myötä. 802.11b+g+n on uusin versio, joka kattaa enemmän aluetta ja tarjoaa enemmän nopeutta. Nyt joskus laitteesi on yhteensopiva vanhemman version kanssa, kun reitittimesi langaton tila on asetettu arvoon 802.11b+g+n. Sitten se näyttää verkkoongelmia, kun muodostat yhteyden WiFi-verkkoon. Voit korjata tämän kirjautumalla sisään reitittimen kojelautaan.
Päästäksesi reitittimen kojelautaan, sinun on syötettävä reitittimesi IP-osoite URL-kenttään ja kirjauduttava sisään tunnuksilla.
Kun se on tehty, Etsi Langaton tila langattomien asetusten alla. Vaihda tilaksi 802.11b ja tallenna se.
Yhdistä nyt laitteesi WiFi uudelleen ja tarkista, korjaako se ongelman. Muussa tapauksessa kokeile eri versioita ja muodosta yhteys myös niihin.
8. Päivitä vanhentunut verkko-ohjain
Yrittää verkkosovittimen nollaus ja päivitys ajurit, jos ongelma jatkuu. Vanhemmat verkkoohjaimet voivat vioittua aiheuttaen Internet-virheen jopa WiFi-yhteyden muodostamisen jälkeen. Voit päivittää ne seuraavasti:
1. Paina Window+R-näppäimiä ja enter devmgmt.msc siihen avautumaan Laitehallinta.
2. Siirry Laitehallinnassa kohtaan Verkkosovittimet ja laajenna sitä.
3. Napsauta verkkoasi hiiren kakkospainikkeella ja valitse Päivitä ohjainohjelmisto… vaihtoehdoista.
4. Kun olet tehnyt sen, saat kaksi vaihtoehtoa. Valitse Etsi automaattisesti päivitetty ohjainohjelmisto.
5. Nyt se lataa ja asentaa automaattisesti laitteellesi päivitetyn ohjainohjelmiston ja korjaa WiFi-virheen.
Huomautus: Sinun on muodostettava yhteys toiseen WiFi-verkkoon tai Ethernet-kaapelin kautta, jotta tämä menetelmä toimii.
9. Nollaa reititin ja verkko
Tämän pitäisi olla viimeinen vaihe, joka sinun tulee korjata WiFi-verkkosi korjaamiseksi. Kun nollaat reitittimen, se palautetaan tehdasasetuksiin ja kaikki uudet muutokset nollataan. Se on kuin uusi reititin ilman tili- tai salasanasuojausta. Sama koskee verkkoasi, kaikki verkkokomponentit palautuvat alkuperäisiin asetuksiinsa. Tämä tarkoittaa, että Windows poistaa ja unohtaa kaikki tietosi tallennetut WiFi-tunnisteet, salasanat ja VPN-yhteydet.
- Nollataksesi reitittimen sinun tarvitsee vain painaa reitittimen nollauspainiketta. Yleensä se on pienen piilossa olevan reiän sisällä, jota voidaan painaa vain tapilla tai paperiliittimellä. Aseta tappi reikään ja paina painiketta, kunnes reititin käynnistyy uudelleen ja reitittimen valot alkavat vilkkua.
- Jos haluat nollata verkkosi, sinun on mentävä osoitteeseen Verkon nollaus aloitusvalikosta. Napsauta sen jälkeen Nollaa nyt -painiketta uudessa ikkunassa nollataksesi verkkosi ja käynnistääksesi tietokoneesi uudelleen uusilla asetuksilla.
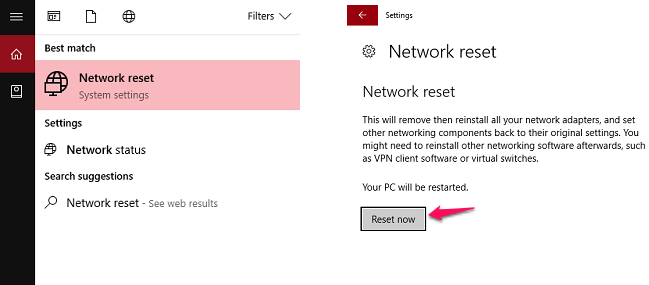
Yhteenveto
Nämä yllä olevat ratkaisut pystyvät ratkaisemaan suurimman osan ohjelmistoihin liittyvistä WiFi-yhteysongelmistasi. Jos jokin ei ratkaise ongelmaasi, kokeile toista ja niin edelleen. Mutta jos ongelma on reitittimesi laitteistossa, voit harkita uuden ostamista (Motorola VDSL2/ADSL2+ ) tai kysy asiantuntijalta apua. Loppujen lopuksi Internet-palveluntarjoajasi vastuulla on auttaa sinua tällaisissa WiFi-ongelmissa. Suosittelemme, että otat yhteyttä Internet-palveluntarjoajaasi, jos mikään ei auta ja ongelma jatkuu. He voivat korjata Wi-Fi-verkkoon liittyvät ongelmat soittamalla tai lähettää asiantuntijan korjaamaan ne puolestasi. Jaa nämä korjaukset ystävillesi, joilla saattaa olla sama ongelma. Arvostamme myös kommenttejasi ja otamme nämä menetelmät käyttöön.
Viimeisimmät artikkelit