Paikallinen Whatsapp-varmuuskopio: Kuinka tehdä ja miksi (2022)
Paikallinen varmuuskopiointi on nopea ja helppo tapa varmuuskopioida WhatsApp puhelimesi tallennustilaan. Jos haluat tehdä paikallisen WhatsApp-varmuuskopion puhelimessasi, sinun on vain aloitettava prosessi itse WhatsAppin kautta.
WhatsApp on yksi suosituimmat viestipalvelut sen ilmaisen ja laajan valikoiman ominaisuuksia, rauhasta chattailusta tärkeisiin liiketapahtumiin.
Mutta kukaan ei halua menettää WhatsApp-tietojaan. Onneksi on olemassa tapoja varmistaa, että se pysyy turvassa koko ajan. Yksi näistä on kautta a WhatsApp paikallinen varmuuskopio Androidilla. Tämä artikkeli opettaa sinulle, kuinka tämä voidaan tehdä.
Sisällys
Mikä on paikallinen WhatsApp-varmuuskopio ja miksi se tehdään?
Kuten monissa chat-sovelluksissa, WhatsAppissa on ominaisuus, jonka avulla voit tehdä varmuuskopiot sovellustiedoistasi, mukaan lukien chat-keskustelut ja kuvat.
Vaikka poistaisit vahingossa WhatsAppin tai vaihtaisit puhelinta, varmuuskopio tarkoittaa, että voit silti säilyttää kaikki tiedot sinulla on vanhassa WhatsAppissasi.
Normaalisti tietosi sijaitsevat mobiililaitteesi sisäisessä tallennustilassa. Voit kuitenkin myös varmuuskopioida tietosi pilveen Google Driven kautta or pidä paikallinen varmuuskopio laitteeseen.
Paikallinen varmuuskopio on eräänlainen varmuuskopio, joka löytyy itse laitteestasi, tyypillisesti sisäisestä tallennustilasta.
Mitä etuja paikallisesta varmuuskopiosta on?
Paikallinen varmuuskopio on erittäin hyödyllinen sen vuoksi mukava se on. Voit helposti navigoida paikallisessa varmuuskopiossa ja siirrä se toiseen paikkaan, kuten SD-kortti tai muu laite.
Se on myös suhteellisen nopea prosessi. Verrattuna tietojen lataamiseen Internetiin, mikä voi viedä jonkin verran aikaa niiden koosta riippuen, paikallinen varmuuskopiointi kestää vain muutaman lyhyen minuutin loppuun.
Tämä on ihanteellinen, jos sovelluksessasi on virheitä ja haluat vain nopean nollauksen korjataksesi asiat ennen kuin palautat sen.
Parasta tässä on, että toisin kuin Google Drive -varmuuskopiossa, voit käyttää paikallista varmuuskopiota aina kun tarvitset sitä, vaikka et on Internet-yhteys.
Kuinka tehdä WhatsApp-paikallinen varmuuskopio Androidissa – askel askeleelta
Nyt kun tiedämme, että paikallinen varmuuskopiointi ei ole vain kätevä, vaan myös nopea, kannattaa kokeilla sitä itse. Ymmärtääksesi miten, noudata alla olevia ohjeita:
- avoin WhatsApp laitteeseen.
- Siirry päävalikosta kohtaan vaihtoehdot -painiketta. Tämä on kolmen pisteen kebab-kuvake, jonka löydät näytön oikeasta yläkulmasta.
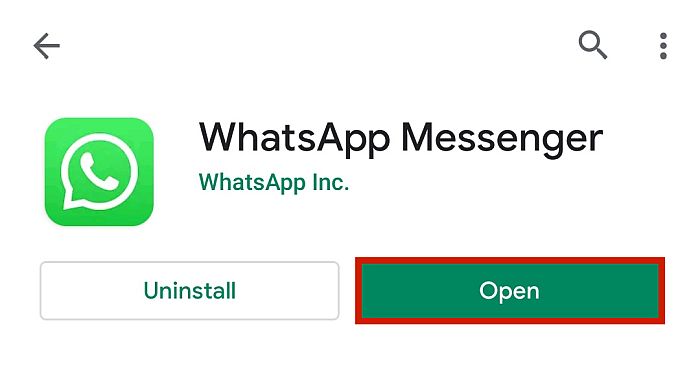
- Näyttöön tulee avattava valikko. Valita Asetukset.
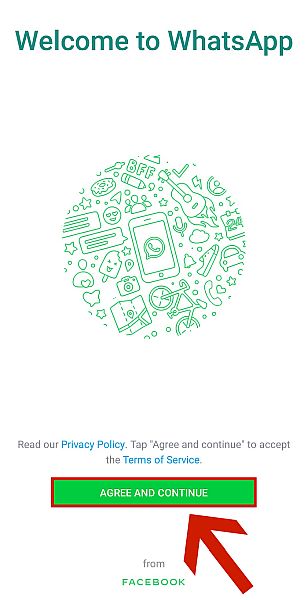
- In Chatit Asetukset-osiossa, vieritä alas etsiäksesi Keskustelun varmuuskopiointipainike ja napauta sitä.

- Tämän jälkeen sinulle annetaan mahdollisuus tehdä a varmuuskopio. Napsauta vihreää BACK UP -painiketta ja odota, että latauspalkki päättyy. Kun latauspalkki täyttyy 100 %:iin, sinulla on paikallinen varmuuskopio. Kopio ladataan myös Google Driveen, jos olet kirjautunut Google-tilille ja sinulla on Internet-yhteys.

Mistä löytää WhatsApp-varmuuskopiosi
Nyt kun olet tehnyt paikallisen WhatsApp-varmuuskopion, kopio nykyisistä WhatsApp-tiedoistasi on nyt tallennettu puhelimesi tallennustilaan.
Löydät paikallisen varmuuskopion seuraamalla alla olevia ohjeita.
- Avaa puhelimesi Tiedostojen Hallinta.
- Siirry Puhelinvarasto osio. Sisäänrakennetun tiedostonhallinnan käyttöliittymä vaihtelee laitteesta riippuen, mutta yleensä löydät sen alaosasta, kuten tässä esimerkissä.

- Navigoida johonkin Kaikki tiedostot.

- Selaa sieltä tiedostoja, kunnes näet kansion nimeltä WhatsApp. Koska useimmat hakemistot on järjestetty aakkosjärjestykseen, se on yleensä luettelon lopussa. Napauta sitä, kun löydät sen.

- Napauta WhatsApp-kansion kansioluettelosta Tietokannat. Tämä vie sinut kohteeseen WhatsApp-tietokannat kansio, johon paikalliset varmuuskopiot on tallennettu.

Paikallisen WhatsApp-varmuuskopion poistaminen
Kaikissa puhelimissa on rajoitettu paikallinen tallennustila. Jos asetat WhatsAppin varmuuskopioimaan automaattisesti tai jos olet erittäin ahkera sen suhteen, paikallinen WhatsApp-varmuuskopiosi saattaa jo kuluttaa huomattavan osan tallennustilastasi.
Siinä tapauksessa on aika poistaa joitakin varmuuskopioita. Voit tehdä sen noudattamalla alla olevia ohjeita.
- Avaa puhelimesi Tiedostojen Hallinta.
- Noudata edellistä osaa navigoidaksesi kohtaan WhatsApp-tietokantakansio. Täällä näet luettelon kaikista tekemistäsi varmuuskopioista. Järjestyksestä riippuen uusimmat varmuuskopiot ovat joko ylä- tai alaosassa.

- Napauta Valitse painike näytön oikeassa yläkulmassa. Tämä vaihtoehto sijaitsee eri paikoissa näytöllä laitteesi merkin mukaan.

- Pienet valintaruudut tulevat näkyviin nimen vieressä varmuuskopiotiedostoista. Valitse ne, jotka haluat poistaa. Sitten, paina poista, joka sijaitsee näytön alareunassa.

- Napauttaa Poista tiedostot vahvistaa. Tämä poistaa varmuuskopiotiedostot puhelimestasi ja vapauttaa tilaa, jotta voit tallentaa lisää.

Kuinka siirtää paikallinen WhatsApp-varmuuskopiosi eri laitteeseen
Hienoa paikallisissa varmuuskopioissa on, että voit siirtää ne helposti muihin laitteisiin, koska voit käyttää itse tiedostoa. Tämä on erittäin kätevää, jos joskus päätät vaihtaa puhelimia tai jos haluat pidä varmuuskopio tietokoneellesi.
Aloita varmuuskopion siirto noudattamalla alla olevia ohjeita.
Ole hyvä huomata että alla mainitsemamme polku ei välttämättä ole olemassa joissakin Android-malleissa. Kokeile tässä tapauksessa toista polkua: Sisäinen tallennustila > Android > media > com.whatsapp > WhatsApp > Varmuuskopiot. Loput vaiheet pysyvät samoina.
- Avaa puhelimesi Tiedostonhallinta.
- Aivan kuten ennenkin, siirry kohtaan tietokantakansio ja etsi varmuuskopiotiedosto jonka haluat siirtää.

- Napauta valita -painiketta, joka sijaitsee yleensä näytön oikeassa yläkulmassa.

- Valitse varmuuskopio haluat siirtää toiseen laitteeseen.

- Napauta lähetä, joka sijaitsee yleensä näytön alareunassa.
Täältä voit siirtää tiedoston uuteen useilla tavoilla varmuuskopiointipaikka. Voit lähettää sen Bluetoothin kautta, lähettää sen Google Driveen tai jopa WhatsAppin kautta.
Tässä esimerkissä lähetämme sen kautta Facebook Messenger. Napauta sovelluksen painiketta.
- Tämän jälkeen sinut ohjataan Messenger edelleenlähetykset-välilehti, jossa voit valita yhteyshenkilön, joka vastaanottaa tiedoston. Voit lähettää tiedoston itsellesi ladataksesi sen uuteen puhelimeesi.
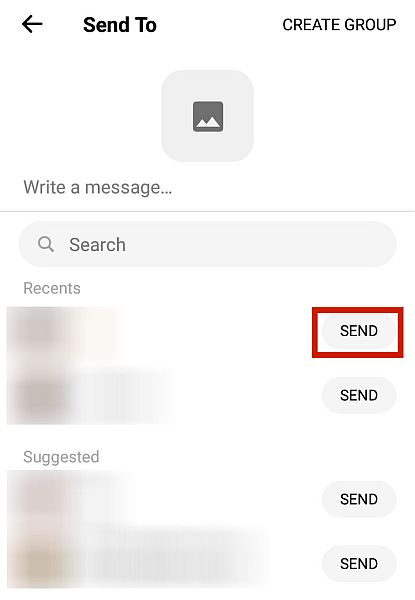
- Uudessa laitteessa sinun pitäisi pystyä näkemään lähetetty tiedosto.
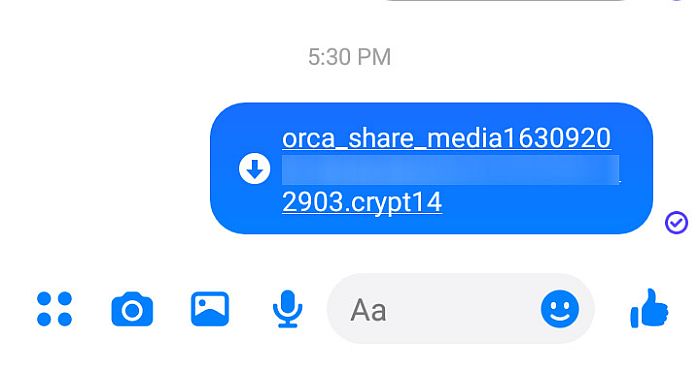
- Napauta download.
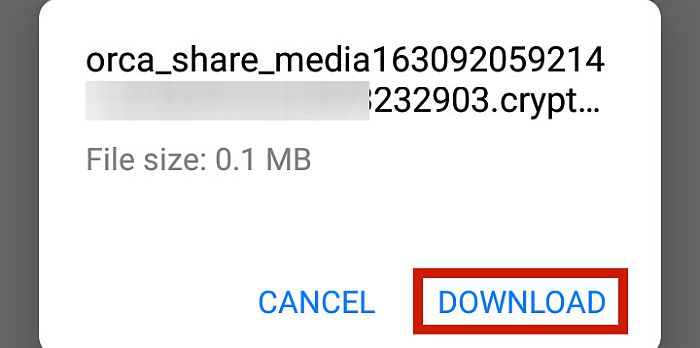
- Valitset sitten, mistä varmuuskopiotiedosto ladataan. Varmista, että se on ladattu omaan puhelimen sisäinen tallennustila, koska siellä WhatsApp skannaa, kun se asennetaan.
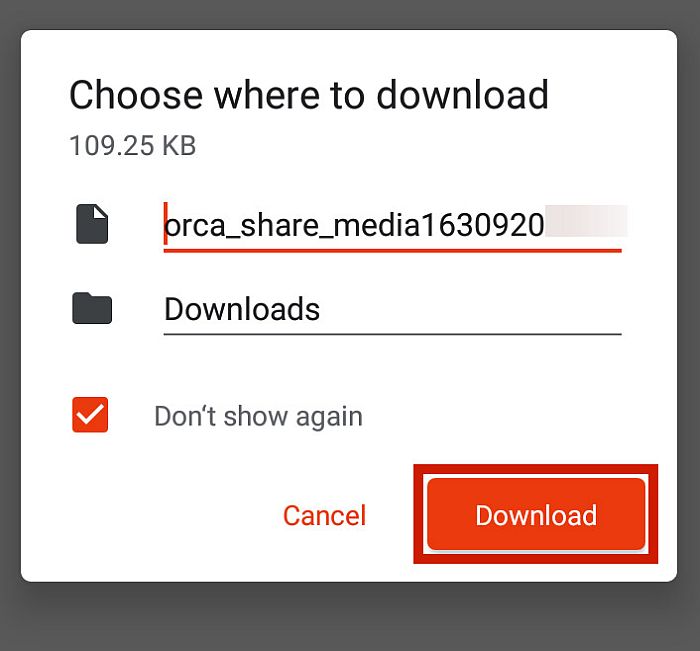
Huomaa jälleen, että edellä mainittu polku ei välttämättä ole olemassa joissakin Android-malleissa.
Jos asia on sinun, voit kokeilla toista polkua: Sisäinen tallennustila > Android > media > com.whatsapp > WhatsApp > Varmuuskopiot.
UKK
Kuinka voin siirtää paikallisen Whatsapp-varmuuskopion uuteen puhelimeen?
Voit siirtää paikallisen WhatsApp-varmuuskopion uuteen puhelimeesi käyttämällä sitä vanhan puhelimesi kautta sisäänrakennettu tiedostonhallinta sitten tiedoston lähettäminen eri menetelmillä, kuten Facebook Messenger, Google Drive, Bluetooth tai jopa itse WhatsApp. Voit myös käyttää kolmannen osapuolen sovellukset, mikä nopeuttaa prosessia.
Paikallisen WhatsApp-varmuuskopion tekeminen Androidilla
WhatsApp-paikallisen varmuuskopion tekeminen Androidissa on a nopea ja helppo tapa tietojesi turvaamiseksi. Näillä toimittamillani tavoilla sinun ei tarvitse huolehtia laitteesi WhatsApp-sovelluksen kaatumisesta tai vaihtaa toiseen puhelimeen.
Piditkö tästä artikkelista? Miten se toimi sinulle? Kerro mielipiteesi alla olevissa kommenteissa!
Viimeisimmät artikkelit