Tarkista sanamäärä Google Docsissa, Sheetsissä
Työskenteletkö Google-dokumenttien tai -taulukoiden parissa ja mietitkö, onko olemassa mitään tapaa tarkistaa molempien kirjallisten asiakirjojen sanamäärä? No, jotkut teistä saattavat jo tietää sen, mutta niille, jotka eivät ole tietoisia siitä, olemme täällä auttamassa sinua. Nyt on melko yksinkertaista ja helppoa tietää sanamäärä Google-dokumenteissa. Mutta Google Sheetsissä ei ole sellaisia vaihtoehtoja, kuten Google-dokumentit, mutta voit silti löytää sen. Tässä artikkelissa aiomme jakaa kanssasi menetelmät siihen. Joten aloitetaan.
Sisällys
Tarkista sanamäärä Google-dokumenteissa
Google Docsissa se on melko helppoa, koska siinä on sisäänrakennettu ominaisuus kuten Microsoft Wordissa. Mutta sinun on käytettävä sitä saadaksesi tietää sanamäärän. Ja se voidaan tehdä millä tahansa alustalla, kuten PC-sovelluksella, verkkoselaimilla, Android- ja iOS-laitteilla.
PC:ltä
1. Avaa Goole Docs -työpöytäsovellus tai käy Google-dokumenteissa verkkoselaimilla. Avaa sitten mikä tahansa haluamasi asiakirja.
2. Valitse nyt työkalupalkin valikon yläosassa Työkalut. Sitten näet Sanamäärä vaihtoehto, valitse se.
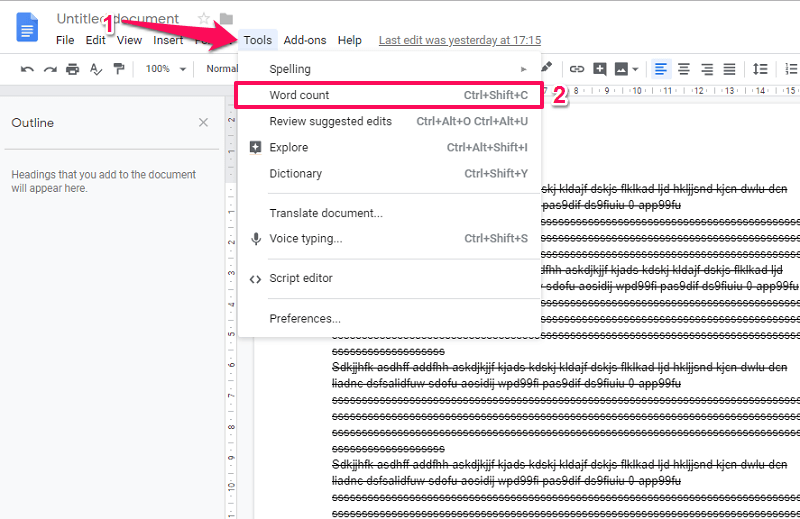
Tai voit myös tarkistaa sen käyttämällä pikanäppäintä, Ctrl + Shift + C Windowsissa tai komento+vaihto+C Macissa.
3. Tämän jälkeen se avaa a ponnahdusikkuna jossa se näyttää kuinka monta sivua, sanaa, merkkiä ja merkkiä välilyöntiä lukuun ottamatta asiakirjoissa on.
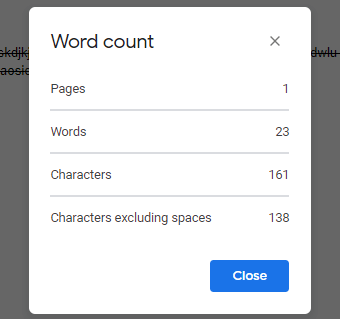
Jos haluat, voit jopa korostaa mikä tahansa asiakirjan alue. Toista sitten sama saadaksesi sanamäärän valitulle tekstille, joka näkyy alla olevan kuvan mukaisesti.
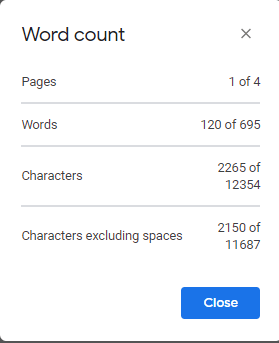
Sovelluksesta
1. Avaa Google Docs -sovellus ja sitten haluamasi asiakirja.
2. Napauta nyt kolme pistettä näytön oikeassa yläkulmassa. Valitse sitten tästä valikosta Sanamäärä.

3. Tämän jälkeen se avaa toisen ikkunan ja näyttää sanojen, merkkien ja merkkien määrän välilyöntejä lukuun ottamatta kyseisessä asiakirjassa.
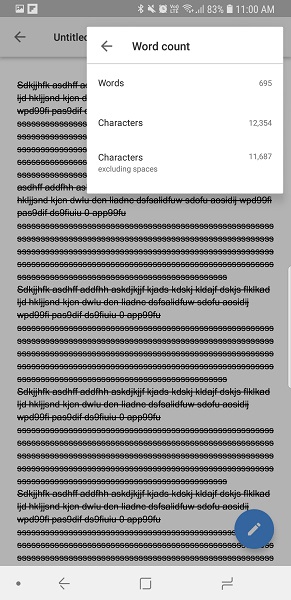
Se näyttää vain koko asiakirjan sanamäärän. Et voi nähdä sivujen määrää tai valita asiakirjan osaa, kuten verkko- tai PC-sovelluksessa.
Lue myös: Tarkista järjestelmäsi RAM-taajuus
Kuinka saada sanamäärä Google-taulukoissa
Vaikka Google Sheets -laskentataulukon sanamäärän määrittämiseen ei ole olemassa mitään erityistä menetelmää, kuten yllä. Mutta voit silti käyttää kaavat saadaksesi sanojen määrän solua tai saraketta kohti Google Sheetsissa. Ja tätä menetelmää voidaan käyttää tietokoneelta tai jopa älypuhelinsovelluksesta.
Jos olet hämmentynyt kaavojen käyttämisestä, voit käyttää tämän osan viimeistä menetelmää.
Tapa 1 – Hanki solun sanamäärä
Napauta tyhjää solua, jossa haluat tulosten näkyvän. Ja sitten syötä kaava =LASKE.A(SPLIT(solun numero,”)) 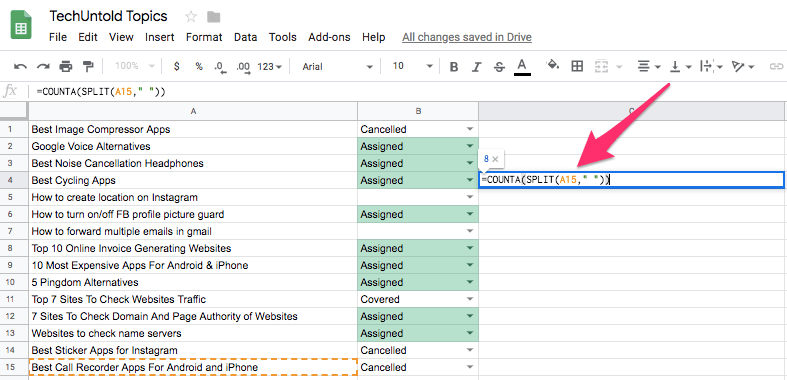 Esimerkiksi yhden solun sanamäärän saamiseksi A15 Kirjoita =LASKE.A(SPLIT(A15,”))
Esimerkiksi yhden solun sanamäärän saamiseksi A15 Kirjoita =LASKE.A(SPLIT(A15,”))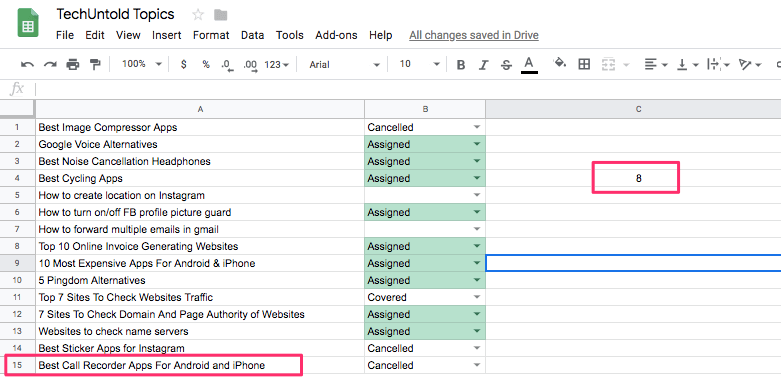
Tapa 2 – Tiedä sarakkeiden sanamäärä
Käytä seuraavaa kaavaa =ARRAYFORMULA(summa(LASKE.A(jakaa(A1: A30,”)))) missä tahansa solussa, jossa haluat nähdä tuloksen. Tässä A on sarakkeen nimi, kun taas 1 ja 30 ovat rivinumeroita, joten voit korvata ne halutuilla arvoilla. Käyttämällä tätä kaavaa samoilla arvoilla antaa sinulle sanamäärän sarakkeessa A rivin tai solun 1 ja 30 välissä.
Tapa 3 – Online-työkalu
Jos et halua käyttää mitään yllä olevista tavoista, voit kokeilla online-työkalua. Vain kopio kaikki tai halutut tiedot (valitsemalla haluamasi solut, sarake tai rivi ja painamalla ctrl+a, ctrl+c) Google Sheetsistä ja vierailla Sanalaskuri ja sitten pasta siellä olevaa sisältöä. Kun liität sen, työkalu näyttää välittömästi sana- ja merkkimäärän.
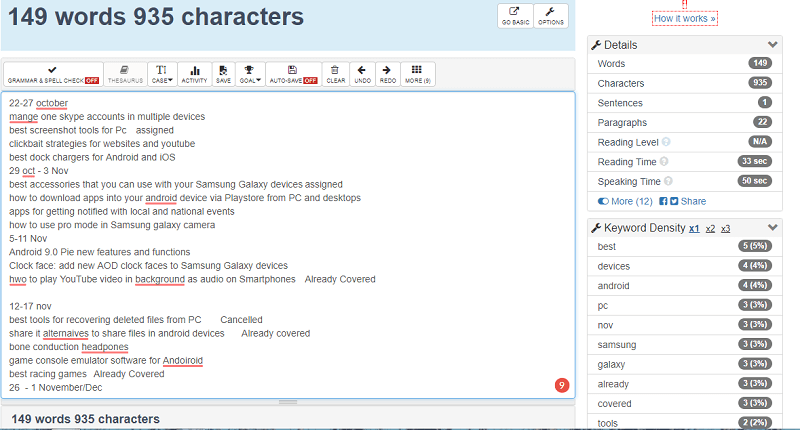
Paitsi tämä, se auttaa tarkistamaan sisällön kieliopin ja jopa näkemään, kuinka kauan tiettyä sanaa käytetään. Opit myös tuntemaan avainsanat ja niiden tiheyden sisällössäsi. Kopioi vain sisältö ja liitä se. Yksinkertaista eikö?
Lue myös: Kuinka viedä salasanoja Chromesta
Käärimistä
Joten käyttämällä näitä menetelmiä voit oppia tuntemaan sanamäärän Google Docsissa ja Google Sheetsissa. Google Sheetsille suosittelen verkkotyökalun käyttöä, koska se on yksinkertainen ja helppo kaavan soveltamisen sijaan. Mutta jos olet jo tottunut Google Sheetsin kaavoihin, se on paras vaihtoehto. Toivomme, että tämä artikkeli oli hyödyllinen sinulle. Jaa kokemuksesi kanssamme alla olevassa kommenttiosassa.
Viimeisimmät artikkelit