9 parasta vinkkiä kameran kaatumisen korjaamiseen Android-älypuhelimessa
Otat puhelimen esiin ottaaksesi kuvan vain, jotta se kaatuu tai ei toimi ollenkaan. The kamerasovellus Android-laitteissa on loppujen lopuksi vain toinen sovellus, joka voi myös kokea ongelmia. Kamera voi äkillisesti kaatua tai se voi näyttää ¨Ei voi muodostaa yhteyttä kameraan¨ -virheen. Joka tapauksessa, mikä tahansa virhe voi olla, haluat ratkaisuja ja haluat ne nyt. Seuraavassa on joitain hyödyllisiä ratkaisuja, joita voit kokeilla ja jotka toivottavasti korjaavat kameran kaatumisen Android-puhelimessa.
Sisällys
- 1 Kuinka korjata kameran kaatuminen Androidissa?
- 1.1 1. Käynnistä puhelimesi uudelleen
- 1.2 2. Poista akku
- 1.3 3. Tyhjennä kamerasovellusten välimuistitiedostot
- 1.4 4. Varmista, että sovelluksesi on päivitetty
- 1.5 5. Poista kaikki kamerasovellukset
- 1.6 6. Käynnistäminen vikasietotilaan
- 1.7 7. Tarkista käyttöoikeudet
- 1.8 8. Pyyhi välimuistiosio
- 1.9 9. Tehdasasetus
- 1.10 Yhteenveto
Kuinka korjata kameran kaatuminen Androidissa?
1. Käynnistä puhelimesi uudelleen
Ennen kuin ryhdyt monimutkaisempiin korjauksiin, on aina hyvä idea saada perusasiat pois tieltä. Puhelimen uudelleenkäynnistäminen on yleensä neuvo, jonka saat todennäköisimmin, ja siihen on syy. Kun käynnistät uudelleen, se antaa puhelimelle mahdollisuuden määrittää uudelleen, mikä mahdollisesti korjaa ongelmasi.
2. Poista akku
Jos sinulla on ongelmia puhelimen uudelleenkäynnistyksessä, voit myös yrittää irrottaa akun. Jätä akku pois päältä muutamaksi minuutiksi, jotta virta tyhjenee kokonaan. Kun aika on kulunut, aseta akku takaisin ja katso, toimiiko kamerasovellus nyt.

Lue myös: 10 vinkkiä Androidin akun keston pidentämiseen
3. Tyhjennä kamerasovellusten välimuistitiedostot
Sovelluksen välimuistitiedostojen tyhjentäminen aina ei ole hyvä idea, mutta sen tekemättä jättäminen on myös huono asia. Kaikki nämä tiedot kertyvät ja vanhenevat ajan myötä. Tyhjennä kamerasovelluksen välimuisti siirtymällä kohtaan Asetukset > Sovellukset > Sovellusten hallinta > Kamera > Tallennus > Tyhjennä välimuisti.
4. Varmista, että sovelluksesi on päivitetty
Ongelma voi myös olla, että asentamassasi sovelluksessa on jonkinlainen virhe. Päivitykset tuovat yleensä päivityksen tällaisiin ongelmiin. Puhelimesi on voinut myös saada päivityksen, jota et koskaan huomaa ja joka aiheuttaa jonkinlaisia yhteensopivuusongelmia sovelluksen tai useiden sovellusten kanssa.
Voit tarkistaa, onko jollain sovelluksella päivitystä odottamassa avaamalla Google Play -sovelluksen. Napauta vasemmassa yläkulmassa olevaa hampurilaiskuvaketta ja valitse Omat sovellukset ja pelit. Jos sovelluksia on päivitettävä, ne ovat ensimmäisinä luettelossa.
Lue myös: Kuinka poistaa automaattiset sovelluspäivitykset käytöstä Androidissa
5. Poista kaikki kamerasovellukset
Ei ole epätavallista löytää huonosti koodattu sovellus. Kamerasovellukset voivat helposti kuulua huonosti koodattujen sovellusten joukkoon ja voivat olla syy siihen, miksi kamerasovellus aiheuttaa sinulle ongelmia. Poista mahdolliset kolmannen osapuolen kamerasovellukset ja asennuksen poistamisesta puhuttaessa yritä ajatella viimeisintä sovellusta, jonka olet asentanut ennen ongelmien alkamista.
Poista mahdolliset kolmannen osapuolen kamerasovellukset ja kun puhutaan asennuksen poistamisesta, yritä ajatella viimeisintä sovellusta, jonka olet asentanut ennen ongelmien alkamista. Jos et ole varma, mikä sovellus se voisi olla, yritä poistaa mahdollisimman monta sovellusta.
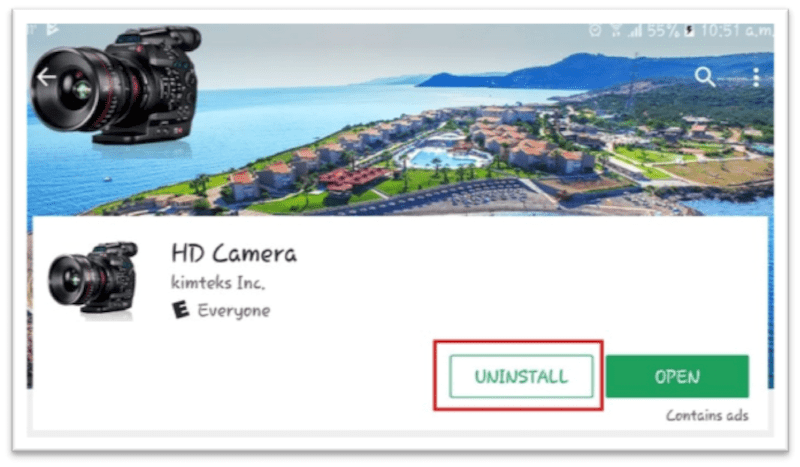
Älä huolehdi sovelluksen katoamisesta, sillä löydät ne edelleen Google Playsta. Napauta hampurilaiskuvaketta uudelleen ja Omat sovellukset ja pelit. Kirjasto-välilehdellä näet kaikkien puhelimeesi asentamiesi sovellusten historian.
Selaa vain luettelo läpi ja etsi ne, jotka sinun oli poistettava, ja napauta Asenna saadaksesi sovelluksen takaisin. Jos et ole varma, onko se sovellus, voit aina käynnistää puhelimesi myös vikasietotilaan.
6. Käynnistäminen vikasietotilaan
Vikasietotila on vianetsintätyökalu, jonka avulla voit poistaa kaikki kolmannen osapuolen sovellukset käytöstä puhelimessasi. Jos vikasietotilaan käynnistämisen jälkeen huomaat, että kamerasovelluksesi toimii oikein, kolmannen osapuolen sovellus on ehdottomasti syyllinen.
Voit käynnistää vikasietotilassa pitämällä virtapainiketta painettuna. Paina pitkään virrankatkaisuvaihtoehtoa ja muutaman sekunnin kuluttua sinun pitäisi saada mahdollisuus käynnistää vikasietotilaan. Napauta OK, ja vasemmassa alakulmassa sinun pitäisi nähdä sanat vikasietotila. Jos tämä menetelmä ei toimi, kokeile seuraavaa.
Sammuta puhelin ja odota noin minuutti tai kaksi. Kun aika on kulunut, pidä äänenvoimakkuuden vähennys- ja virtapainiketta painettuna samanaikaisesti. Kun näyttö alkaa syttyä, vapauta virtapainike, mutta älä vapauta äänenvoimakkuuden vähennyspainiketta. Voit päästää irti kaikista painikkeista, kun saavutat lukitusnäytön.
Suositus: Kuinka poistaa vikasietotila käytöstä Androidissa
7. Tarkista käyttöoikeudet
Jos Android-laitteesi käyttää Marshmallowia, varmista, että käyttämäsi sovellus voi käyttää kameraa. Se ei tietenkään toimi, jos se ei pääse käsiksi. Voit tarkistaa, onko kameralla lupa siirtymällä kohtaan Asetukset > Sovellukset > Kamera > Sovellusten hallinta > Kamera > Käyttöoikeudet ja varmista, että kameravaihtoehto on päällä.
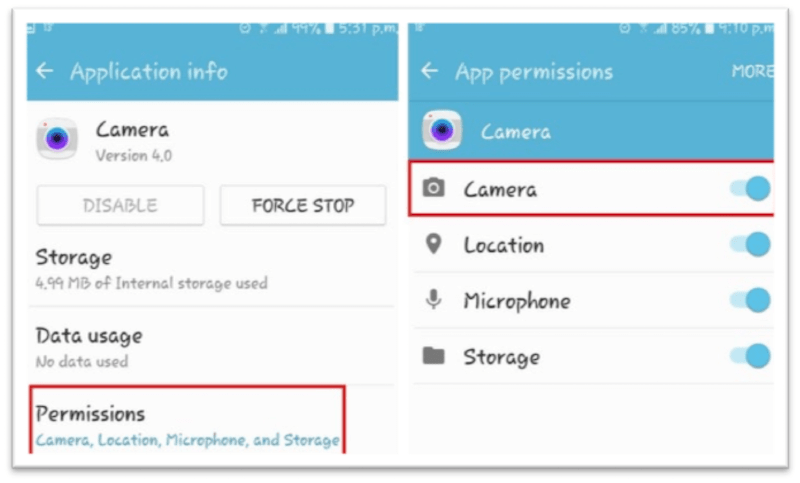
8. Pyyhi välimuistiosio
Välimuistiosion pyyhkimiseksi sinun on siirryttävä palautustilaan. Tämä voidaan tehdä helposti sammuttamalla Android-laitteesi ja painamalla äänenvoimakkuuden vähennys- ja virtapainiketta samanaikaisesti puhelimen käynnistämiseksi.
Sinun pitäisi nähdä Androidin huolto. Kosketusnäyttö ei toimi, joten joudut käyttämään äänenvoimakkuuspainikkeita navigoidaksesi. Siirry palautustilaan ja paina virtapainiketta Enter-vaihtoehtona.
Paina virtapainiketta pitkään ja paina sitten äänenvoimakkuuden lisäyspainiketta. Etsi välimuistiosion pyyhkiminen -vaihtoehto ja kun olet korostanut vaihtoehdon, muista painaa virtapainiketta sen valitsemiseksi.
9. Tehdasasetus
Tehdasasetusten palauttamisen tulee aina olla viimeinen vaihtoehto. Jos olet kokeillut kaikkea, mitä ihminen tuntee ja ongelma on edelleen olemassa, kokeile tehdasasetusten palauttamista. Voit palauttaa puhelimesi tehdasasetukset siirtymällä kohtaan Asetukset > Varmuuskopioi ja palauta > Vieritä alas kohtaan Tehdasasetusten palautus > Vieritä alas ja napauta Palauta laite -painiketta.
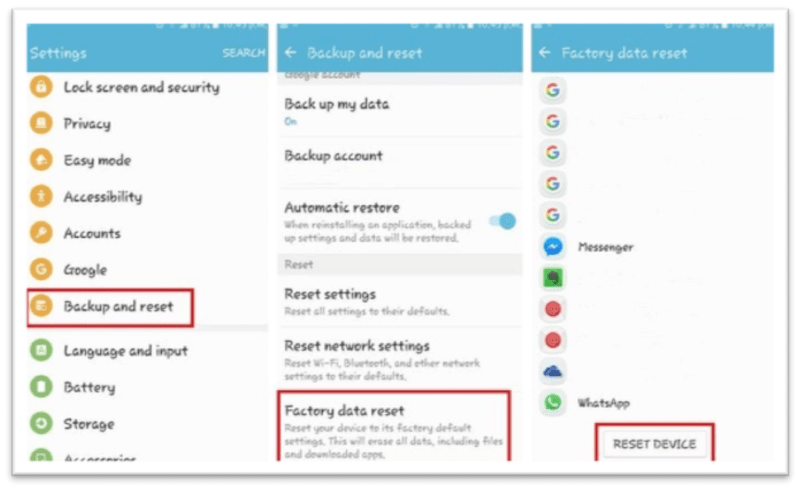
Yhteenveto
Kameraongelmat ovat aina ärsyttäviä, varsinkin kun tarvitset tai haluat ottaa kuvan. Seuraavien vinkkien avulla tiedät, kuinka käsitellä kameran kaatumista Androidissa, kun se tulee näkyviin. Kaipasinko käyttämääsi menetelmää? Jaa ajatuksesi kommenteissa.
Viimeisimmät artikkelit