Sivuston suojaussertifikaattivirheen korjaaminen selaimessa
Löydämme usein nämä virheet – ‘Tämän sivuston suojausvarmenteessa on ongelma‘,’Yhteytesi ei ole yksityinen‘,’Sivuston suojaussertifikaatti ei ole luotettava‘ tai ”Verkkosivuston henkilöllisyyttä ei voi vahvistaa. Tämän sivuston varmenne on virheellinen‘ kun selaat Internetiä. Tämä tapahtuu yleensä, kun yrität käyttää SSL-sertifioitua verkkosivustoa eikä selaimesi voi muodostaa suojattua yhteyttä. SSL on lyhenne sanoista Secured Socket Layer. Se suojaa käyttäjätietoja, kuten salasanoja ja muita luottamuksellisia tietoja pankki-, sosiaali- ja postitussivustoilla.
Tällaisten virheiden esiintymiseen on kuusi mahdollista syytä. Nämä ovat vanhentuneita varmenteita, väärä isäntä, itse allekirjoitettuja varmenteita, epäluotettavia juurivarmenteita, SSL-varmenteen kumoaminen tai SSL-varmenteiden kiinnittäminen. Keskustelemme nyt joistakin aktiivisesti käytetyistä tavoista korjata verkkosivuston suojausvarmenteeseen liittyvä ongelma.
Sisällys
- 1 Tapoja korjata sivuston suojaussertifikaattivirhe
- 1.1 1. Päivämäärä ja aika
- 1.2 2. Virustorjunta
- 1.3 3. Virheellinen välimuisti ja evästeet
- 1.4 4. palomuuri
- 1.5 5. selain
- 1.6 SSL-asetukset Google Chromelle
- 1.7 SSL-asetukset Internet Explorerille
- 1.8 6. Varmenteiden tuominen selaimeen
- 1.9 Asetukset Google Chromelle
- 1.10 Asetukset Mozilla Firefoxille
- 1.11 Toinen menetelmä
- 1.12 Yhteenveto
Tapoja korjata sivuston suojaussertifikaattivirhe
Keskustelemme kaikista mahdollisista tavoista ratkaista SSL-yhteysvirheisiin liittyvät ongelmat.
1. Päivämäärä ja aika
Tämä on yksi yleisimmistä syistä, miksi meillä on SSL-yhteysvirhe. Windows-käyttöjärjestelmä toimii joskus vääränä päivämääränä ja kellonaikana, emmekä välitä korjata sitä. Oletetaan, että selaat SSL-suojattua verkkosivustoa vuonna 2019, kun tietokoneellasi mainittu päivämäärä on 2001. Tästä eteenpäin selain ei voi vahvistaa sivuston varmenteita ja saat tämän kaltaisia virheitä. Tällaisten ongelmien välttämiseksi varmista aina, että pidät kellonajan ja päivämäärän kurissa.
2. Virustorjunta
Joskus virustorjunta voi estää eri sovellusten tai SSL-sertifikaattien käynnistymisen. Tämä voi olla ärsyttävää, mutta virustentorjuntasovellus tekee tämän tarkoituksella suojatakseen tietokonettasi. Jos haluat käyttää tiettyä sivustoa, voit sammuttaa virustorjuntasi väliaikaisesti päästäksesi siihen.
3. Virheellinen välimuisti ja evästeet
Joskus välimuisti ja evästeet voivat myös aiheuttaa SSL-yhteyksiin liittyviä ongelmia verkkoselaimessa. Siksi on parempi poistaa välimuisti ja evästeet selaimesta, kun olet tehnyt työn. Niiden poistaminen ei poista tallennettuja salasanojasi ja tilitietojasi.
Poistaaksesi välimuistin, avaa selain ja paina ctrl+vaihto+del näppäimistöltäsi. Se ohjaa sinut selaushistoriaikkunaan. Voit sulkea pois omasi selaushistorian jos haluat ja paina Poista selaustiedot, se tyhjentää kaikki välimuistitiedot Chromesta ja voi suojata sinua tällaisilta virheiltä.
4. palomuuri
Joissakin tapauksissa käyttöjärjestelmäsi palomuuri hylkää ja estää tietyn pyynnön verkkosivustolta, jossa on virheellinen SSL. Parhaista mahdollisista syistä sinun tulee välttää pääsyä tällaisille verkkosivustoille. Mutta jos se on todella tarpeen, voit sammuttaa palomuurin hetkeksi tarkistaaksesi sen. Muista ottaa palomuuri käyttöön, kun olet lopettanut sivuston käytön. Näin voit tehdä sen.
Vaihe 1. Käynnistä Ohjauspaneeli ja siirry kohtaan Järjestelmä ja suojaus.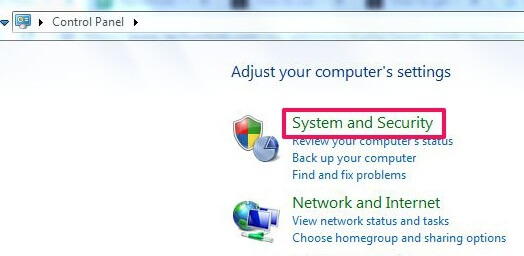
Vaihe 2. Etsi uudessa ikkunassa Windowsin palomuuri ja napsauta sitä päästäksesi palomuurin asetuksiin.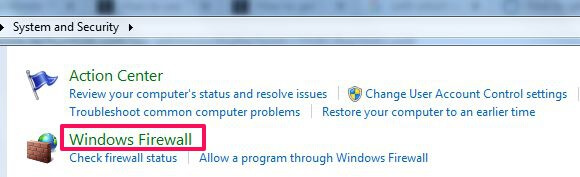
Vaihe 4. Napsauta nyt Ota Windowsin palomuuri käyttöön tai poista se käytöstä vasemmassa sivupalkissa.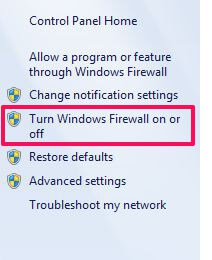
Vaihe 5. Seuraavaksi tulee koti- tai työverkko ja julkiseen verkkoon perustuva palomuuri. Voit sammuttaa palomuurin WiFi-yhteytesi perusteella ja valita OK asetuksia.
5. selain
Selaimesi voi myös ohittaa SSL-suojausvirheen. Useissa selaimissa on useita vaihtoehtoja, jotka tarjoavat runsaasti asetuksia varmennevirheiden välttämiseksi.
SSL-asetukset Google Chromelle
Vaihe 1. Avaa Google Chrome, napsauta kolmen pystysuoran pisteen kuvaketta avataksesi valikon. 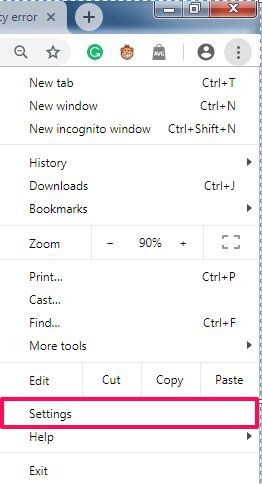
Vaihe 2. Navigoida johonkin Asetukset, valitse se ja uusi asetusikkuna tulee näkyviin.
Vaihe 3. Vieritä alaspäin kohtaan Kehittynyt, napsauta sitä laajentaaksesi lisäasetuksia.
Vaihe 4. Etsi Avaa välityspalvelimen asetukset vuonna järjestelmä kategoria. Valitse se ja uusi ikkuna ilmestyy näyttöön nimeltä Internet-ominaisuudet.
Vaihe 5. Valitse nyt Sisältö -välilehti uudessa ikkunassa ja napsauta Tyhjennä SSL-tila poistaaksesi SSL-välimuistin. Yritä ladata sivu uudelleen.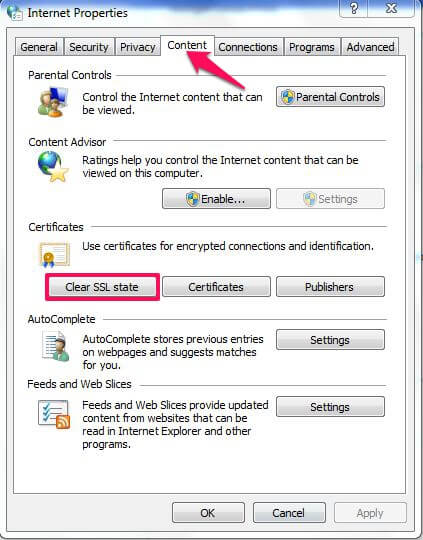
SSL-asetukset Internet Explorerille
Vaihe 1. Avaa Internet Explorer ja siirry kohtaan Työkalut valikkoon ja valitse Internet-asetukset.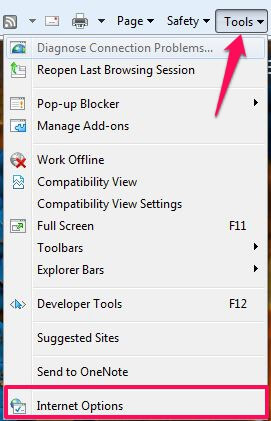
Vaihe 2. Etsi Kehittynyt -välilehti ja siirry kohtaan turvallisuus osio sen alla.
Vaihe 3. Poista nyt valintaruudun valinta, jos haluat poistaa sen käytöstä Tarkista, onko palvelimen varmenne kumottu kuten kuvassa näkyy.
Vaihe 4. Valitse OK -painiketta ja käynnistä selain uudelleen. Selaa nyt SSL-sivustoja ja se toimii täydellisesti ilman virheitä.
6. Varmenteiden tuominen selaimeen
Joissakin tapauksissa, jos sinulla on tietyn verkkosivuston varmenne, jota et voi käyttää. Tätä tarkoitusta varten voit tuoda sen selaimeen tietokoneeltasi. Nämä varmenteet ovat pieniä datatiedostoja, jotka auttavat luomaan salattuja istuntoja selaimen ja palvelimen välille.
Voit korjata sivuston suojausvarmennevirheet tuomalla varmenteen selaimeesi alla olevien ohjeiden mukaisesti.
Asetukset Google Chromelle
Vaihe 1. Avaa Google Chrome ja napauta pystysuoraa 3 pistettä ja valitse Asetukset.
Vaihe 2. Mene ikkunan loppuun ja valitse Kehittynyt laajentaaksesi Chromen lisäasetuksia.
Vaihe 3. Laajennetussa ikkunassa, alla Yksityisyys ja turvallisuus löytää Hallitse varmenteita vaihtoehto. Napsauta sitä avataksesi Sertifikaatit ikkunassa. 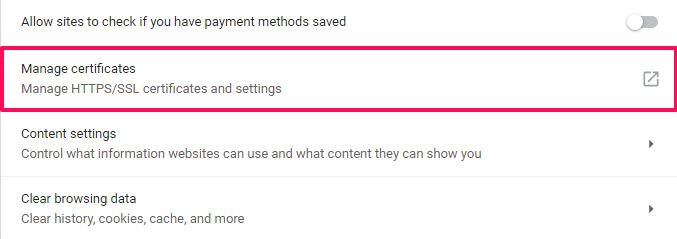
Vaihe 4. Klikkaa Tuoda -painiketta uudessa ikkunassa selataksesi sertifikaattiviranomaisen (CA) myöntämää varmennetta asemastasi.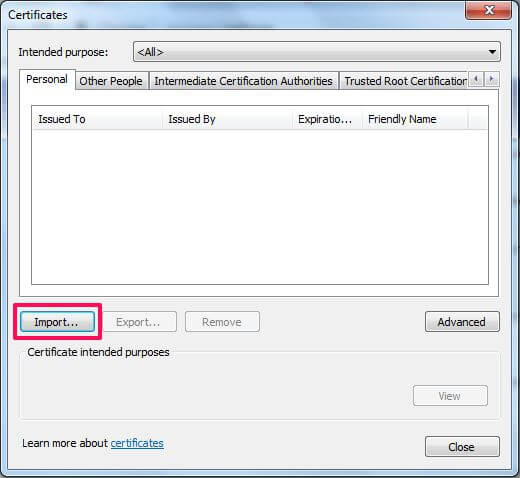
Vaihe 5. Nyt, käynnistä Chrome-selain uudelleen heijastelemaan muutoksia.
Asetukset Mozilla Firefoxille
Vaihe 1. Avaa Mozilla Firefox ja napsauta Hampurilaisen ikoni oikeassa yläkulmassa avataksesi selaimen valikon.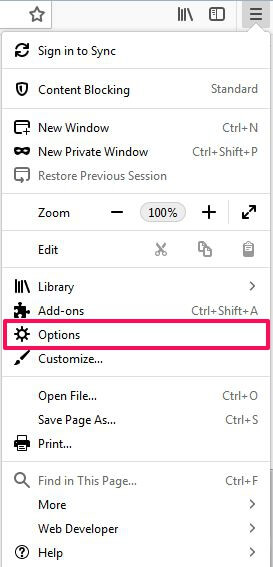
Vaihe 2. valita Vaihtoehdot valikosta, se vie sinut selaimen asetusikkunaan.
Vaihe 3. Asetusikkunassa on 5 yleistettyä asetusluokkaa, valitse Tietosuoja ja turvallisuus.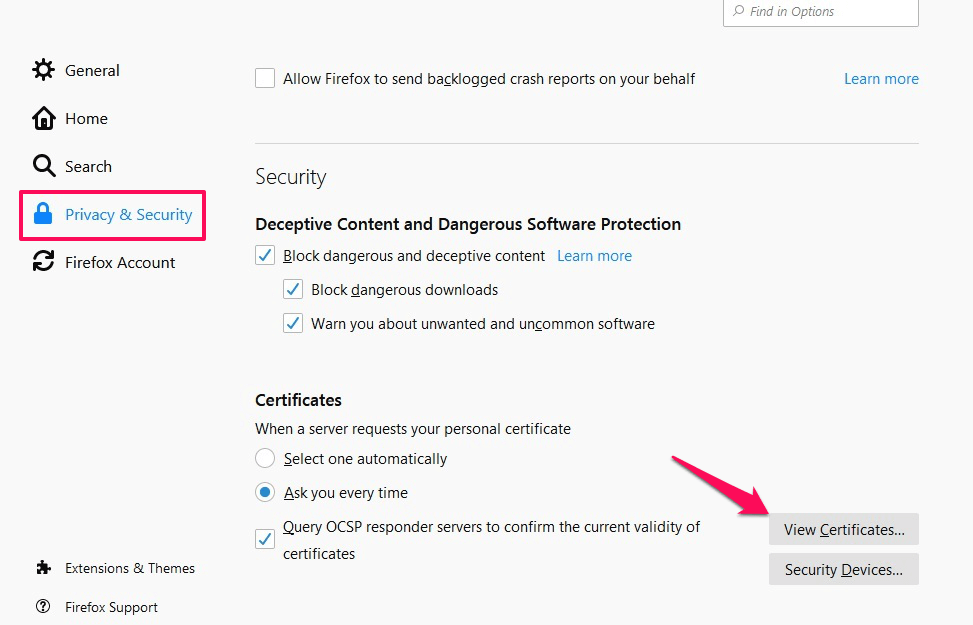
Vaihe 4. Alle Tietosuoja ja turvallisuus, Navigoida johonkin Sertifikaatit varten turvallisuus osio ja napsauta Näytä sertifikaatit…
Vaihe 5. Valitse Tuonti… Valitse ikkunasta lisätäksesi varmenteita järjestelmästäsi selaimeen OK ja käynnistä Firefox uudelleen tehdäksesi muutokset.
Toinen menetelmä
Jos sivuston SSL-varmenne on vanhentunut tai ei ole enää voimassa, voit tehdä sen muokata URL-osoitetta fyysisesti SSL-virheen voittamiseksi. Poistamalla ‘S’ mistä ‘https://’ yleensä katkaiset suojatun linkin selaimen ja palvelimen välillä ja se toimii avaamalla HTTP-version edellyttäen, että verkkosivustolla ei ole uudelleenohjausta HTTPS-versioon.
Varo kuitenkin antamasta mitään tärkeitä tietoja, kuten pankkitilejä tai pankki-/luottokorttien numeroita, kun käytät suojaamatonta sivustoa, sillä se ei ehkä ole turvallista.
Lue myös: Miksi kannettavaa tietokonetta ei pitäisi laittaa lepotilaan?
Yhteenveto
Nyt voit selata SSL-sivustoja ilman suojausvarmennevirheen keskeyttämistä. Mutta on yksi yksinkertainen poikkeus, joissakin tapauksissa omistaja ei uusi verkkosivustojen varmenteita. Siksi emme voi tehdä tässä skenaariossa paljon muuta kuin HTTP-version käyttämisen (jos uudelleenohjaus HTTPS:ään ei ole käytössä). Selain ei pääse verkkosivustolle, jonka varmenne on vanhentunut, joten voimme vain napsauttaa Takaisin turvallisuuteen -painiketta ja varmistaa turvallisen selaamisen.
Muuten nämä prosessit ovat hyvin yksinkertaisia ja korjaavat tehokkaasti varmennevirheet kaikissa selaimissa kaikissa alustoissa, kuten Windowsissa, Androidissa jne. Toivon, että tämä artikkeli auttoi sinua voittamaan ongelman. Kerro meille, jos sinulla on muita vianetsintäohjeita alla olevassa kommenttiosassa.
Viimeisimmät artikkelit