Korjattu: Touch ID:tä ei voida aktivoida tässä iPhonessa
Jos luet tätä artikkelia, Touch ID on todennäköisesti yhtäkkiä lakannut toimimasta iPhonessasi. Saatko seuraavan ilmoituksen tai ponnahdusikkunan – ‘Touch ID:tä ei voi aktivoida tässä iPhonessa‘ kun käynnistät iOS-laitteen uudelleen? No, voin auttaa sinua, koska olen ollut siellä. Kohtasin tämän ongelman äskettäin ja kokeilessani muutamia tapoja ratkaista se, lopulta yksi toimi kuin hurmaa. Tässä opetusohjelmassa olen maininnut selkeät vaiheet, joita käytin ratkaisemaan tai korjaamaan Touch ID:n aktivoinnin epäonnistuminen tässä iPhone-ongelmassa.
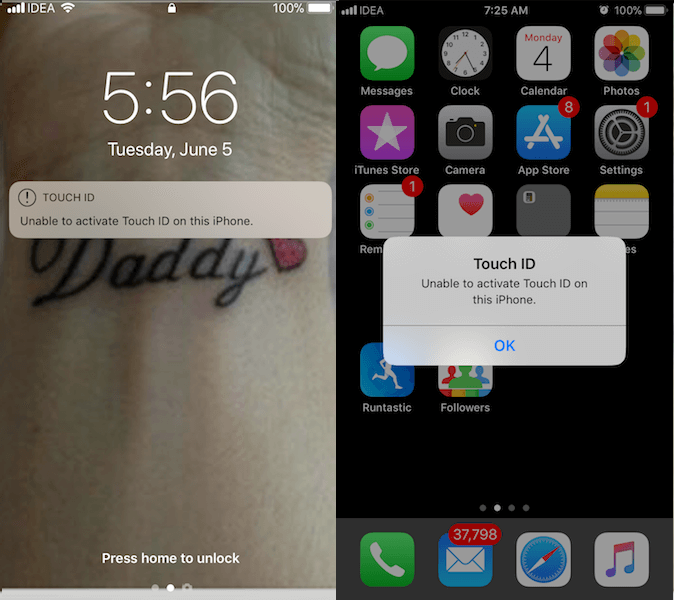
Alla annettu menetelmä toimi minulle, kun kukaan muu ei toiminut. Joten olen melko varma, että se toimii myös sinulle. Hyppäämme nyt portaisiin, eikö niin?
Touch ID:tä ei voi aktivoida tässä iPhonessa – 5/5S/6/6S/7/7 Plus/8/8 Plus
Kun saat tämän ilmoituksen, huomaat myös seuraavat asiat:
- Siirry kohtaan Asetukset > Touch ID & Passcode > Lisää sormenjälki… on harmaana, eikä siinä ole sormenjälkeä.
- Kaikki vaihtoehdot alla Käytä Touch ID:tä poistetaan käytöstä. Kun yrität ottaa ne käyttöön, saat virheilmoituksen.
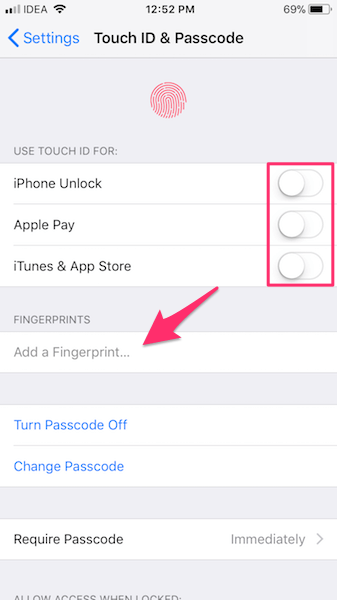
Saat Touch ID:n uudelleen käyttöön kokeilemalla seuraavia vaiheita:
1. Poista pääsykoodi käytöstä. Voit tehdä sen siirtymällä kohtaan Asetukset > Kosketustunnus ja pääsykoodi > Anna pääsykoodi > Poista pääsykoodi käytöstä > Anna salasanasi > Sammuta > Anna salasanasi uudelleen.

2. Sammuta nyt iOS-laitteesi. Pidin pois päältä noin 5 minuuttia.
3. Kytke seuraavaksi PÄÄLLE.
4. Siirry uudelleen kohtaan Kosketa tunnusta ja pääsykoodia ja ota salasana käyttöön napauttamalla Ota salasana käyttöön.
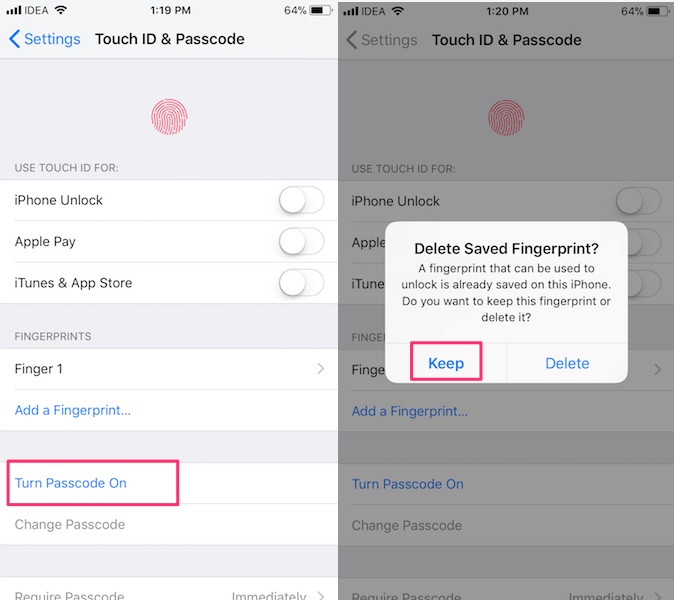
5. Valitse seuraavassa ponnahdusikkunassa Pitää jotta sinun ei tarvitse määrittää ja skannata sormenjälkeäsi uudelleen.
6. Seuraavissa vaiheissa sinua pyydetään luomaan salasana. Voit asettaa joko 4- tai 6-numeroisen salasanan tai mukautetun aakkosnumeerisen salasanan.

7. Se saattaa myös pyytää Apple ID -salasanaa, kuten minun tapauksessani. Jos on, kirjoita omasi ja napauta jatkaa.
8. Minulle se kehotti myös ottamaan käyttöön kaksivaiheisen todennuksen. Jos saat myös sen, napauta Jatka ja valitse seuraavassa näytössä vahvistus ja napauta seuraava oikeassa yläkulmassa.
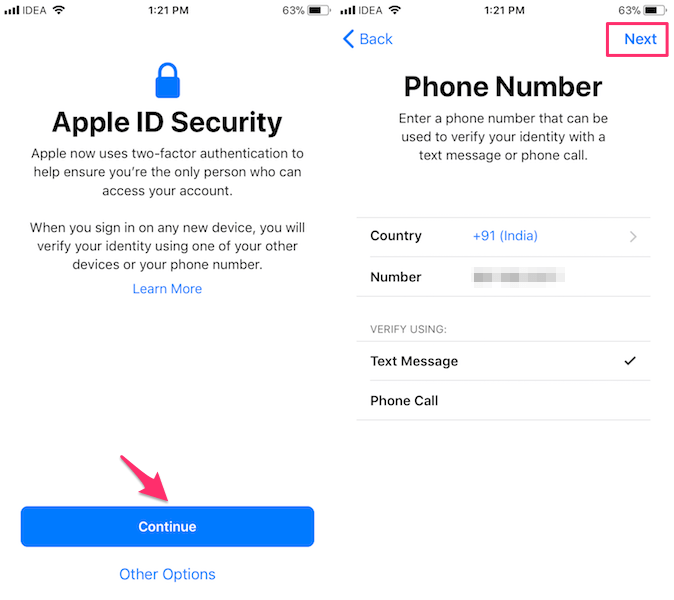
9. Kirjoita lopuksi puhelinnumeroosi tai sähköpostiosoitteeseesi saamasi vahvistuskoodi ja olet valmis.
Tämän jälkeen Touch ID alkaa toimia normaalisti. Edellyttäen, että Touch ID -laitteisto ei ole vaurioitunut, näiden vaiheiden pitäisi korjata ongelma kaikissa iPhoneissa, joissa on iOS 10 tai uudempi. Jos kohtaat edelleen ongelmia, suosittelemme, että tarkastat laitteesi valtuutetussa Apple-huoltokeskuksessa lähellä sijaintiasi.
Viimeisimmät artikkelit