Cómo encontrar y cambiar la dirección MAC en Windows y MacBook
Incluso si tiene una computadora con Windows, su máquina todavía tiene una dirección MAC. Las iniciales pueden confundirte un poco y hacerte pensar que es solo para Apple, pero MAC significa Media Access Control. Esto es lo que se usa para identificar su computadora.
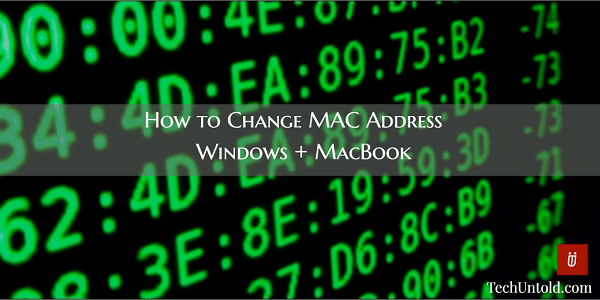
Algunos usuarios pueden cambiar su dirección MAC para proteger su privacidad. Por ejemplo, es posible que desee conectarse a un Punto de acceso wifi, o quizás desee garantizar la interoperabilidad.
Piense detenidamente antes de decidir cambiar su dirección MAC, ya que ciertos proveedores vinculan a sus clientes a una dirección MAC particular y, si la cambia, el servicio dejará de funcionar.
Contenido
Cómo cambiar la dirección MAC en Mac
Una cosa a tener en cuenta es que el cambio en la dirección MAC de tu Mac no será permanente. Una vez que reinicie su Mac, volverá a la dirección MAC original.
Lo primero que deberá hacer es abrir una ventana de Terminal. Puede abrir uno presionando Comando y Espacio juntos y escribiendo Terminal. No olvides presionar Enter.
Una vez que la ventana de Terminal esté abierta, ejecute este comando: sudo ifconfig en0 xx:xx:xx:xx:xx:xx
Ahora, reemplace En0 con el nombre de la red y agregando su propia dirección MAC. La mayoría de las veces, la interfaz de red será En0 o En1. Todo va a depender de qué interfaz desea cambiar si es la interfaz Ethernet o WiFi.
Ejecute el comando ifconfig para que pueda ver la lista de interfaces, en caso de que no esté seguro del nombre correcto de la interfaz de red. Para asegurarse de que se haya cambiado la dirección MAC, deberá ejecutar un comando simple. Para Mac, el comando sería ifconfig.
Cómo encontrar y cambiar la dirección MAC para Mac
Encontrar su dirección MAC es fácil. Todo lo que tienes que hacer es mantener presionada la tecla Opción y hacer clic en el ícono WiFi que está en la barra de menú. Busque la palabra Dirección y las letras y números con dos puntos es su dirección MAC física.
¿Ya cambiaste tu dirección Mac? Para ver qué dirección está usando su computadora, necesitará usar la Terminal. Vas a tener que escribir ifconfig en0 | éter grep
Lo que hará este código es generar su dirección MAC para la interfaz de hardware que se usa principalmente para WiFi. Para verificar qué interfaz está utilizando para la conexión inalámbrica, mantenga presionada la tecla Opción y haga clic en el ícono WiFi. Así es como podrás ver qué dispositivo estás usando para navegar por la web.
Lea también Cómo aprovechar al máximo la ventana del Finder de tu Mac
Cómo encontrar su dirección MAC en su computadora con Windows
Para computadoras con Windows, la mayoría de las tarjetas de red le permiten crear una dirección MAC personalizada desde los paneles de configuración en el Administrador de dispositivos. Una cosa a tener en cuenta es que algunos controladores de red probablemente no admitan esta función.
Para encontrar la dirección MAC de los adaptadores de red, necesitará usar el símbolo del sistema. Para acceder al Símbolo del sistema, presione WinKey+R y luego escriba cmd cuando aparezca el cuadro de diálogo Ejecutar. No olvides presionar Enter.
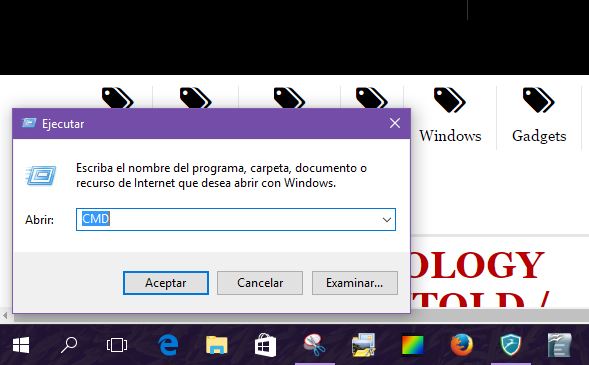
Ahora escribe getmac /v -fo lista y presione Entrar. Ahora debería ver la salida de cada uno de sus adaptadores NIC (adaptadores de red, cableados e inalámbricos).
Cómo cambiar la dirección MAC en Windows
Solo una pequeña advertencia antes de continuar y cambiar la dirección MAC en su computadora con Windows. Cambiarlo podría crear problemas y, a veces, su computadora podría no aparecer en la red. Si está seguro de lo que está haciendo, puede cambiarlo presionando primero la tecla de Windows y la tecla de pausa o interrupción. Esto debería abrir la ventana Propiedades del sistema.
Si la tecla Pausa se mezcla con la tecla Mayús, deberá presionar las teclas Win+Fn+Pausa. Haga clic en el Administrador de dispositivos a la izquierda de la ventana Sistema y, cuando vea el cuadro de diálogo Administrador de dispositivos, busque los Adaptadores de red.
Busque el signo más después de Adaptadores de red y haga clic en él para que pueda ver todos los Adaptadores de red que están conectados a su computadora. Elija el adaptador de red que tiene la dirección MAC que desea modificar y haga clic derecho sobre él para seleccionar Propiedades.
Ahora, haga clic en la pestaña Avanzado, elija Dirección de red o Dirección MAC administrada localmente. Verá uno u otro, pero no ambos. Después de hacer clic en la opción, debería ver un texto a la derecha que dice Valor. En el cuadro, escriba un código alfanumérico de seis dígitos una vez que haya elegido el botón de opción.
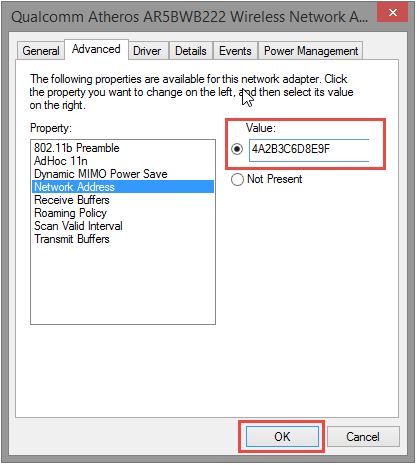
Simplemente escriba los números y las letras sin los dos puntos ni los guiones. Si los agrega, podría generar un error. Para cerrar el cuadro de diálogo, simplemente haga clic en Aceptar. No olvide cerrar todo lo que haya dejado abierto, incluido el Administrador de dispositivos.
Lea también Cómo habilitar la cuenta de administrador oculta en Windows
Conclusión
Todos tienen sus razones para cambiar la dirección MAC en su computadora con Windows o en sus Mac. Sea cual sea el tuyo, ahora ya sabes cómo puedes encontrarlo y cambiarlo.
Simplemente no olvide que cambiarlo puede causar problemas. No es una cosa segura, pero no se sorprenda si sucede. ¿Cuál es su razón para cambiar su dirección MAC? Comparte tu opinión en los comentarios.
últimos artículos