4 méthodes pour trouver le modèle de carte mère et le numéro de votre PC
Si vous cherchez à trouver les détails concernant la carte mère de votre PC, vous êtes au bon endroit. Dans cet article, nous avons mentionné quelques méthodes à l’aide desquelles vous pouvez vérifier les détails de la carte mère, tels que le nom du fabricant et le modèle du PC Windows, sans avoir à ouvrir physiquement le système. Vous pouvez utiliser ces méthodes pour vérifier les informations sur les ordinateurs portables ou même sur les cartes mères des ordinateurs de bureau.
Il existe différents types de cartes mères, chacune avec une utilisation et des performances de sortie différentes. Dans la plupart des cas, toutes les cartes mères se ressemblent physiquement mais ont une utilisation différente. C’est là que le modèle et son numéro entrent en action. En utilisant ces détails, vous pouvez déterminer le type de carte mère que vous utilisez et quelles sont toutes les fonctionnalités que vous obtenez avec.
À quoi sert de connaître le modèle et le numéro de la carte mère ?
Connaître le numéro de modèle de la carte mère et d’autres informations peuvent être nécessaires si vous envisagez de mettre à niveau les pilotes en ligne ou d’acheter tout autre matériel supplémentaire comme une carte graphique, ou tout autre matériel pour mettre à niveau le PC. Comme la carte mère existante doit être compatible avec la nouvelle mise à jour ou le nouveau matériel, vous devez connaître les détails de la carte mère.
Vous pouvez également utiliser les détails de la carte mère si vous envisagez d’acheter du matériel ou un système d’occasion. De cette façon, avec son modèle et son numéro, vous pouvez voir s’il vaut la peine d’acheter ou non selon vos besoins. Sans plus tarder, commençons par les méthodes.
Méthodes pour trouver le numéro de modèle de la carte mère
Ici, nous avons mentionné Méthodes 4 avec lequel vous pouvez connaître le numéro de modèle de vos ordinateurs de bureau ou portables en quelques étapes seulement dans chaque méthode. Voyons quoi et comment le faire.
Méthode 1 – Utilisation des informations système
1. Ouvrez le course programme en appuyant simplement sur Windows + R clé.
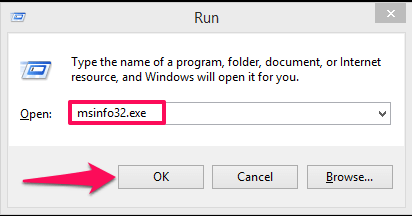 Ici tapez msinfo32.exe et frapper entrer ou appuyez sur D’ACCORD.
Ici tapez msinfo32.exe et frapper entrer ou appuyez sur D’ACCORD.
2. Cela ouvrira le Système d’information Fenêtre. Ici, vous pourrez voir les détails de la carte mère et son modèle comme Modèle de système marqué dans la capture d’écran ci-dessous.
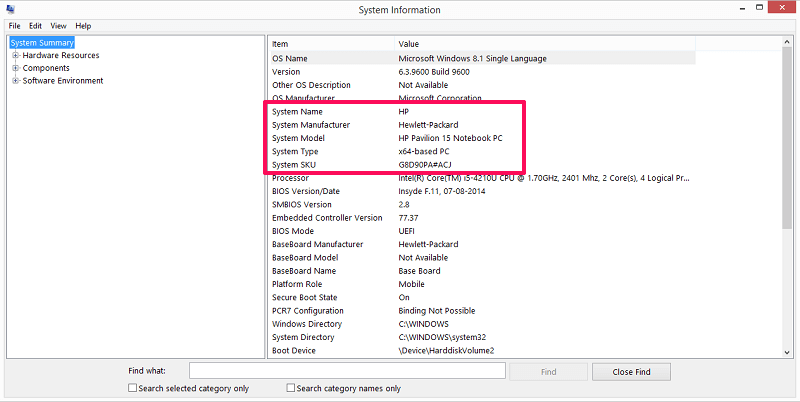
Méthode 2 – Utilisation de l’outil de diagnostic DirectX
1. Encore une fois, ouvrez le programme Exécuter, tapez dXDIAG et frapper entrer ou sélectionnez D’ACCORD.
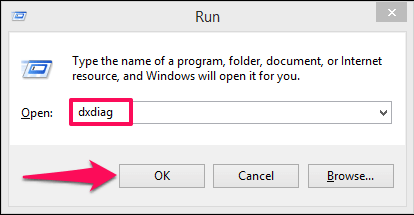
2. Cela ouvrira l’outil de diagnostic DirectX. Sous le Système onglet, vous pourrez voir l’onglet Fabricant du système et Modèle de système.
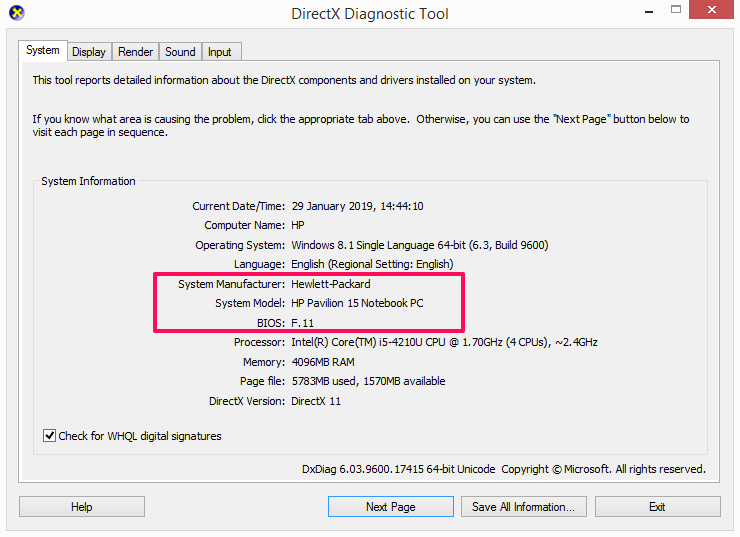
Lisez aussi: 4 façons de vérifier la fréquence de la RAM
Méthode 3 – Utilisation de CMD
1. Ouvrez l’invite de commande. Vous pouvez le faire en saisissant cmd dans le programme Exécuter, puis en appuyant sur entrer or OK.

2. Une fois dans l’invite de commande, utilisez la commande suivante – plinthe wmic obtenir le produit, le fabricant, la version, le numéro de série puis appuyez sur Entrée.
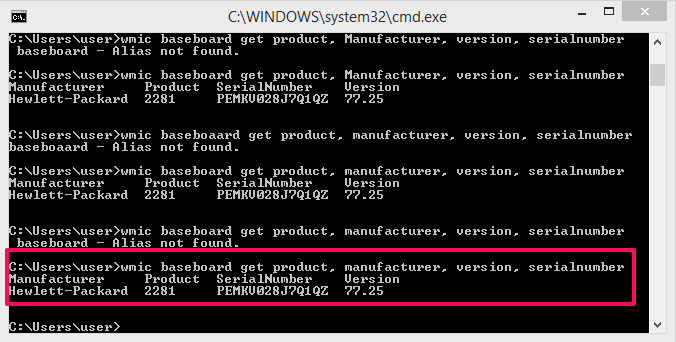
Cela vous donnera le nom du fabricant, le numéro de produit, le numéro de série ainsi que la version du matériel.
Méthode 4 – Utilisation d’une application tierce
1. Vous pouvez également utiliser des applications tierces pour trouver le numéro de modèle de votre carte mère système. Ici, nous avons utilisé CPUID application qui est de petite taille et fait le travail en quelques secondes. Tu peux téléchargez-le sur leur site officiel gratuitement.
2. Une fois que vous avez terminé de télécharger et d’installer l’application, ouvrez-la.

L’application prendra quelques secondes, pendant lesquelles elle analysera le système. Attendez que la barre de progression atteigne 100 %.
3. Une fois le scan terminé, dirigez-vous vers le Carte mère panneau.
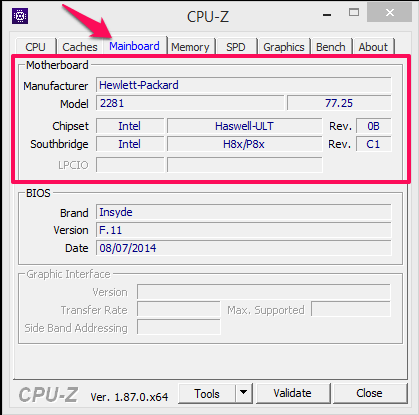
Ici, vous pourrez vérifier les détails de la carte mère tels que le nom du fabricant, le modèle, le chipset et quelques autres informations telles que l’interface graphique du BIOS, etc.
Lisez aussi: Comment créer une clé USB multiboot sous Windows
Récapitulation
En utilisant ces méthodes, vous pourrez trouver le numéro de modèle de votre carte mère système Windows, qu’il s’agisse d’un ordinateur de bureau ou d’un ordinateur portable. Vous pouvez utiliser ces méthodes sur n’importe quelle version de Windows – 7, 8, 8.1 ou même 10. La première méthode vous informera uniquement sur le modèle tandis que les autres fourniront également les informations sur le numéro de modèle. Et ces méthodes sont entièrement fiables et faciles à utiliser. Connaissez-vous d’autres moyens ? Si oui, alors partagez avec nous.
Derniers articles