So finden und entfernen Sie Duplikate in Google Sheets
Tabellenkalkulationen sind ein großartiges Werkzeug zum Organisieren, Analysieren und Speichern von Daten in Tabellenform. Unternehmen verwenden Tabellenkalkulationen, um wichtige Entscheidungen und Zukunftsplanungen zu treffen, indem sie die Daten analysieren. Wenn Sie ein Datenanalyst oder jemand sind, der regelmäßig mit Daten zu tun hat, müssen Sie wissen, dass es zwangsläufig zu doppelten Einträgen kommt. Sie können auf menschliche oder Computerfehler zurückzuführen sein.
Der Umgang mit doppelten Daten erfordert zusätzlichen Aufwand und Zeit. Wenn Sie also die doppelten Einträge in Google Sheets finden und entfernen möchten, suchen Sie nicht weiter, da dieser Artikel alle Ihre Fragen beantworten wird.
Empfohlen: So importieren Sie CSV in Google Sheets
Inhalt
Entfernen Sie Duplikate in Google Sheets
Google Sheets bietet Ihnen einige Methoden zum Umgang mit Duplikaten. Wir haben diese Methoden in 2 Kategorien eingeteilt. Die erste Kategorie befasst sich mit Methoden, mit denen Sie Duplikate manuell finden und entfernen können. Während der andere Ihnen zeigt, wie Sie doppelte Einträge automatisch entfernen.
Suchen und löschen Sie doppelte Einträge manuell
Mit dieser Methode können Sie jeden der doppelten Einträge markieren und dann manuell löschen. Hier zeigen wir Ihnen zwei Methoden, um dies zu tun.
1. Bedingte Formatierung verwenden
1 Gehe zu Google Blätter und öffnen Sie das Dokument, das Sie bearbeiten möchten.
2. Sobald das Dokument geöffnet ist. Wählen Sie alle Daten aus, die Sie bearbeiten möchten, indem Sie auf einen Eintrag klicken und dann drücken Strg + A um alle auszuwählen. Gehen Sie jetzt zu Formatieren > Bedingte Formatierung von der Symbolleiste oben.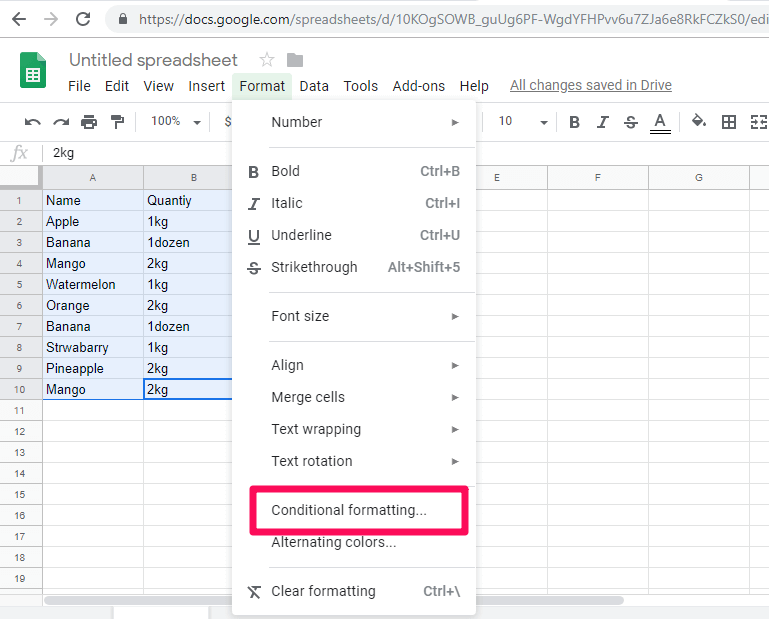
3. Danach öffnet sich ein neues Fenster auf der rechten Seite des Bildschirms, wie im folgenden Screenshot gezeigt. Hier gehts zu Zellen formatieren, wenn und klicken Sie auf das Dropdown-Menü.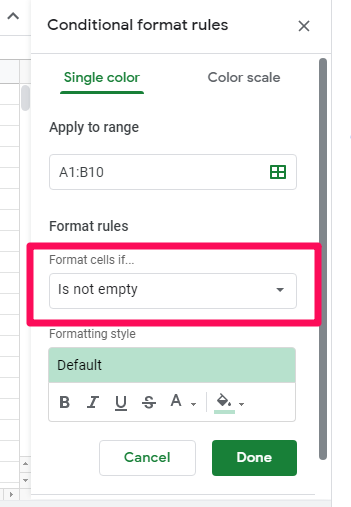
Hinweis: Der Bereich wird automatisch ausgefüllt Auf den Bereich auftragen Feld, also brauchen Sie sich darüber keine Gedanken zu machen. Sie können es jedoch von hier aus bei Bedarf ändern oder manuell eingeben.
4. Wählen Sie im Dropdown-Menü aus Benutzerdefinierte Formel ist. Um eine benutzerdefinierte Formel anzuwenden, da es keine eingebauten Formeln gibt, um Duplikate in Google Sheets hervorzuheben.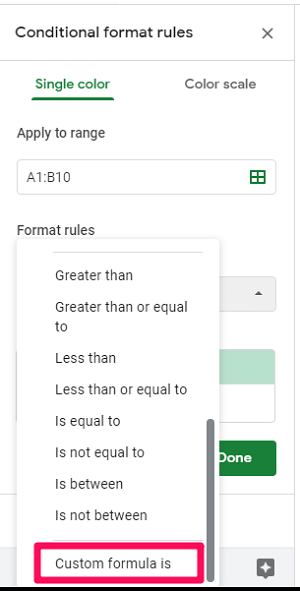
5. Sobald Sie das getan haben, geben Sie die folgende Formel unter ein Benutzerdefinierte Formel ist Option =ZÄHLENWENN($A$1:$A1,$A1)>1 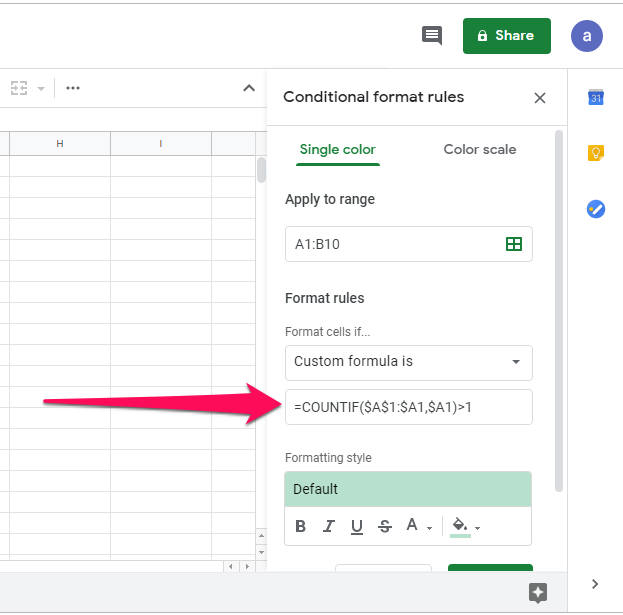
Hinweis: Die Countif-Funktion zählt, wie oft die Einträge in den Daten dupliziert werden, und hebt sie dann hervor.
6. Nun können Sie die Farbe und Schriftart der markierten Einträge nach Belieben unter ändern Formatierungsstil oder Sie können sie als Standard belassen und dann auf klicken Fertig.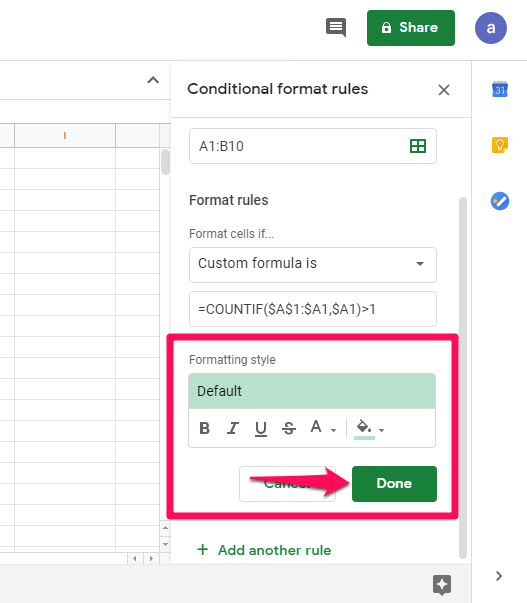
7. Jetzt sehen Sie, dass nur die doppelten Einträge hervorgehoben werden.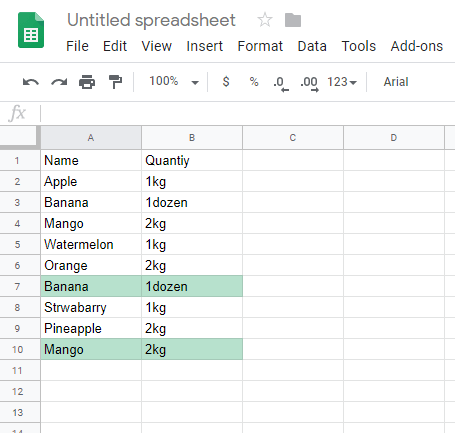
8. Sobald die doppelten Zeilen hervorgehoben sind, können Sie sie einfach löschen. Klicken Sie dazu mit der rechten Maustaste auf die markierte Zeile und Zeile löschen .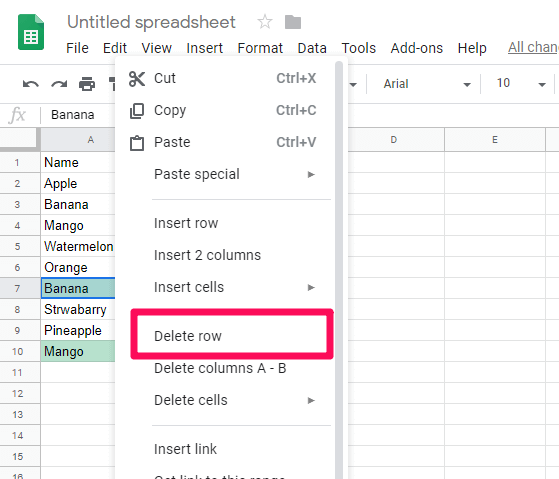
9. Sie können dies für alle markierten Duplikate tun und am Ende erhalten Sie Daten mit nur eindeutigen Einträgen.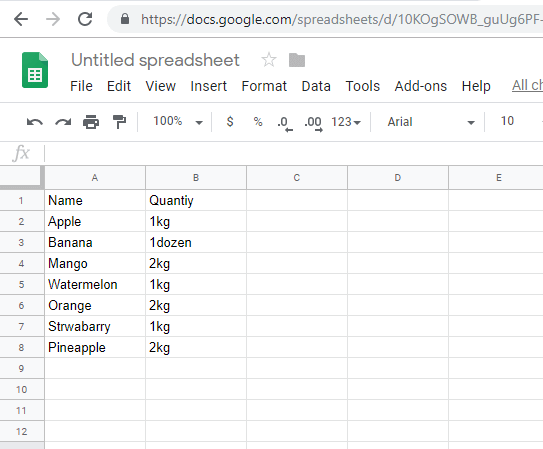
Mit der obigen Option können Sie doppelte Einträge in Google Tabellen einfach entfernen.
2. Verwenden des Add-Ons zum Entfernen von Duplikaten
Bei dieser Methode müssen Sie eine herunterladen Chrome-Erweiterung für die Google-Tabellen. Die Schritte zur Verwendung dieses Add-ons sind wie folgt:
1. Klicken Sie zunächst auf Add-ons in der Symbolleiste oben und wählen Sie aus Holen Sie sich Add-Ons.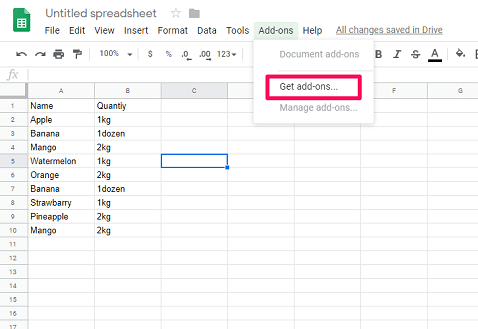
2. Suchen Sie nun nach Duplikate entfernen in die Suchleiste und drücken Sie die Eingabetaste. Sobald das Ergebnis angezeigt wird, klicken Sie auf +Kostenlos klicken, um das Add-On kostenlos zu installieren. Wählen Sie das gewünschte Google-Konto aus, wenn Sie dazu aufgefordert werden, und erlauben Sie dem Add-on, auf Ihr Konto zuzugreifen.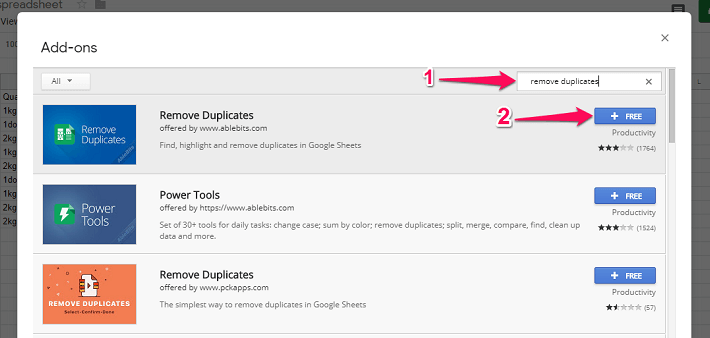
3. Gehen Sie danach wieder zu Add-Ons. Diesmal auswählen Dokumente entfernen > Doppelte oder eindeutige Zeilen suchen.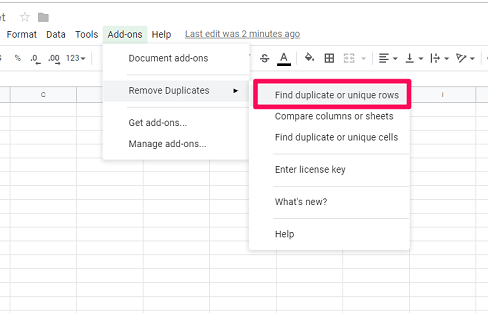
4. Jetzt öffnet sich eine Registerkarte, in der Sie gefragt werden Wählen Sie Ihr Blatt und Ihren Bereich aus. Sie können direkt auf klicken Nächste da der Bereich automatisch ausgewählt wird.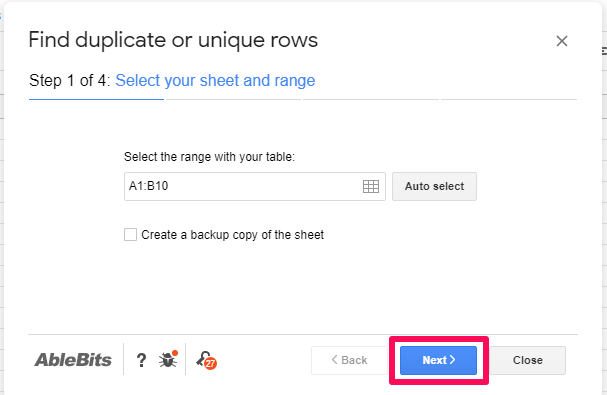
5. Danach öffnet sich ein zweiter Tab. Dabei werden Sie aufgefordert, den Datentyp auszuwählen, den Sie finden möchten. Duplikat or Einzigartig. Klicken Sie auf Duplikate wie Sie möchten, dass die doppelten Einträge hervorgehoben werden, und klicken Sie auf Nächste.
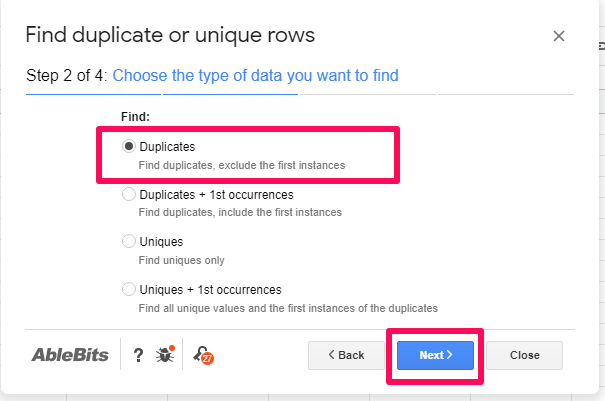
Hinweis: Wenn Sie möchten, dass sowohl Ihre ursprünglichen als auch Ihre doppelten Einträge hervorgehoben werden, können Sie die verwenden Duplikate + 1. Vorkommen .
6. In der dritten Registerkarte können Sie einfach auf klicken Nächste. Und auf der vierten und letzten Registerkarte werden Sie gefragt, was mit gefundenen Daten geschehen soll. Sie können beliebige Optionen auf der Registerkarte auswählen, wenn Sie möchten, und auf klicken Beschichtung.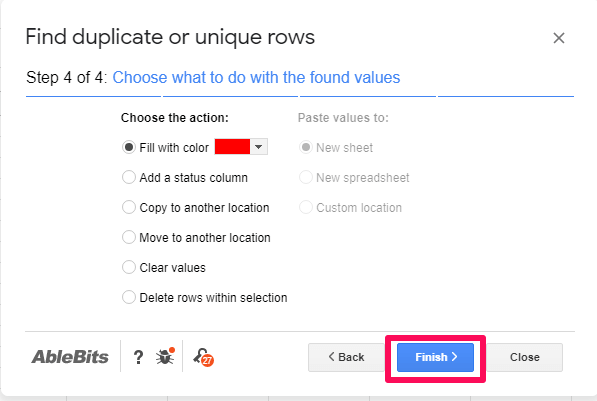
Hinweis: Sie können auch die letzte Option auswählen – Zeilen innerhalb der Auswahl löschen um Duplikate automatisch aus den Daten zu entfernen, ohne sie hervorzuheben.
7. Warten Sie nun einige Sekunden, während die Duplikate hervorgehoben werden. Und danach können Sie sie manuell löschen, wenn Sie möchten.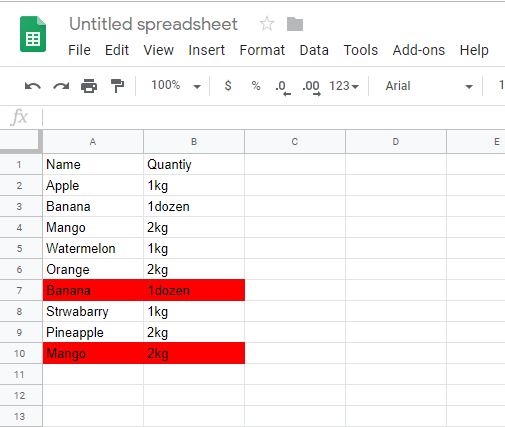
Hinweis: Das Hervorheben von Duplikaten und das manuelle Entfernen in einem langen Datensatz kann ein mühsamer Prozess sein. Daher sollten Sie diese Methoden nur für kleine Datensätze verwenden oder wenn Sie nur überprüfen möchten, ob Ihr Datensatz Duplikate enthält oder nicht. In anderen Fällen empfehlen wir Ihnen, sich für die folgenden Methoden zu entscheiden.
So entfernen Sie doppelte Einträge automatisch in Google Sheets
Wenn Sie mit einer großen Datenmenge arbeiten, können Sie jede dieser Methoden verwenden.
1. Verwendung einer einzigartigen Formel
Bei dieser Methode verwenden wir eine Formel, um Duplikate aus unseren Daten zu entfernen. Die Formel, die wir verwenden werden, ist =eindeutig(Bereich) woher Abdeckung ist der Bereich des Datensatzes. Die Schritte zur Verwendung der Formel sind wie folgt:
Wichtig: Diese Formel kann nicht mit Groß-/Kleinschreibung arbeiten. Sie können jedoch Ändern Sie die Daten in Google Sheets in Klein- oder Großbuchstaben bevor Sie diese Formel anwenden.
1. Gehen Sie zu Google Sheets und öffnen Sie Ihr Dokument.
2. Nachdem Sie Ihr Dokument geöffnet haben, wählen Sie eine leere Zelle aus, in der Sie die Ergebnisse sehen möchten. Wie in meinem Fall habe ich die Zelle D1 ausgewählt, um mein Ergebnis anzuzeigen. Geben Sie jetzt ein =Einzigartig( in dieser Zelle.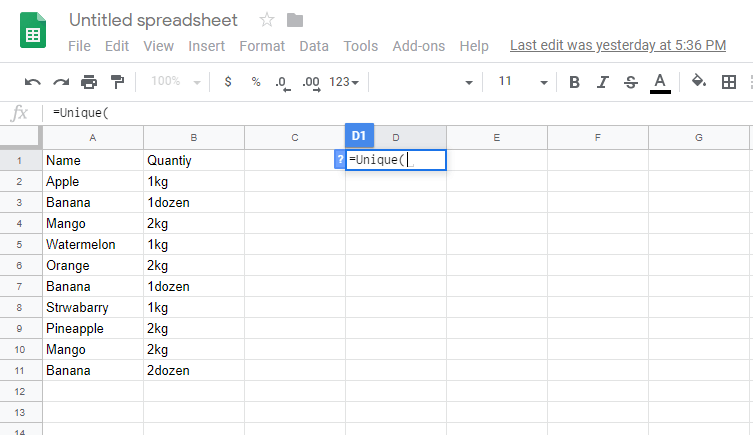
3. Jetzt können Sie den Bereich manuell eingeben oder alle Daten auswählen, um den Bereich in der Formel automatisch auszufüllen.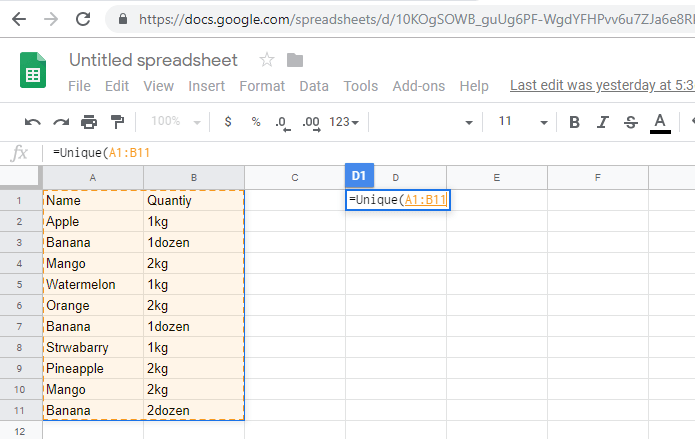
4. Wenn der Bereich gefüllt ist, schließen Sie die Klammer und drücken Sie Weiter.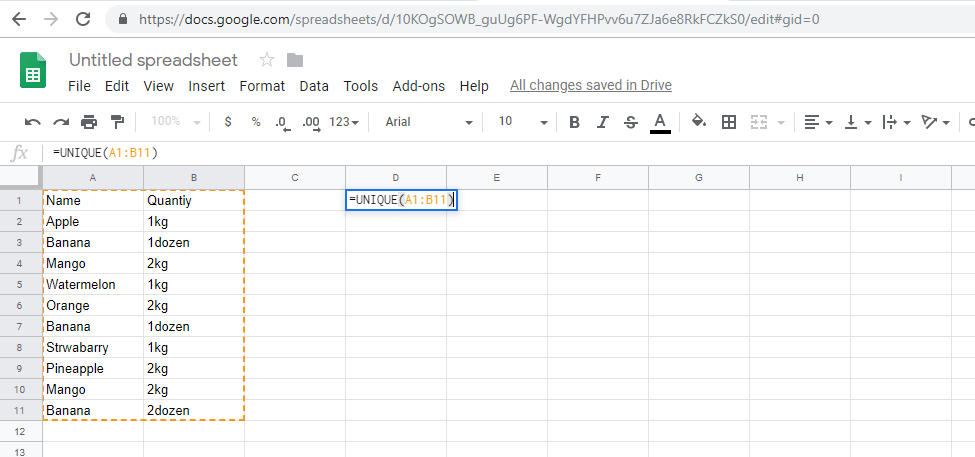
5. Sobald Sie die Eingabetaste drücken, sehen Sie einen neuen Datensatz, bei dem alle Duplikate automatisch entfernt werden.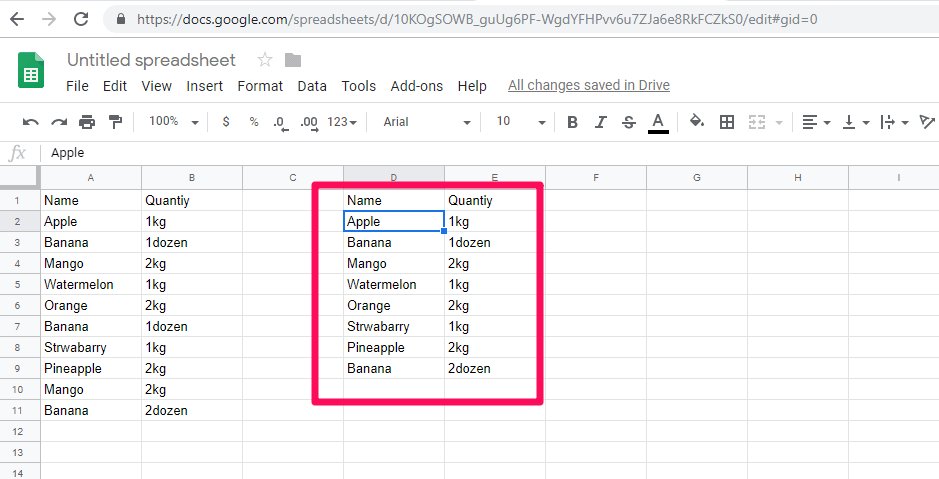
2. Verwendung von Duplikateinstellungen entfernen
1. Gehen Sie zu Ihren Tabellenkalkulationen und wählen Sie alle Ihre Daten aus.
2. Nachdem Ihre Daten ausgewählt wurden, gehen Sie zu Daten und Zahlen in der Symbolleiste und wählen Sie aus Duplikate entfernen aus dem Einstellungsmenü.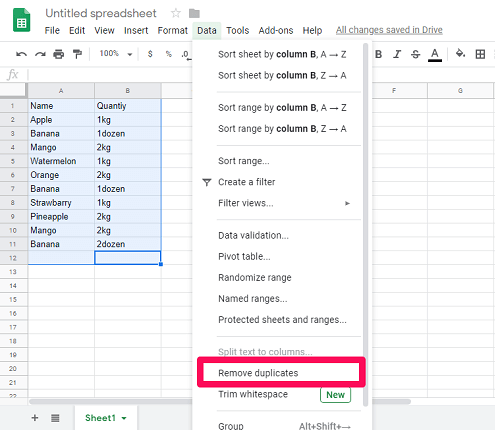
3. Nun öffnet sich ein neues Fenster. Wählen Sie hier die gewünschten Spalten aus und klicken Sie auf Duplikate entfernen.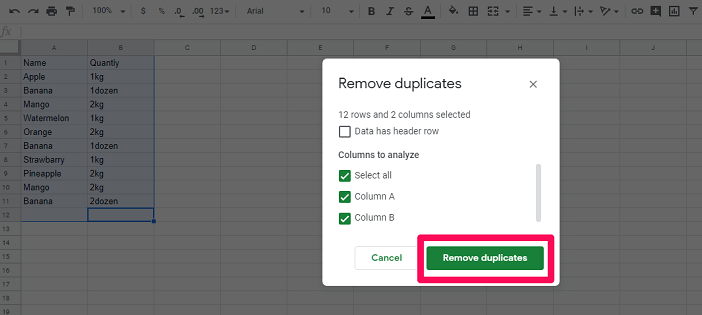
4. Danach wird Ihnen die Anzahl der Duplikate angezeigt, die gefunden und aus Ihren Daten entfernt wurden. Sie können einfach anklicken Ok.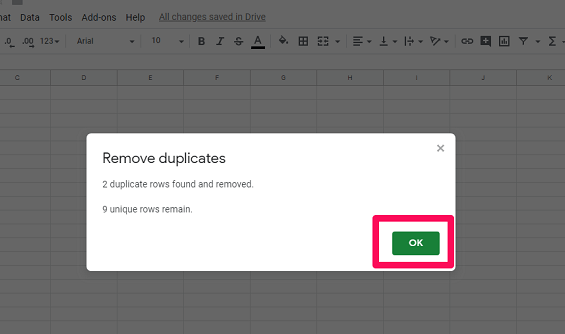
Damit sehen Sie einen neuen eindeutigen Datensatz, der keine doppelten Einträge enthält.
3. Verwenden des Skript-Editor-Tools
In dieser Methode verwenden wir die Skript-Editor-Tool in Google Sheets, um eine Webanwendung zum automatischen Entfernen von Duplikaten zu erstellen. Diese Methode ist im Grunde für Programmierer gedacht, aber Sie können sie auch verwenden, wenn Sie es nicht sind, da der Code zum Erstellen der App auf der Entwickler-Website von Google verfügbar ist. Sie können diesen Code einfach kopieren und in das Skript einfügen, damit die Anwendung die Duplikate in den Tabellen entfernt.
1. Öffnen Sie Ihre Tabelle in Google Sheets. Klicke auf Tools und wählen Sie Script Editor.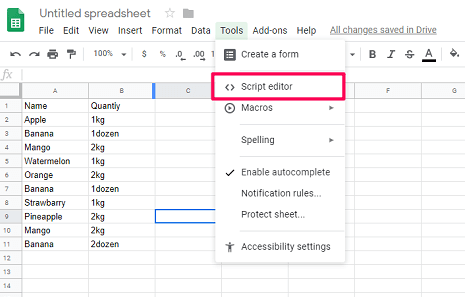
2. Der Skripteditor wird in einem neuen Tab geöffnet. Bevor Sie Code im Skripteditor schreiben, ist es besser, ihm einen Namen zu geben. Und dafür klicken Sie auf die Unbenanntes Projekt und den Namen ändern. Klicken Sie anschließend auf OK.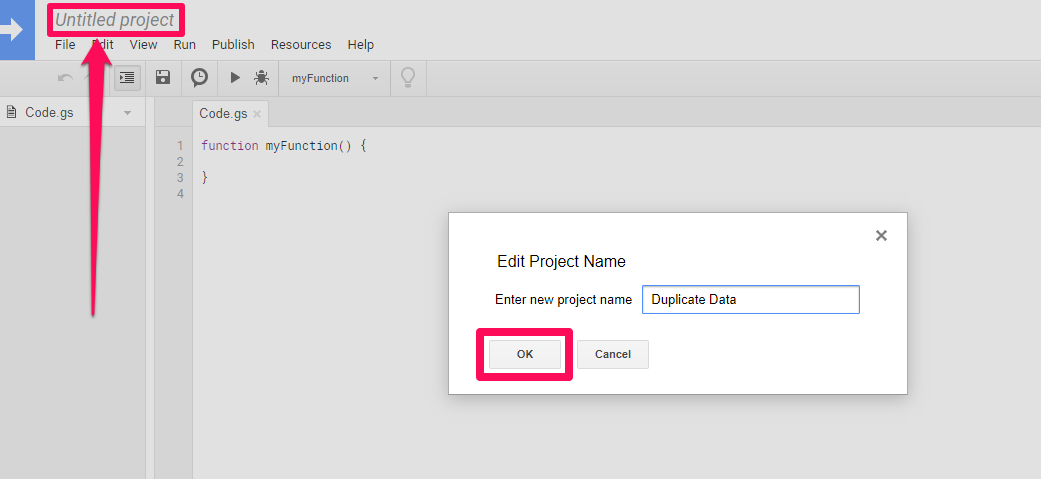
3. Danach können Sie den Code kopieren und einfügen, um doppelte Zeilen in einer verfügbaren Tabelle zu entfernen Google Apps-Skript.
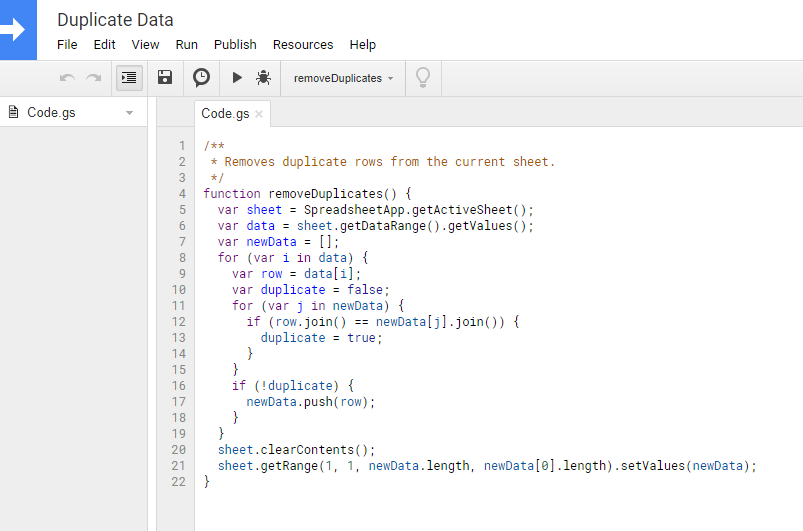
4. Sobald der Code fertig ist, klicken Sie auf RUN wie im Screenshot unten gezeigt.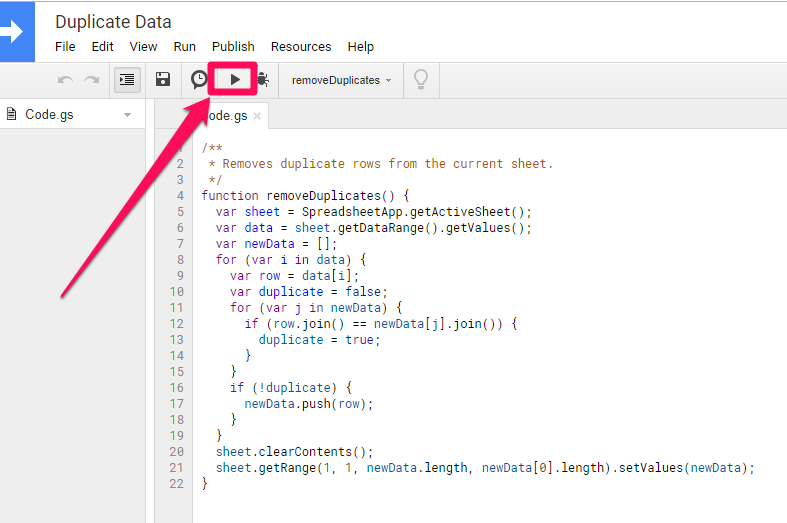
5. Danach wird der Editor Sie um Erlaubnis bitten. Um die Erlaubnis zu erteilen, klicken Sie auf Berechtigungen überprüfen. Außerdem werden Sie möglicherweise aufgefordert, sich anzumelden, wenn Sie noch nicht bei Ihrem Gmail-Konto angemeldet sind.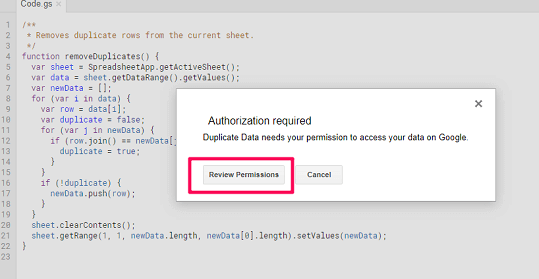
6. Warten Sie einige Sekunden, während die Anwendung die doppelten Einträge entfernt. Öffnen Sie nun den Tab, in dem Google Sheets ausgeführt wird. Hier werden Sie feststellen, dass alle doppelten Einträge entfernt wurden und nur eindeutige Einträge übrig bleiben.
Fazit
Diese Methoden funktionieren ziemlich gut, um die Duplikate in Google Sheets zu entfernen. Und Sie können jede der oben aufgeführten Methoden verwenden, um Ihre Daten in der Tabelle zu deduplizieren. Wir empfehlen Ihnen jedoch, eine Kopie Ihrer Originaldaten zu erstellen, bevor Sie diese Methoden anwenden, nur für zukünftige Referenzzwecke. Wenn Sie bei der Anwendung dieser Methoden Probleme haben, können Sie uns im Kommentarbereich unten um Hilfe bitten.
Neueste Artikel