Top 9 Tipps zur Behebung von Kameraabstürzen auf Android-Smartphones
Sie nehmen Ihr Telefon heraus, um ein Foto zu machen, nur damit es abstürzt oder überhaupt nicht funktioniert. Das Kamera-App auf Android-Geräten ist schließlich nur eine weitere App, die ebenfalls Probleme haben kann. Die Kamera könnte plötzlich abstürzen oder den Fehler „Kann keine Verbindung zur Kamera herstellen“ anzeigen. So oder so, was auch immer der Fehler sein mag, Sie wollen Lösungen, und Sie wollen sie jetzt. Im Folgenden finden Sie einige hilfreiche Lösungen, die Sie ausprobieren können, um hoffentlich den Kameraabsturz auf dem Android-Telefon zu beheben.
Inhalt
- 1 Wie behebt man einen Kameraabsturz auf Android?
- 1.1 1. Starten Sie Ihr Telefon neu
- 1.2 2. Entfernen Sie den Akku
- 1.3 3. Löschen Sie die Cache-Dateien der Kamera-Apps
- 1.4 4. Stellen Sie sicher, dass Ihre Apps aktualisiert sind
- 1.5 5. Deinstallieren Sie alle Kamera-Apps
- 1.6 6. So booten Sie in den abgesicherten Modus
- 1.7 7. Überprüfen Sie die Berechtigungen
- 1.8 8. Cache-Partition löschen
- 1.9 9. Werksreset
- 1.10 Fazit
Wie behebt man einen Kameraabsturz auf Android?
1. Starten Sie Ihr Telefon neu
Bevor Sie sich mit komplizierteren Lösungen befassen, ist es immer eine gute Idee, die Grundlagen aus dem Weg zu räumen. Das Neustarten Ihres Telefons ist normalerweise der Rat, den Sie am wahrscheinlichsten erhalten, und dafür gibt es einen Grund. Wenn Sie neu starten, haben Sie die Möglichkeit, das Telefon neu zu konfigurieren und so möglicherweise Ihre Probleme zu beheben.
2. Entfernen Sie den Akku
Wenn Sie Probleme beim Neustart Ihres Telefons haben, können Sie auch versuchen, den Akku herauszuziehen. Lassen Sie den Akku einige Minuten lang ausgeschaltet, damit sich der Strom vollständig entladen kann. Sobald die Zeit abgelaufen ist, legen Sie den Akku wieder ein und prüfen Sie, ob die Kamera-App jetzt funktioniert.

Lesen Sie auch: 10 Tipps zur Verlängerung der Android-Akkulaufzeit
3. Löschen Sie die Cache-Dateien der Kamera-Apps
Es ist keine gute Idee, die Cache-Dateien der App immer zu löschen, aber es nie zu tun, ist auch schlecht. All diese Daten sammeln sich an und veralten mit der Zeit. Um den Cache der Kamera-App zu löschen, gehen Sie zu Einstellungen > Anwendungen > Anwendungsmanager > Kamera > Speicher > Cache löschen.
4. Stellen Sie sicher, dass Ihre Apps aktualisiert sind
Das Problem könnte auch sein, dass eine von Ihnen installierte App einen Fehler aufweist. Updates bringen normalerweise ein Update für diese Art von Problemen. Ihr Telefon könnte auch ein Update erhalten haben, das Sie nie bemerken und das zu Inkompatibilitätsproblemen mit einer App oder mehreren Apps führt.
Sie können prüfen, ob für eine App ein Update wartet, indem Sie die Google Play-App öffnen. Tippen Sie oben links auf das Hamburger-Symbol und wählen Sie Meine Apps und Spiele. Wenn für Apps ein Update fällig ist, werden sie als erste aufgelistet.
Lesen Sie auch: So deaktivieren Sie automatische App-Updates in Android
5. Deinstallieren Sie alle Kamera-Apps
Es ist nicht ungewöhnlich, auf eine schlecht codierte App zu stoßen. Kamera-Apps können leicht zu diesen schlecht codierten Apps gehören und könnten der Grund sein, warum die Kamera-App Ihnen Probleme bereitet. Deinstallieren Sie alle Kamera-Apps von Drittanbietern und sprechen Sie von der Deinstallation. Versuchen Sie, an die letzte App zu denken, die Sie installiert hatten, bevor die Probleme begannen.
Deinstallieren Sie alle Kamera-Apps von Drittanbietern und sprechen Sie von der Deinstallation. Versuchen Sie, an die letzte App zu denken, die Sie installiert hatten, bevor die Probleme begannen. Wenn Sie sich nicht sicher sind, um welche App es sich handeln könnte, versuchen Sie, so viele wie möglich zu deinstallieren.
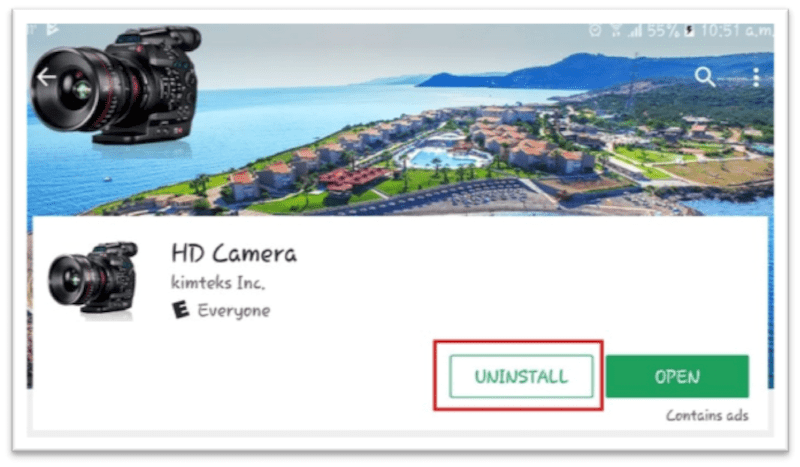
Machen Sie sich keine Sorgen, dass Sie die App verlieren, da Sie sie immer noch bei Google Play finden können. Tippen Sie erneut auf das Hamburger-Symbol und auf Meine Apps und Spiele. Auf der Registerkarte Bibliothek sehen Sie einen Verlauf aller Apps, die Sie auf Ihrem Telefon installiert haben.
Gehen Sie einfach die Liste durch und finden Sie diejenigen, die Sie deinstallieren mussten, und tippen Sie auf Installieren, um die App wiederherzustellen. Wenn Sie sich nicht sicher sind, ob es sich um eine App handelt, können Sie Ihr Telefon auch jederzeit im abgesicherten Modus starten.
6. So booten Sie in den abgesicherten Modus
Der abgesicherte Modus ist ein Tool zur Fehlerbehebung, das Sie verwenden können, um alle Apps von Drittanbietern auf Ihrem Telefon zu deaktivieren. Wenn Sie nach dem Booten im abgesicherten Modus feststellen, dass Ihre Kamera-App ordnungsgemäß funktioniert, ist definitiv eine Drittanbieter-App der Übeltäter.
Sie können in den abgesicherten Modus booten, indem Sie den Netzschalter gedrückt halten. Drücken Sie lange auf die Option zum Ausschalten und nach einigen Sekunden sollten Sie eine Option zum Booten im abgesicherten Modus erhalten. Tippen Sie auf OK, und in der unteren linken Ecke sollten Sie die Wörter abgesicherter Modus sehen. Wenn diese Methode nicht funktioniert hat, versuchen Sie Folgendes.
Schalten Sie Ihr Telefon aus und warten Sie etwa ein bis zwei Minuten. Halten Sie nach Ablauf der Zeit gleichzeitig die Lautstärketaste und die Ein / Aus-Taste gedrückt. Wenn der Bildschirm zu leuchten beginnt, lassen Sie die Ein-/Aus-Taste los, aber lassen Sie die Leiser-Taste nicht los. Sie können alle Tasten loslassen, sobald Sie den Sperrbildschirm erreicht haben.
Empfohlen: So deaktivieren Sie den abgesicherten Modus auf Android
7. Überprüfen Sie die Berechtigungen
Wenn Ihr Android-Gerät auf Marshmallow läuft, sollten Sie sicherstellen, dass die von Ihnen verwendete App Zugriff auf die Kamera hat. Es wird offensichtlich nicht funktionieren, wenn es nicht darauf zugreifen kann. Um zu sehen, ob die Kamera berechtigt ist, gehen Sie zu Einstellungen > Anwendungen > Kamera > Anwendungsmanager > Kamera > Berechtigungen und vergewissern Sie sich, dass die Kameraoption aktiviert ist.
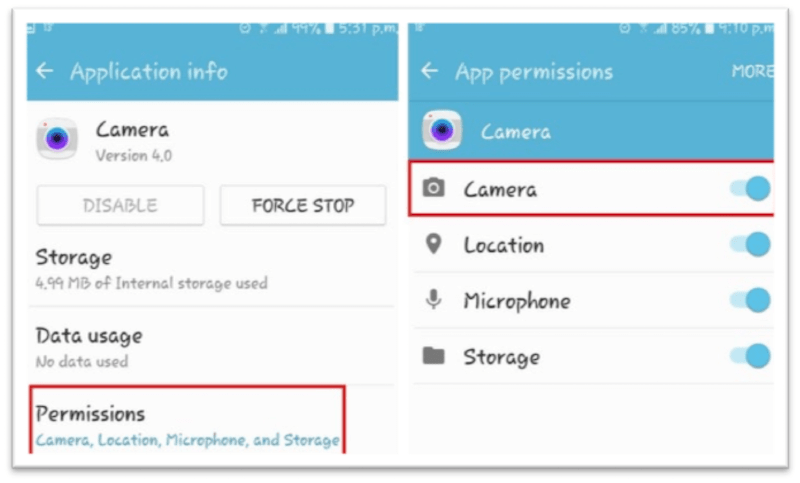
8. Cache-Partition löschen
Um die Cache-Partition zu löschen, müssen Sie in den Wiederherstellungsmodus wechseln. Dies kann ganz einfach erfolgen, indem Sie Ihr Android-Gerät ausschalten und gleichzeitig die Lautstärke verringern und die Ein- / Aus-Taste drücken, um das Telefon zu starten.
Sie sollten sehen, dass ein Android gewartet wird. Der Touchscreen wird nicht funktionieren, daher müssen Sie die Lautstärketasten zum Navigieren verwenden. Gehen Sie in den Wiederherstellungsmodus und drücken Sie den Netzschalter als Eingabeoption.
Drücken Sie lange auf die Einschalttaste und dann auf die Lauter-Taste. Suchen Sie nach der Option zum Löschen der Cache-Partition, und denken Sie daran, nach dem Markieren der Option den Netzschalter zu drücken, um sie auszuwählen.
9. Werksreset
Ein Zurücksetzen auf die Werkseinstellungen sollte immer Ihre letzte Option sein. Wenn Sie alles Mögliche ausprobiert haben und das Problem weiterhin besteht, versuchen Sie es mit einem Zurücksetzen auf die Werkseinstellungen. Sie können Ihr Telefon auf die Werkseinstellungen zurücksetzen, indem Sie zu Einstellungen > Sichern und zurücksetzen > Scrollen Sie nach unten zu Factory data reset > Scrollen Sie nach unten und tippen Sie auf die Schaltfläche Gerät zurücksetzen.
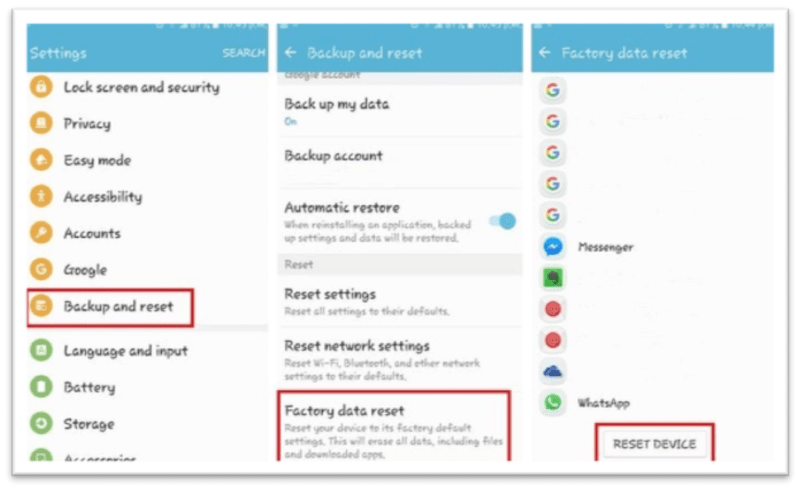
Fazit
Kameraprobleme sind immer ärgerlich, besonders wenn Sie ein Foto machen müssen oder möchten. Mit den folgenden Tipps wissen Sie, wie Sie mit einem Kameraabsturz auf Android umgehen, wenn er angezeigt wird. Habe ich eine Methode vergessen, die Sie verwenden? Teilen Sie Ihre Gedanken in den Kommentaren.
Neueste Artikel