So beheben Sie den Fehler des Site-Sicherheitszertifikats im Browser
Diese Fehler finden wir oft – “Es gibt ein Problem mit dem Sicherheitszertifikat dieser Website‘,’Ihre Verbindung ist nicht privat‘,’Die Sicherheitszertifikat der Website ist nicht vertrauenswürdig‘ oder ‘Die Identität der Website kann nicht bestätigt werden. Das Zertifikat für diese Website ist ungültig“ beim Surfen im Internet. Dies geschieht im Allgemeinen, wenn Sie versuchen, auf eine SSL-zertifizierte Website zuzugreifen, und Ihr Browser keine sichere Verbindung herstellen kann. SSL ist die Abkürzung für Secured Socket Layer. Es schützt Benutzerdaten wie Passwörter und andere vertrauliche Informationen auf Banking-, Social- und Mailing-Websites.
Es gibt 6 mögliche Gründe für das Auftreten dieser Art von Fehlern. Dies sind abgelaufene Zertifikate, falscher Host, selbstsignierte Zertifikate, nicht vertrauenswürdige Stammzertifikate, Widerruf von SSL-Zertifikaten oder Anheften von SSL-Zertifikaten. Wir werden nun einige aktiv verwendete Methoden besprechen, um das Problem im Zusammenhang mit dem Sicherheitszertifikat der Website zu beheben.
Inhalt
- 1 Möglichkeiten zur Behebung des Site Security Certificate-Fehlers
- 1.1 1. Datum und Uhrzeit
- 1.2 2. Virenschutz
- 1.3 3. Ungültiger Cache und ungültige Cookies
- 1.4 4 Firewall
- 1.5 5. Browser
- 1.6 SSL-Einstellungen für Google Chrome
- 1.7 SSL-Einstellungen für Internet Explorer
- 1.8 6. Zertifikate in den Browser importieren
- 1.9 Einstellungen für Google Chrome
- 1.10 Einstellungen für Mozilla Firefox
- 1.11 Eine andere Methode
- 1.12 Fazit
Möglichkeiten zur Behebung des Site Security Certificate-Fehlers
Wir werden jeden möglichen Weg besprechen, um die Probleme im Zusammenhang mit SSL-Verbindungsfehlern zu lösen.
1. Datum und Uhrzeit
Dies ist einer der häufigsten Gründe für den SSL-Verbindungsfehler. Windows-Betriebssysteme arbeiten manchmal mit einem falschen Datum und einer falschen Uhrzeit, und wir kümmern uns nicht darum, dies zu beheben. Angenommen, Sie surfen im Jahr 2019 auf einer SSL-gesicherten Website, während das auf Ihrem Computer angegebene Datum 2001 ist. Von nun an kann der Browser die Zertifikate der Website nicht validieren, und daher erhalten Sie solche Fehler. Um diese Art von Problemen zu vermeiden, achten Sie immer darauf, Ihre Uhrzeit und Ihr Datum im Auge zu behalten.
2. Virenschutz
Manchmal kann Antivirus den Start verschiedener Anwendungen oder SSL-Zertifikate blockieren. Dies kann ärgerlich sein, aber die Antivirus-Anwendung tut dies absichtlich, um Ihren Computer zu schützen. Um die bestimmte Website zu verwenden, können Sie Ihr Antivirenprogramm vorübergehend deaktivieren, um darauf zuzugreifen.
3. Ungültiger Cache und ungültige Cookies
Manchmal können Cache und Cookies auch Probleme im Zusammenhang mit SSL-Verbindungen im Webbrowser verursachen. Daher ist es besser, nach getaner Arbeit den Cache und die Cookies aus dem Browser zu löschen. Durch das Löschen werden Ihre gespeicherten Passwörter und Kontoinformationen nicht gelöscht.
Um den Cache zu löschen, öffnen Sie Ihren Browser und drücken Sie Strg+Umschalt+Entf von Ihrer Tastatur. Es leitet Sie zum Browserverlaufsfenster weiter. Sie können Ihre ausschließen Browser-Verlauf wenn Sie möchten und drücken Sie Browserdaten löschen, löscht es alle Cache-Daten aus Chrome und könnte Sie vor solchen Fehlern schützen.
4 Firewall
In einigen Fällen lehnt die Firewall Ihres Betriebssystems bestimmte Anfragen von einer Website mit ungültigem SSL ab und blockiert sie. Aus den bestmöglichen Gründen sollten Sie den Zugriff auf solche Websites vermeiden. Aber wenn es wirklich notwendig ist, können Sie die Firewall vorübergehend ausschalten, um dies zu überprüfen. Stellen Sie sicher, dass Sie die Firewall einschalten, sobald Sie mit der Website fertig sind. So können Sie das tun.
Schritt 1. Starten Sie die Systemsteuerung und navigieren Sie zu System und Sicherheit.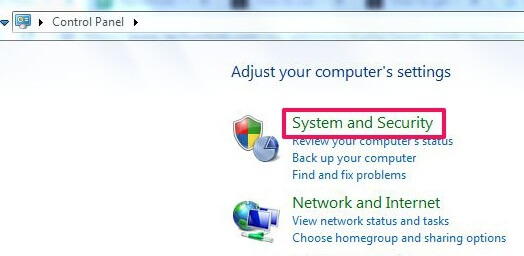
Schritt 2. Suchen Sie im neuen Fenster nach der Windows-Firewall und klicken Sie darauf, um auf die Firewall-Einstellungen zuzugreifen.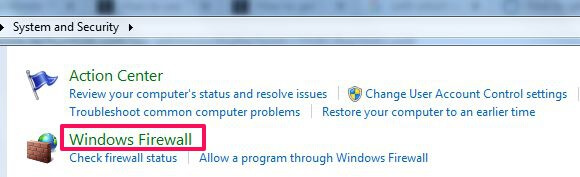
Schritt 4. Klicken Sie nun auf Schalten Sie die Windows-Firewall ein oder aus auf der linken Seitenleiste.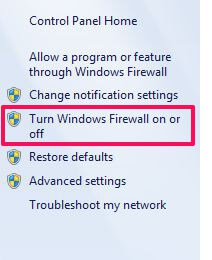
Schritt 5. Als nächstes gibt es ein Heim- oder Arbeitsnetzwerk und eine auf öffentlichen Netzwerken basierende Firewall. Sie können die Firewall basierend auf Ihrer WLAN-Verbindung deaktivieren und auswählen OK um die Einstellungen zu übernehmen.
5. Browser
Ihr Browser kann den SSL-Sicherheitsfehler auch umgehen. Es gibt verschiedene Optionen in mehreren Browsern, die umfangreiche Einstellungen bieten, um Zertifikatsfehler zu vermeiden.
SSL-Einstellungen für Google Chrome
Schritt 1. Öffnen Sie Google Chrome und klicken Sie auf das Symbol mit den drei vertikalen Punkten, um das Menü zu öffnen. 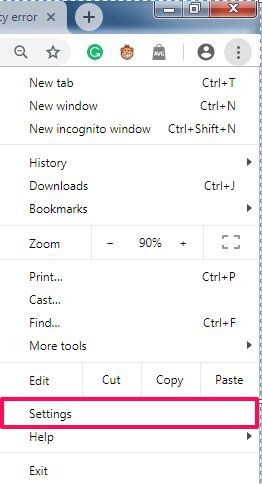
Schritt 2. Navigieren Sie zu Account Einstellungen, wählen Sie es aus und ein neues Einstellungsfenster wird angezeigt.
Schritt 3. Scrollen Sie ganz nach unten zu Fortgeschritten, klicken Sie darauf, um die erweiterten Einstellungen zu erweitern.
Schritt 4. Suchen nach Öffnen Sie die Proxy-Einstellungen in System Kategorie. Wählen Sie es aus und ein neues Fenster erscheint auf dem aufgerufenen Bildschirm Internet-Eigenschaften.
Schritt 5. Wählen Sie nun die aus Inhalt Registerkarte des neuen Fensters und klicken Sie auf Löschen Sie den SSL-Status um den SSL-Cache zu löschen. Versuchen Sie, die Seite neu zu laden.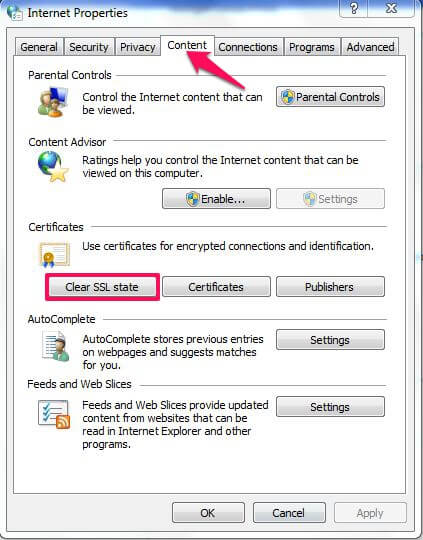
SSL-Einstellungen für Internet Explorer
Schritt 1. Öffnen Sie den Internet Explorer und gehen Sie zu Tools Menü und wählen Sie Internet-Optionen.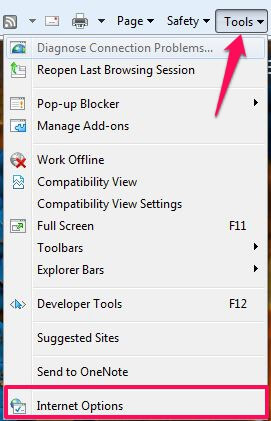
Schritt 2. Suche die Fortgeschritten Tab und navigieren Sie zum Sicherheit Abschnitt darunter.
Schritt 3. Deaktivieren Sie nun das Kontrollkästchen, um die zu deaktivieren Überprüfen Sie, ob das Serverzertifikat widerrufen wurde wie im Bild gezeigt.
Schritt 4. Klicke auf OK Klicken Sie auf die Schaltfläche und starten Sie den Browser neu. Suchen Sie jetzt nach den SSL-Sites und es funktioniert einwandfrei ohne Fehler.
6. Zertifikate in den Browser importieren
In einigen Fällen, wenn Sie das Zertifikat für eine bestimmte Website haben, auf die Sie nicht zugreifen können. Zu diesem Zweck können Sie es von Ihrem Computer in den Browser importieren. Diese Zertifikate sind kleine Datendateien, die dabei helfen, verschlüsselte Sitzungen zwischen dem Browser und dem Server zu erstellen.
Um die Sicherheitszertifikatsfehler der Website zu umgehen, führen Sie die folgenden Schritte aus, um das Zertifikat in Ihren Browser zu importieren.
Einstellungen für Google Chrome
Schritt 1. Öffnen Sie Google Chrome und tippen Sie auf die vertikalen 3 Punkte und wählen Sie aus Account Einstellungen.
Schritt 2. Erreichen Sie das Ende des Fensters und wählen Sie aus Fortgeschritten um die erweiterten Einstellungen von Chrome zu erweitern.
Schritt 3. Im erweiterten Fenster unter Datenschutz und Sicherheit finden Zertifikate verwalten Möglichkeit. Klicken Sie darauf, um die zu öffnen Zertifikate Fenster. 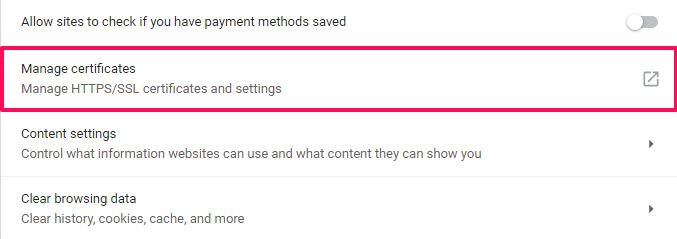
Schritt 4. Klicken Sie auf Import Schaltfläche innerhalb des neuen Fensters, um das Zertifikat von Ihrem Laufwerk zu durchsuchen, das von den Zertifizierungsstellen (CA) ausgestellt wurde.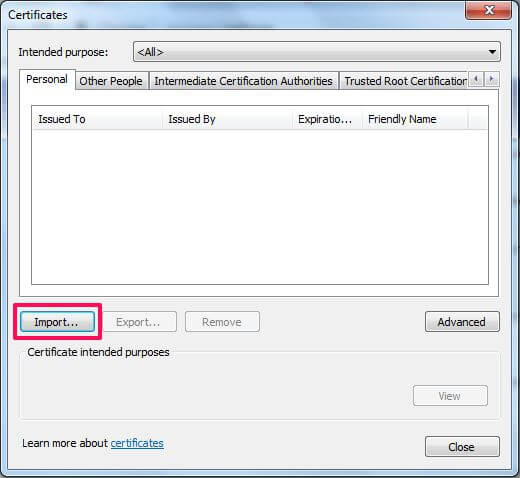
Schritte. Jetzt, Starten Sie den Chrome-Browser neu um die Veränderungen widerzuspiegeln.
Einstellungen für Mozilla Firefox
Schritt 1. Öffnen Sie Mozilla Firefox und klicken Sie auf die Hamburger Ikone oben rechts, um das Browsermenü zu öffnen.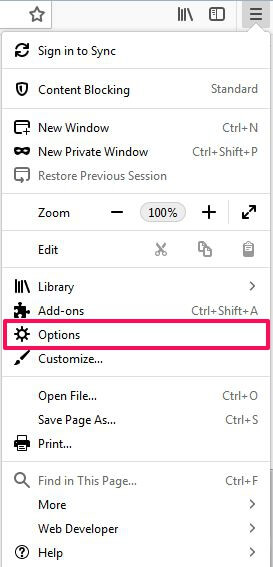
Schritt 2. Klicken Sie (sodass dort ein Haken erscheint) auf das Rechteck Optionen Über das Menü gelangen Sie zum Fenster mit den Browsereinstellungen.
Schritt 3. Im Einstellungsfenster gibt es 5 verallgemeinerte Kategorien von Einstellungen, wählen Sie aus Datenschutz & Sicherheit.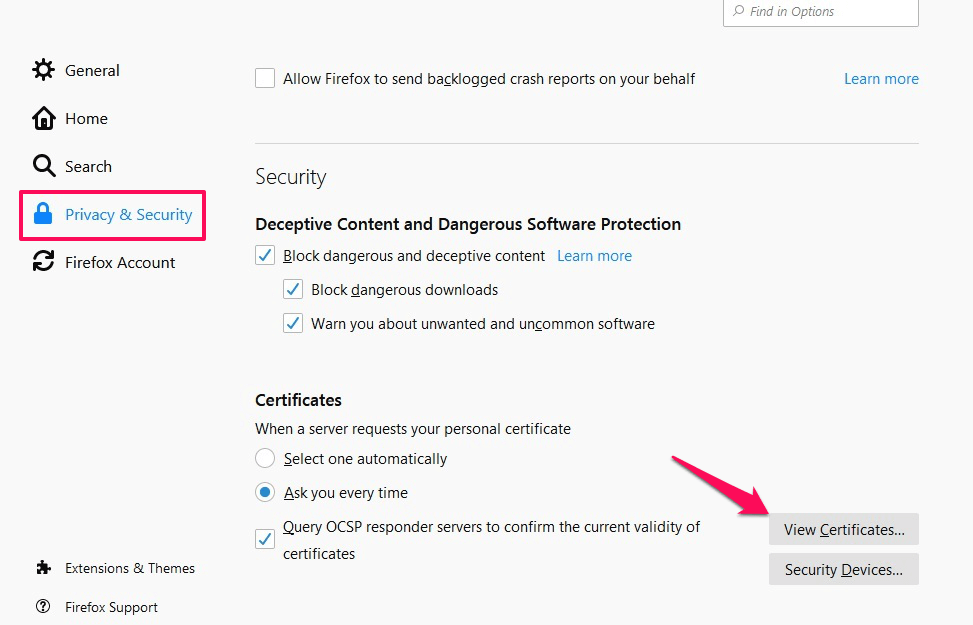
Schritt 4. Der Datenschutz & Sicherheit, navigiere zu Zertifikate für Sicherheit Abschnitt und klicken Sie auf Zertifikate anzeigen…
Schritt 5. Klicke auf Importieren… aus dem Fenster, um Zertifikate von Ihrem System zum Browser hinzuzufügen, wählen Sie OK und starten Sie Firefox neu, um Änderungen vorzunehmen.
Eine andere Methode
Wenn das SSL-Zertifikat der Website abgelaufen oder nicht mehr gültig ist, können Sie dies tun die URL physisch manipulieren SSL-Fehler zu überwinden. Durch das Entfernen der ‘S’ von dem „https://“ Sie unterbrechen im Allgemeinen die gesicherte Verbindung zwischen Browser und Server und es funktioniert, indem Sie die HTTP-Version öffnen, vorausgesetzt, die Website hat keine Umleitung zur HTTPS-Version.
Achten Sie jedoch darauf, keine wichtigen Informationen wie Bankkonten, Debit-/Kreditkartennummern anzugeben, wenn Sie die nicht gesicherte Website verwenden, da diese möglicherweise nicht sicher ist.
Lesen Sie auch: Warum sollten Sie Ihren Laptop nicht in den Ruhezustand versetzen?
Fazit
Jetzt können Sie nach SSL-Sites suchen, ohne dass der Sicherheitszertifikatfehler unterbrochen wird. Aber es gibt eine einfache Ausnahme, in einigen Fällen erneuert der Eigentümer die Zertifikate der Websites nicht. Daher können wir in diesem Szenario nicht viel tun, außer die HTTP-Version zu verwenden (wenn die Umleitung auf HTTPS nicht vorhanden ist). Ein Browser kann nicht auf eine Website mit einem abgelaufenen Zertifikat zugreifen, und wir können daher nur auf die Schaltfläche Zurück zur Sicherheit klicken und ein sicheres Surfen gewährleisten.
Ansonsten sind diese Prozesse sehr einfach und funktionieren effizient, um Ihre Zertifikatsfehler für alle Browser auf allen Plattformen wie Windows, Android usw. zu beheben. Ich hoffe, dieser Artikel hat Ihnen geholfen, das Problem zu lösen. Bitte teilen Sie uns im Kommentarbereich unten mit, ob Sie weitere Fehlerbehebungen haben.
Neueste Artikel