Comment installer/désinstaller des applications à partir de messages sur iPhone/iPad
L’application Messages sur iPhone a été remaniée avec iOS 10. Des fonctionnalités telles que messages manuscrits, effets de bulle et d’écran, des messages secrets utilisant de l’encre invisible et une application Messages beaucoup plus définitivement relancée. Cela a rendu l’expérience iMessage amusante et beaucoup plus divertissante. Outre ces excellentes fonctionnalités, l’application Messages dispose également de son propre App Store dédié. Pour vous aider à l’utiliser, nous partageons comment installer/désinstaller des applications de Messages sur iPhone/iPad dans ce didacticiel. Alors, lançons le bal.
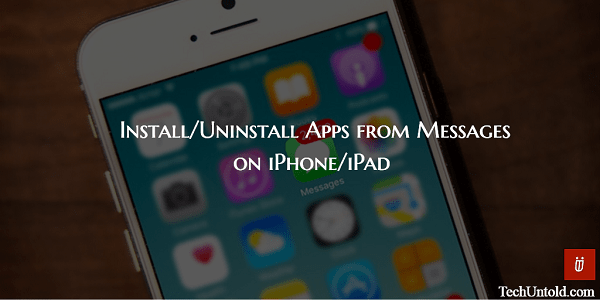
Contenu
Installer des applications dans les messages sur iPhone
1. Ouvrez l’application Messages et sélectionnez n’importe quelle conversation iMessage.
2. Appuyez sur le App Store icône juste au-dessus du clavier. Si vous ne le voyez pas, appuyez sur le icône flèche droite puis sélectionnez le App Store icône.
3. Maintenant, tapez sur le icône 4 cercles en bas à gauche.
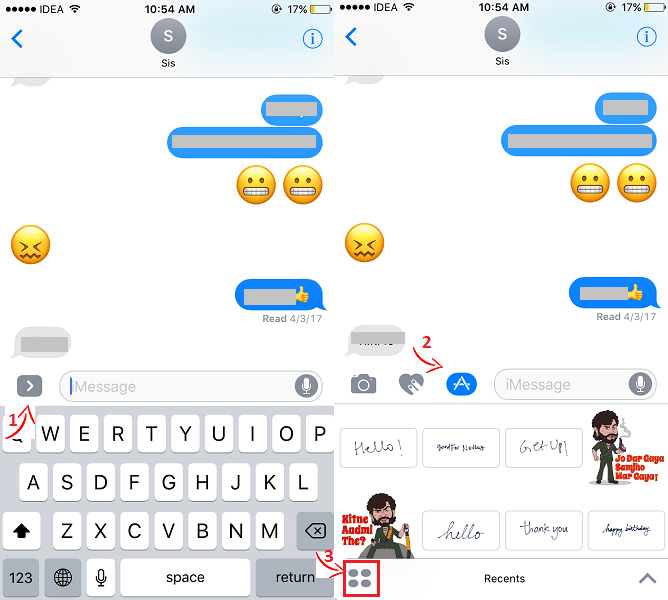
4. Sur l’écran suivant, vous verrez un tiroir d’applications affichant toutes les applications installées dans Messages. Sélectionner + icône.
5. Cela ouvrira l’App Store Messages que j’ai mentionné plus tôt. Dans le En vedette onglet, toutes les applications populaires pour iMessages seront répertoriées. Si vous ne trouvez pas celui que vous cherchez, vous pouvez le rechercher. Pour rechercher, appuyez sur le icône de recherche dans le coin supérieur gauche de l’écran Messages App Store.
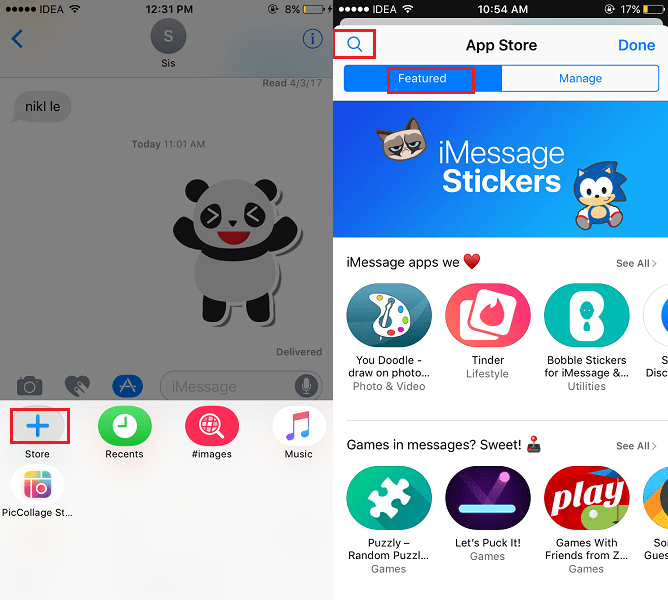
6. Une fois que vous êtes sur l’écran de la liste des applications. Appuyez sur Profiter de la pour l’installer.
Ça y est …! C’est aussi simple que cela. Après une installation réussie, l’application apparaîtra dans le tiroir de l’application qui vient après avoir appuyé sur l’icône des quatre cercles. Pour l’utiliser, appuyez dessus et sélectionnez les autocollants, GIF, etc. en fonction de l’application que vous avez installée.
Et vous êtes prêt à envoyer le message.
Ajouter automatiquement les applications installées aux messages
Il est possible d’ajouter automatiquement des applications aux messages installés sur votre appareil iOS. Bien sûr, ceux qui sont compatibles avec Messages seront ajoutés.
Pour ce faire, sélectionnez Gérer onglet sur la page App Store. En dessous de Gérer onglet, bascule Ajouter automatiquement des applications à ON et sélectionnez ajouter Tout.
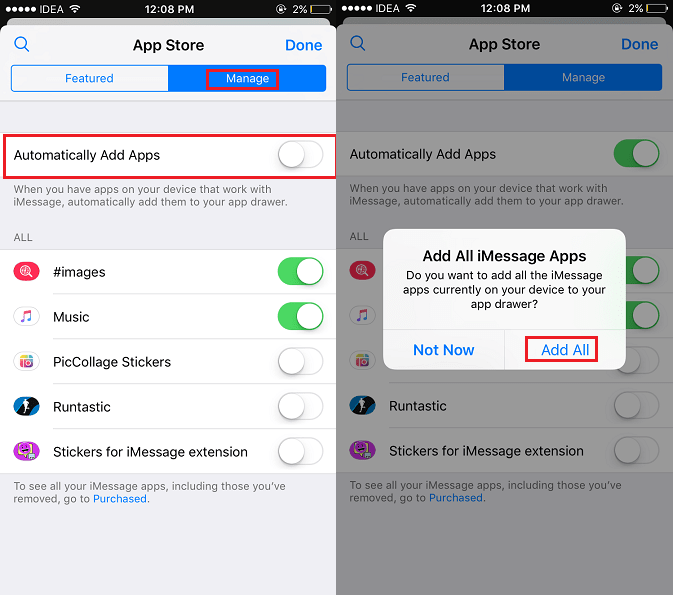
Si vous ne voulez pas ajouter toutes les applications mais seulement quelques-unes, laissez-la désactivée. En dessous de Tout section, vous verrez toutes les applications installées compatibles avec Messages. Basculez les applications souhaitées pour ON et seuls ceux-ci seront ajoutés.
Avec le temps, il est possible que vous accumuliez une pléthore d’applications dans le tiroir de votre application Messages. Alors, voyons comment les supprimer.
Supprimer/désinstaller des applications des messages sur iPhone
1. Ouvrez n’importe quelle conversation iMessage dans l’application Messages.
2. Appuyez sur le App Store icône juste au-dessus du clavier suivi de icône 4 cercles en bas à gauche pour accéder au tiroir d’applications.
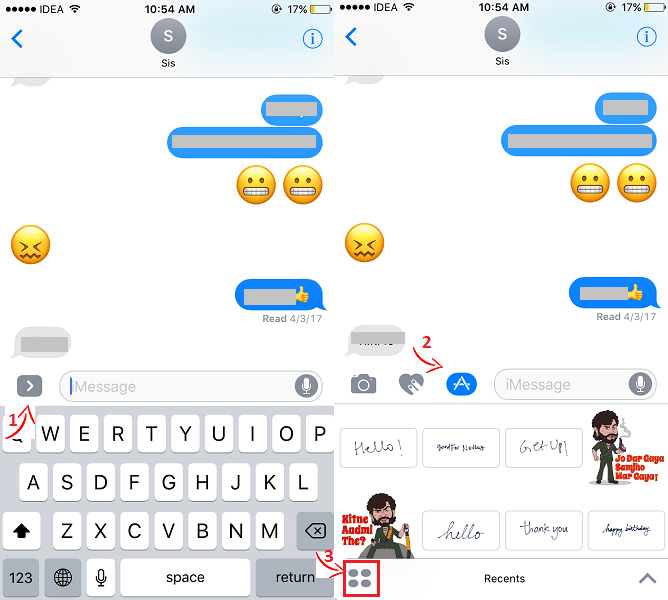
3. Dans App Drawer, appuyez longuement sur n’importe quelle application. Toutes les applications commenceront à s’agiter avec un X icône sur eux.
4. Maintenant, tapez sur le X icône sur l’application que vous souhaitez supprimer de Messages. Ceci est similaire à la façon dont vous supprimez des applications sur votre appareil iOS.
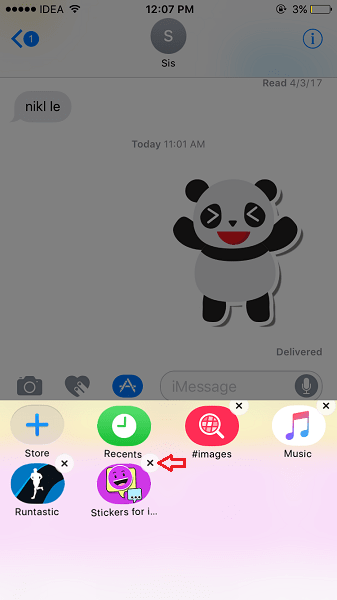
Alternativement, vous pouvez également sélectionner le + icône sur l’écran du tiroir d’applications. Cela ouvrira l’App Store où vous devrez sélectionner Gérer languette.
Sous Gérer basculez les applications que vous souhaitez supprimer de l’application Messages vers SUR.
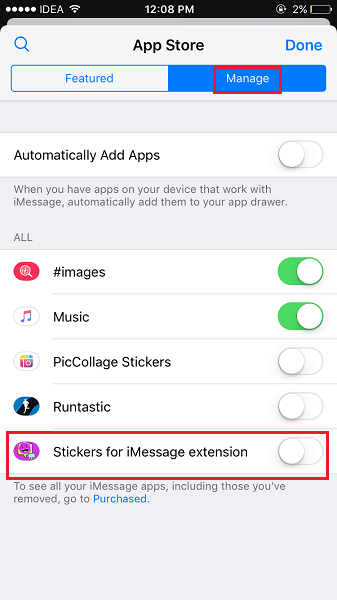
Lisez aussi: Comment empêcher les notifications d’interrompre la musique sur iPhone/iPad
Donc, tout était à propos des applications dans les messages. Nous espérons que vous avez pu ajouter/supprimer des applications de Messages sur iPhone/iPad à l’aide de ce guide. Si vous avez trouvé l’information utile, partagez-la sur les réseaux sociaux avec vos amis.
Derniers articles