Comment ajouter un horodatage au PDF
Avoir la date et l’horodatage sur les fichiers PDF qui vont et viennent dans votre entreprise est l’un des besoins actuels. Non seulement cela augmente le professionnalisme, mais cela simplifie également le travail de documentation de votre bureau. La plupart des gens envoient les fichiers PDF sans y ajouter d’horodatage. Ils ne sont probablement pas conscients du fait qu’ils peuvent le faire sans payer un seul centime. De plus, vous pouvez utiliser des outils comme Adobe Reader ou Foxit Reader, qui sont probablement déjà installés sur votre système. Et même s’ils ne sont pas installés, ils peuvent facilement être trouvés et installés car ils sont assez courants. Passons maintenant au fonctionnement de ces logiciels pour créer et ajouter l’horodatage aux fichiers PDF.
Recommandée: Comment ouvrir un PDF sans Adobe Reader
Contenu
Ajouter la date et l’horodatage aux fichiers PDF
Nous avons mentionné deux logiciels à cet effet. Les deux sont disponibles pour Windows ainsi que pour Mac.
Utilisation de Foxit Reader
Foxit Reader est une plaque tournante pour tous vos travaux liés aux PDF. Qu’il s’agisse d’ouvrir des fichiers PDF, de tout type de travail d’édition ou simplement d’ajouter un horodatage, il est capable de tout faire rapidement. Vous pouvez le télécharger sur leur site officiel.
1. Ouvrez le lecteur Foxit sur votre appareil et cliquez sur Fichier ouvert option.
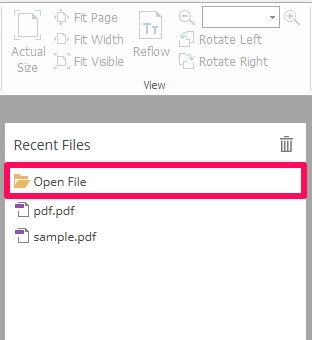
2. Sélectionnez maintenant le fichier PDF auquel vous souhaitez ajouter l’horodatage et cliquez sur Ouvrez.
3. Une fois le fichier PDF souhaité correctement ouvert sur l’appareil, cliquez sur le Commentaire onglet disponible en haut à gauche de l’écran.
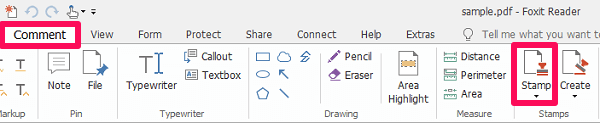
4. Sous Commentaire, localisez et cliquez sur le Cachet option.
5. Juste après avoir cliqué, vous verrez différents types de timbres disponibles. Tous les horodatages sont situés sous le Tampons dynamiques catégorie.
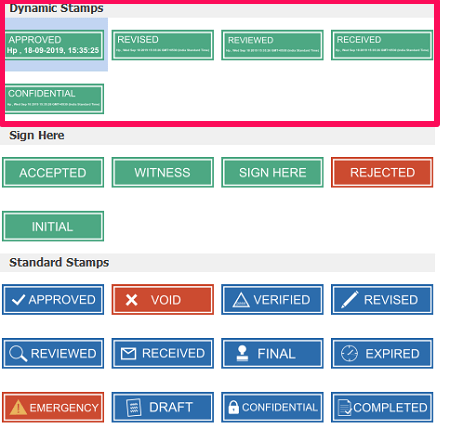
6. Après avoir trouvé le tampon que vous cherchiez, cliquez simplement dessus pour le sélectionner.
7. Une fois sélectionné, ce tampon sera récupéré par le curseur de votre souris. Passez maintenant le tampon à l’endroit souhaité sur votre fichier PDF et cliquez simplement sur cet endroit pour y déposer votre tampon.
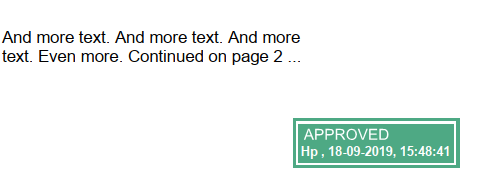
8. Enfin, cliquez sur le enregistrer l’icône en haut à droite.
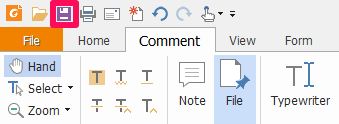
Vous avez maintenant votre fichier PDF avec une date et un horodatage attrayants. Vous pouvez le voir localement sur votre appareil à tout moment.
Personnalisation de l’horodatage avec Foxit
Foxit a fourni des tampons pour presque toutes les situations de bureau. Qu’il s’agisse de timbres oblitérés, de timbres approuvés, d’horodatage, vérifiés, révisés ou rejetés, vous trouverez les timbres pour chaque événement possible. Mais peu importe la variété que vous avez, le plaisir de personnaliser votre propre tampon est complètement différent et Foxit l’a rendu possible.
1. Tout d’abord, lancez l’application Foxit et ouvrez un fichier PDF en suivant les mêmes étapes.
2. En dessous de Commentaire, dirigez-vous vers le Créer option, et sélectionnez-la.
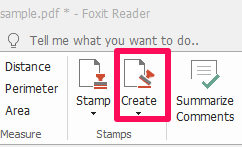
3. Cliquez maintenant sur le Créer un tampon dynamique personnalisé. Une fenêtre apparaîtra à l’aide de laquelle vous pouvez créer votre tampon maintenant.
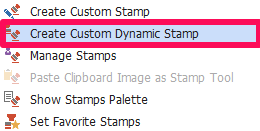
4. En dessous de Modèle de timbre sélectionnez la forme que vous voulez que votre tampon ait et sous le Catégories, donnez un nom parfait à votre tampon.
5. Sélectionnez maintenant la police du texte qui apparaîtra dans votre tampon en cliquant sur le Fonte option. Cliquez sur le menu déroulant devant Stamp Text et sélectionnez le <date and Covid-XNUMX>.
6. De même, définissez la couleur et la taille de la police et cliquez sur ADD. Un tampon avec la date et l’heure apparaîtra à l’écran maintenant. Faites-le glisser et déposez-le dans le cadre sélectionné. Modifiez la taille du tampon si vous le souhaitez et enfin cliquez sur OK.
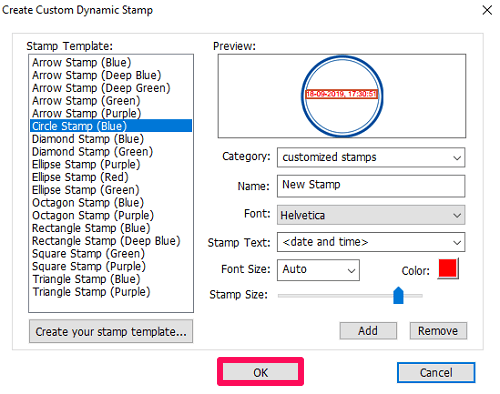
Le tampon est maintenant prêt à être utilisé. Dirigez-vous vers le Cachet option pour afficher votre tampon personnalisé.
Ajouter un horodatage à un PDF à l’aide d’Adobe Reader
Remarque : Assurez-vous d’avoir la dernière version d’Adobe Reader.
Adobe Reader est le logiciel le plus renommé pour la gestion des fichiers PDF. Il est donc évident que vous allez trouver une option pour ajouter un tampon en l’utilisant. Et où vas-tu trouver cette option ? Eh bien, restez avec nous pour le savoir.
Si vous ne l’avez pas sur votre ordinateur, vous pouvez télécharger Adobe Reader de leur site officiel.
1. Lancez Adobe Reader sur votre ordinateur et ouvrez le fichier PDF en cliquant sur le Déposez le menu et en sélectionnant le Ouvrez … Sélectionnez ensuite le fichier PDF souhaité.
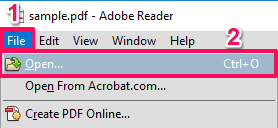
2. Cliquez maintenant sur le Commentaire option et sélectionnez le Icône de timbre.
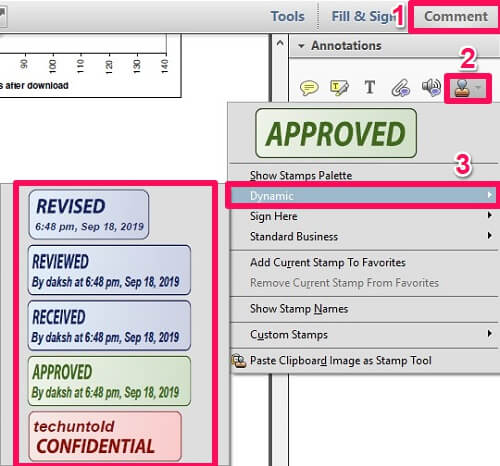
3. Survolez le Dynamic option et sélectionnez l’horodatage que vous aimez.
4. Juste après avoir cliqué sur le tampon, une boîte apparaîtra et vous demandera de mettre toutes les informations sur votre tampon. Une fois les informations renseignées, cliquez sur Complété.
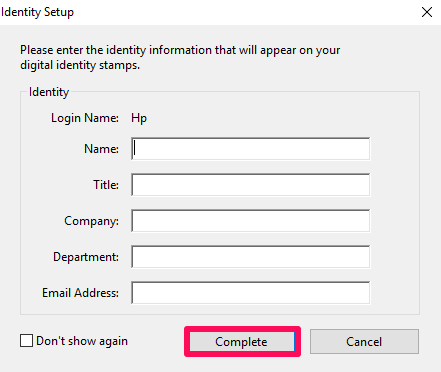
5. Après avoir rempli les informations, le tampon que vous avez sélectionné sera attaché au curseur de votre souris. Faites-le maintenant glisser à l’endroit souhaité et déposez votre tampon d’un simple clic.
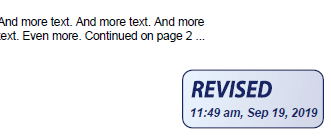
Le tampon sera ajouté à cette position maintenant. Vous pouvez choisir n’importe quel tampon lié à votre PDF en utilisant la section des commentaires à tout moment. Outre les horodatages, vous pouvez sélectionner d’autres horodatages en survolant le Signez ici or Entreprise standard. (Montré dans la capture d’écran jointe à la 2ème étape d’Adobe Reader)
Modification des informations de tampon dans Adobe
La boîte d’informations sur le tampon n’apparaît que lorsque vous utilisez le tampon pour la première fois. Après cela, la boîte n’apparaîtra plus. Alors que se passe-t-il si vous vous retrouvez dans une situation où il devient obligatoire de modifier ces informations ? Eh bien, laissez-moi dissiper vos doutes ici.
1. Dirigez-vous vers le Commentaire menu à nouveau et sélectionnez le icône de timbre.
2. Maintenant, cliquez sur Afficher la palette de tampons.
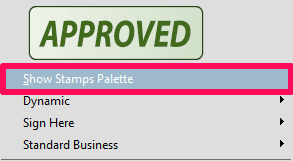
3. Dans la boîte qui vient d’apparaître, cliquez sur le menu déroulant et sélectionnez le Dynamic option. Tous les horodatages apparaîtront à l’écran.
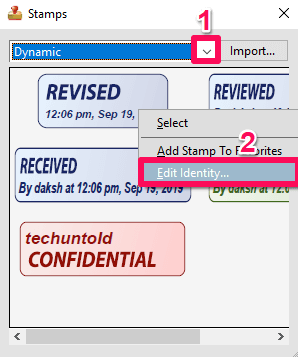
4. Faites un clic droit sur le tampon dont vous souhaitez modifier les informations et cliquez sur Modifier l’identité…
5. Maintenant comme précédemment, mettez les informations souhaitées et cliquez sur Complété.
Avec cela, les informations d’horodatage seront modifiées. En suivant les mêmes étapes, vous pourrez modifier les informations à tout moment.
Recommandée: Comment changer la couleur d’un PDF
Conclusion
Les deux logiciels nous offrent des timbres de bonne qualité et cela aussi gratuitement. La seule raison pour laquelle Foxit Reader a le dessus est que, contrairement à Adobe Reader, il nous permet de personnaliser notre propre date et horodatage beaucoup plus facilement. Sinon, si vous ne ressentez pas le besoin de personnaliser les tampons, les deux logiciels disposent de suffisamment d’horodatages pour tous vos besoins.
Derniers articles