Comment ajouter le menu Démarrer et la barre des tâches de Windows au téléphone Android
Utilisez ce guide facile à suivre pour ajouter rapidement le menu Démarrer et la barre des tâches de style Windows à votre téléphone Android. Après avoir obtenu le bouton Démarrer, l’utilisation de votre appareil Android ne sera plus différente de l’utilisation de votre PC.
Vous ne seriez probablement pas surpris si quelqu’un vous disait qu’il avait du mal à ouvrir un type de fichier à partir de son appareil Android sur son ordinateur Windows. C’est logique, ce sont des systèmes d’exploitation entièrement différents, et il est naturel qu’il y ait des problèmes d’incompatibilité.
Mais que se passe-t-il si quelqu’un vous dit qu’il a réussi à ajouter un bouton Démarrer de Windows sur son appareil Android ? Vous penseriez qu’ils vous tirent la jambe, n’est-ce pas ? Ils pourraient juste vous dire la vérité puisque c’est quelque chose que vous pouvez faire à l’aide d’une application !
Recommandée: Comment afficher et partager vos mots de passe WiFi enregistrés sur Android
Contenu
Ajouter le menu Démarrer de Windows et la barre des tâches au téléphone Android
Cliquez sur Google Play et installez barre des tâches by Braden Farmer. L’application s’installe très rapidement et vous pourrez en profiter immédiatement. La seule autorisation qu’il vous demandera c’est l’accès à l’utilisation des données. Activez cette option et vous êtes prêt à utiliser l’application.
Lorsque vous ouvrez l’application pour la première fois, vous serez redirigé vers ses paramètres où vous pourrez la personnaliser. Si vous allez dans Paramètres généraux, puis appuyez sur la disposition du menu Démarrer, vous pouvez placer le menu Démarrer dans toutes sortes de positions. Par exemple, vous pouvez choisir des domaines tels que :
- En bas à gauche (Horizontal, Vertical)
- En bas à droite (Vertical et Horizontal)
- En haut à gauche (Horizontal et Vertical)
- En haut à droite (vertical et horizontal)
Comment masquer les applications du menu Démarrer
Les paramètres généraux offrent de nombreuses options utiles, telles que la possibilité de masquer des applications. Pour le configurer, allez dans Paramètres généraux et appuyez sur Configurer les applications dans le menu Démarrer. Une fenêtre contextuelle apparaîtra avec deux onglets ; Applications cachées et meilleures.
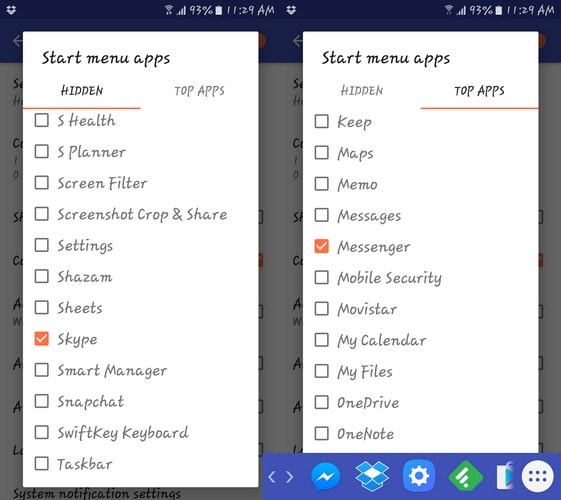
Appuyez sur l’onglet Masqué et vous verrez une liste de toutes vos applications. Appuyez sur ceux que vous souhaitez masquer. Après avoir choisi quelques applications à masquer, j’ai vérifié qu’elles avaient disparu et je peux confirmer que la fonction d’application masquée fonctionne très bien. Si jamais vous souhaitez afficher les applications, décochez-les simplement dans l’onglet Masqué et elles réapparaîtront.
Si à tout moment la barre des tâches de l’application vous dérange, vous pouvez la masquer en sélectionnant simplement le bouton avec la flèche. Pour l’annuler, appuyez simplement sur la même option. Les icônes d’application que vous verrez dans la barre des tâches sont vos applications récemment utilisées. Les icônes tourneront en fonction des applications que vous utilisez.
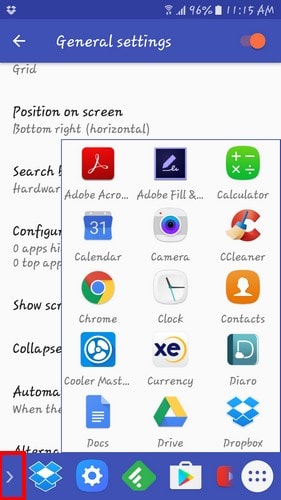
S’il existe une application que vous avez récemment utilisée et que vous souhaitez toujours avoir dans la barre des tâches, appuyez longuement dessus et appuyez sur Épingler aux récents. Ainsi, même si cela fait une semaine que vous n’avez pas utilisé l’application, elle apparaîtra toujours dans votre barre des tâches.
Comment supprimer la barre des tâches lors de la frappe
Pendant que je testais l’application, la barre des tâches apparaissait chaque fois que j’utilisais le clavier à l’écran. Cela peut être ennuyeux pour certains, donc si vous voulez désactiver cela, allez dans Paramètres généraux et faites défiler jusqu’à ce que vous voyiez l’option Réduire automatiquement la barre des tâches.
Juste en dessous, il sera indiqué Lorsque le clavier à l’écran est affiché. Ainsi, la prochaine fois que vous voudrez taper quelque chose, vous n’aurez pas à vous soucier de la barre des tâches qui bloque votre affichage. Puisque vous êtes déjà dans les paramètres généraux, je vous recommande également de cocher également la case Position alternative pour la barre de réduction.
Cette option place l’option juste à côté du menu Démarrer. En faisant cela, vous n’aurez pas à déplacer votre doigt de l’autre côté de l’écran. Puisqu’avec la technologie vous êtes devenu un peu plus paresseux qu’avant, moins vous devez bouger, mieux c’est, n’est-ce pas ?
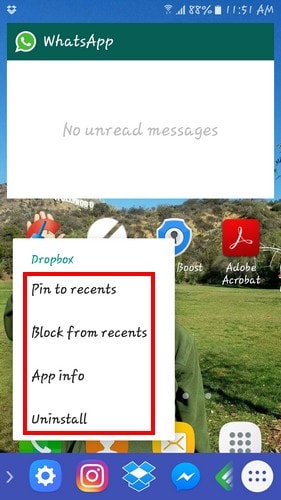
Une autre fonctionnalité utile que vous trouverez lorsque vous appuyez longuement est la possibilité de désinstaller cette application, de bloquer les informations récentes et les informations sur l’application. Chaque fois que vous souhaitez revenir à l’utilisation de votre appareil Android comme vous le faisiez auparavant, masquez simplement la barre des tâches et des menus en appuyant sur la flèche que j’ai mentionnée plus tôt.
L’icône restera cachée dans le coin et vous permettra d’utiliser votre téléphone normalement. C’est une application très utile lorsque vous avez beaucoup d’applications sur votre appareil Android comme moi et que vous souhaitez toujours avoir vos favoris à proximité.
Recommandée: Comment ajouter un téléprompteur à l’appareil photo de votre Android
Conclusion
La barre des tâches est une excellente application à montrer à la famille et aux amis et à leur faire savoir qu’Android et Windows peuvent s’entendre. Tout ce dont vous avez besoin est une application gratuite de Google Play pour que tout cela se produise. Alors, la barre des tâches est-elle une application que vous pensez essayer ? Laissez un commentaire et faites-le moi savoir.
Derniers articles