Comment autoriser un programme via le pare-feu sous Windows 7, 10
Le pare-feu de Windows est très important pour sécuriser votre système contre toute menace. Il empêche les applications non sécurisées de s’exécuter, ce qui est très pratique dans la plupart des cas. Cependant, il arrive parfois que les paramètres de votre pare-feu Windows empêchent l’exécution d’un programme utile. Et cela peut être vraiment frustrant parce que la plupart du temps, les gens pensent qu’il y a quelque chose qui ne va pas avec le programme qu’ils essaient d’utiliser. Mais ce sont les paramètres du pare-feu qui doivent être examinés. Tout ce que vous avez à faire est d’autoriser ce programme particulier via le pare-feu Windows, et ce programme commencera à s’exécuter en un rien de temps.
Donc, si vous êtes quelqu’un qui fait face à ce même genre de problème, alors vous êtes au bon endroit. Parce que nous allons vous dire comment vous pouvez autoriser un programme à travers le pare-feu sur Windows 7 et 10.
Lisez aussi: Comment forcer la page de connexion WiFi publique sur Windows et Mac
Contenu
Autoriser un programme via le pare-feu Windows – Windows 7, 10
Changer les paramètres du pare-feu Windows pour permettre à un programme de s’exécuter est vraiment facile et cela ne prend pas beaucoup de temps. Les étapes sont exactement les mêmes pour Windows 7 et 10. Vous pouvez donc suivre ces étapes sur n’importe quelle plate-forme.
1. Tout d’abord, allez à la Panneau de configuration et ouvrez le Pare-feu windows paramètres.
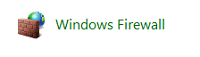
Remarque : Vous pouvez également rechercher le pare-feu Windows dans la zone de recherche du menu Démarrer.
2. Maintenant, dans le coin supérieur gauche de l’écran, vous verrez le ‘Autoriser un programme ou une fonctionnalité via le pare-feu Windows’ option. Clique dessus.
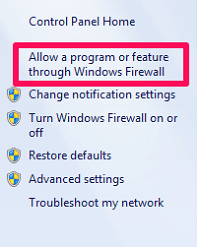
3. Dans la fenêtre suivante, vous verrez la liste de tous les programmes installés sur votre ordinateur. La coche dans la case à cocher signifie que le programme est autorisé à travers le pare-feu et vice versa. Maintenant juste cochez la case du programme souhaité s’il est désélectionné.
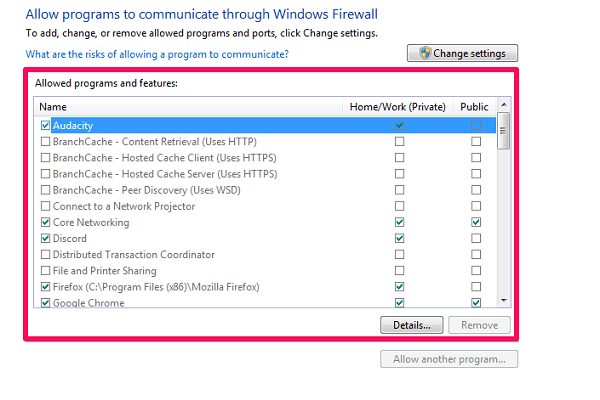
Remarque : Si les programmes de la liste ne sont pas cliquables ou sont grisés, alors cliquez sur le ‘Modifier les paramètres’ option pour pouvoir effectuer les modifications. De plus, en fonction de vos paramètres, il peut vous demander votre nom d’utilisateur et votre mot de passe Microsoft après avoir cliqué sur cette option.
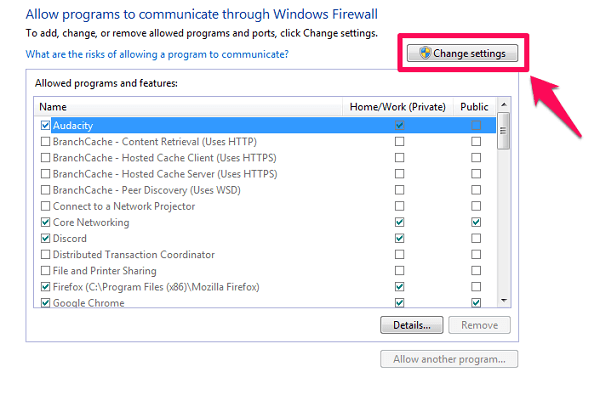
4. Si vous ne voyez pas votre programme dans la liste donnée, cliquez sur le ‘Autoriser un autre programme…’ option.
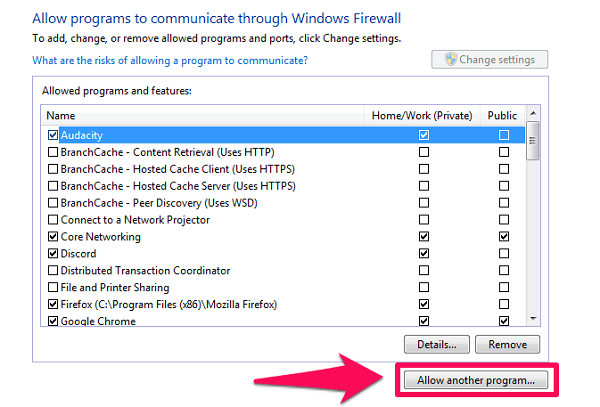
5. Une nouvelle fenêtre s’ouvrira avec une liste de programmes supplémentaires, sélectionnez simplement le programme souhaité dans la liste. Vous pouvez également le rechercher en cliquant sur le ‘Parcourir…’ option si elle ne figure pas dans la liste. Une fois que vous avez terminé de sélectionner le programme, cliquez simplement sur le »Ajouter’ puis effectuez la troisième étape.
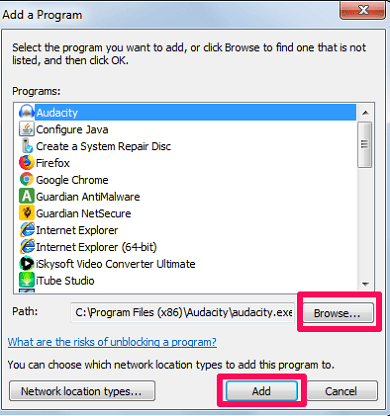
6. Enfin, cliquez simplement sur le OK bouton en bas de l’écran pour enregistrer les modifications.
C’est ça. Vous avez autorisé avec succès le programme à travers le pare-feu Windows. Maintenant, j’espère que ce programme fonctionnera parfaitement.
Ajouter des exceptions au pare-feu Windows
Si vous souhaitez interdire toutes les applications via le pare-feu, à quelques exceptions près, ou inversement, vous devez très bien savoir comment ajouter des exceptions au pare-feu. Et comme avant, les étapes sont similaires pour Windows 7 et 10.
1. Tout d’abord, allez à ‘Fenêtre pare-feu’ paramètres dans le Panneau de configuration.
2. Maintenant, sélectionnez ‘Réglages avancés’ dans la liste des options sur le côté gauche de l’écran.

3. Ensuite, cliquez sur le ‘Règles entrantes’ option dans le coin supérieur gauche de la fenêtre.
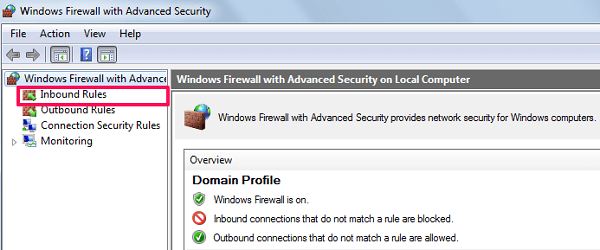
4. Après cela, vous verrez le ‘Nouvelle règle…’ option dans le coin supérieur droit de l’écran. Clique dessus.
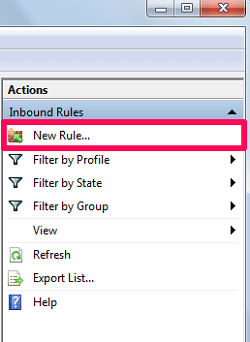
5. Sur l’écran suivant, sélectionnez le ‘Programme’ option et cliquez sur Suivant.
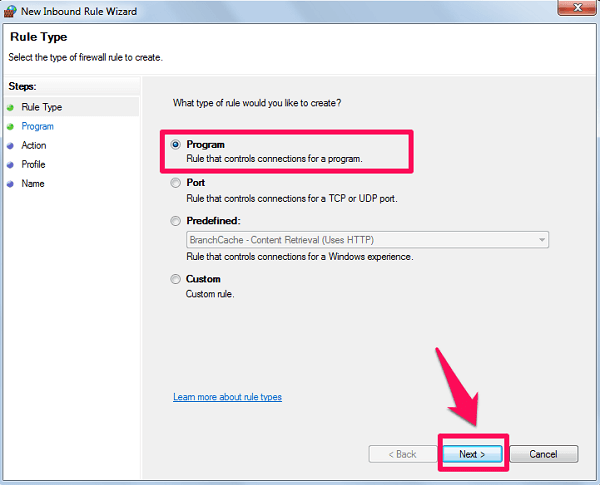
6. Maintenant, sélectionnez le ‘Ce chemin de programme’ option et recherchez le programme que vous souhaitez ajouter en tant qu’exception. Après avoir sélectionné le programme, cliquez sur Suivant.
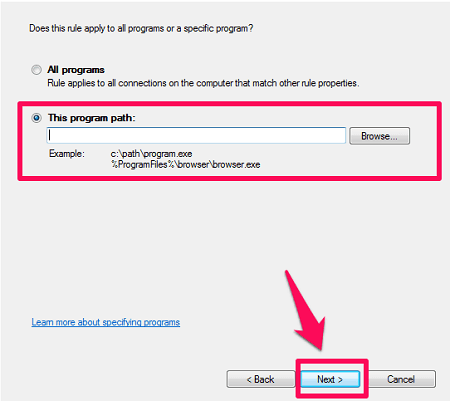
7. Sélectionnez l’action que vous souhaitez effectuer avec le programme, puis cliquez à nouveau sur Suivant.
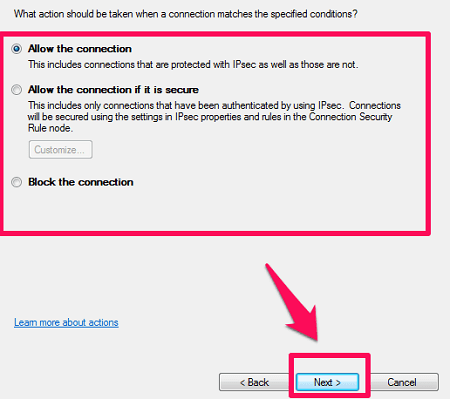
8. Enfin, sélectionnez le type de réseau sous lequel vous souhaitez que cette règle fonctionne.
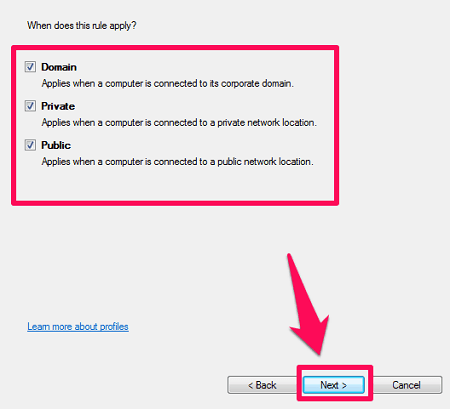
9. Donnez simplement un nom à la règle que vous venez de créer et cliquez sur Finition.
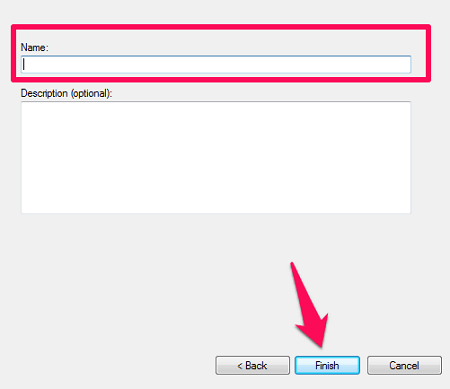
Ainsi, vous avez maintenant ajouté une exception au pare-feu Windows avec une règle de votre choix. Ce n’était pas si difficile après tout, n’est-ce pas ?
Lisez aussi: Comment réparer le certificat de sécurité du site n’est pas approuvé ?
Récapitulation
Si vous avez lu l’intégralité de l’article, vous savez maintenant très bien comment autoriser un programme via le pare-feu Windows. Et en prime, vous avez également appris comment ajouter une exception aux paramètres du pare-feu. Nous espérons qu’en exécutant l’une ou l’autre des méthodes, vous avez pu faire votre travail. Si ce n’est pas le cas, n’hésitez pas à poser votre question dans la section des commentaires ci-dessous.