AnyTrans pour iOS Review 2022 : Transférer des données sans iTunes
Le logiciel officiel de gestion des appareils iOS iTunes est un bon moyen de déplacer des données entre l’iPhone et l’ordinateur.
Mais avec son utilisation continue, vous pourriez découvrir que iTunes manque de quelques fonctionnalités de base et importantes. De plus, il peut être difficile à comprendre iTunes pour les utilisateurs qui ne sont pas férus de technologie.
A cet effet, de nombreuses entreprises ont développé outils de gestion iPhone tiers pour vous aider à gérer les données de l’iPhone. Dernièrement, j’ai commencé à utiliser une telle alternative iTunes AnyTrans.
Dans cet article de revue, je vous dirai tout sur ce logiciel de gestion de téléphone ultime pour iOS.
Contenu
- 1 Transférer des fichiers entre iPhone et ordinateur sans iTunes
- 2 Examen d’AnyTrans pour iOS
- 2.1 Transférer de la musique, des photos, des contacts, des messages depuis/vers l’iPhone à l’aide d’AnyTrans
- 2.2 Fonctionnalités d’AnyTrans
- 2.3 Une autre fonctionnalité utile : transférer des données d’Android vers iPhone avec AnyTrans
- 2.4 Points clés d’AnyTrans
- 2.5 Avantages
- 2.6 Inconvénients
- 2.7 Licence familiale
- 3 Réflexions finales sur AnyTrans
Transférer des fichiers entre iPhone et ordinateur sans iTunes
Si vous cherchez à transférer de la musique, des photos, des albums, des messages, des contacts ou plus d’un iPhone à un ordinateur ou vice versa, AnyTrans d’iMobie est là pour vous aider. Il possède des fonctionnalités avancées par rapport à iTunes et permet le transfert de données en moins de clics. Par conséquent, le processus sera beaucoup plus rapide et plus facile.
Alors, plongeons-y.
Examen d’AnyTrans pour iOS
Pour commencer, vous devrez télécharger AnyTrans depuis iMobie site officiel. Il est disponible pour Mac et Windows.
Ils offrent une version d’essai GRATUITE pendant 7 jours mais les opérations ou les transferts pour ainsi dire sont limités dans la version gratuite.
En ce qui concerne l’installation, il n’y a rien de différent ou de difficile à ce sujet. Le processus reste le même que pour tout autre logiciel.
Une fois l’installation terminée, lancez le logiciel.
Tu verras un écran de bienvenue. Si vous avez acheté la version premium, vous pouvez l’activer en utilisant le dernier onglet sur l’écran du logiciel.
Transférer de la musique, des photos, des contacts, des messages depuis/vers l’iPhone à l’aide d’AnyTrans
Suivez les étapes simples suivantes pour transférer des fichiers sur iPhone avec AnyTrans :
1. Connectez votre appareil iOS via USB à votre PC ou Mac.
2. Si votre iPhone ou iPad est connecté avec succès, vous devriez voir les options suivantes.
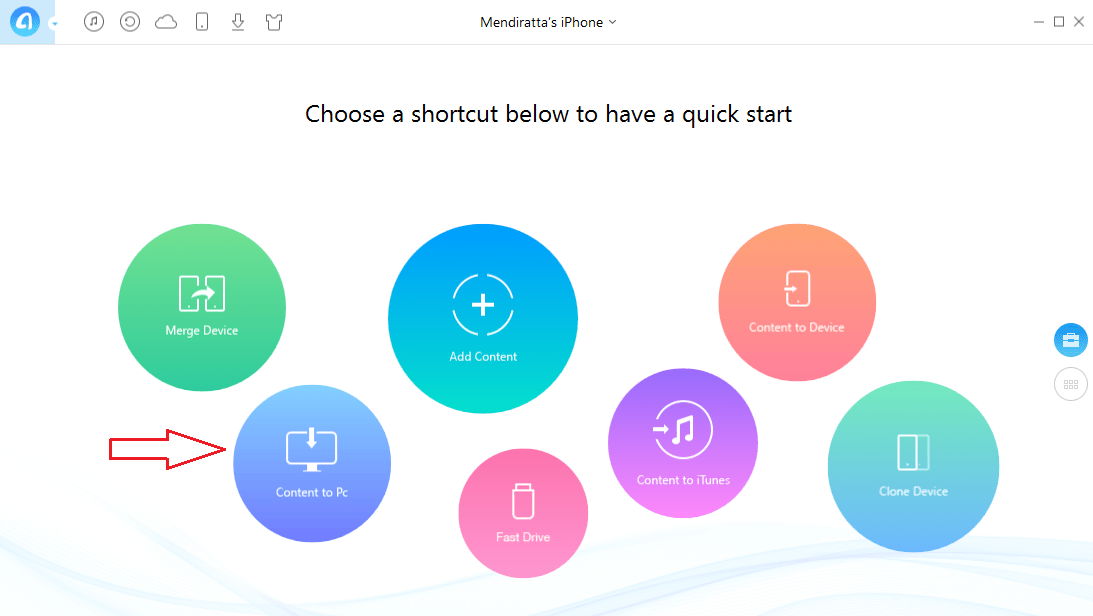
3. Pour transférer des fichiers de l’iPhone vers l’ordinateur, cliquez sur Contenu vers PC. Si vous souhaitez faire le contraire passez à la 4ème étape.
- L’écran suivant vous invitera à sélectionner les catégories de données, notamment la musique, les listes de lecture, les photos, les albums, l’historique Safari et les messages que vous souhaitez transférer.
- Si vous ne voyez pas Contacts parmi les différentes catégories répertoriées, accédez aux paramètres de votre appareil iOS, sélectionnez votre nom en haut et sélectionnez iCloud (pour iOS 10.3 ou version ultérieure). Les utilisateurs des versions iOS précédentes doivent sélectionner iCloud sous Paramètres. Enfin, basculez Contacts à de et reconnectez votre appareil iOS pour que les modifications soient reflétées dans le logiciel AnyTrans. Maintenant, vous devriez également pouvoir voir les contacts.
- Après avoir sélectionné les catégories souhaitées, sélectionnez le emplacement vous souhaitez exporter les données. L’emplacement par défaut sera le dossier Documents.
- Enfin, cliquez sur l’icône de la flèche droite.
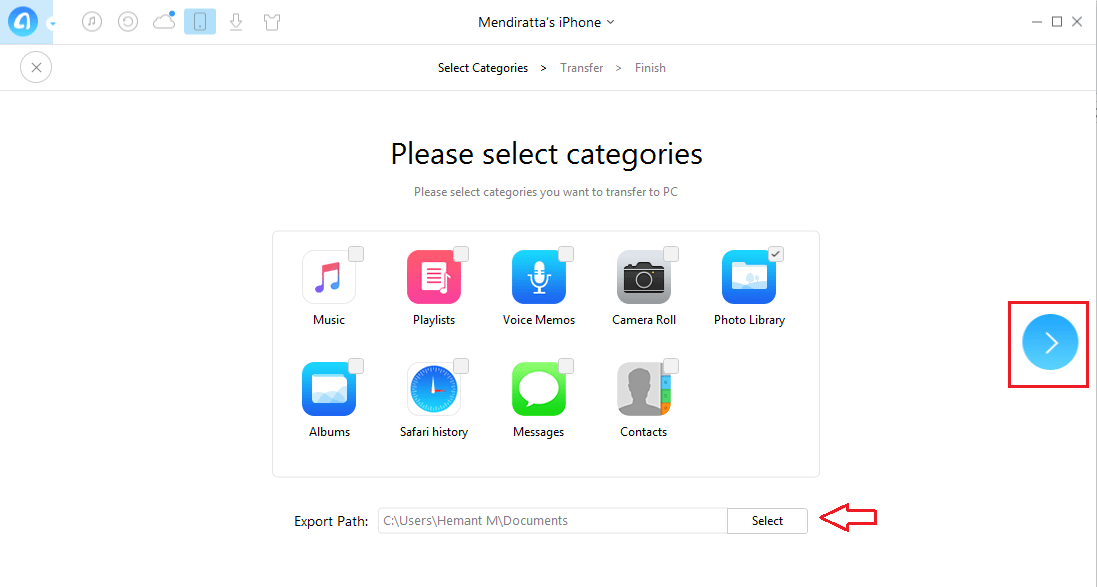
Le transfert commencera et en quelques secondes, vos données seront enregistrées à l’emplacement que vous avez sélectionné.
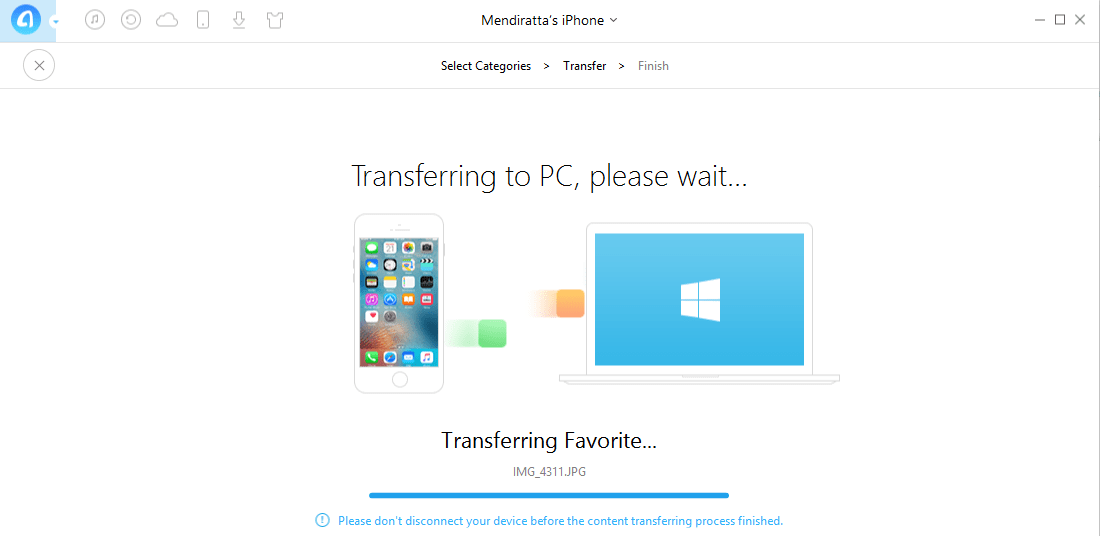
Cliquez sur afficher les fichiers sur l’écran du message de transfert réussi pour accéder rapidement à l’emplacement des fichiers enregistrés sur le PC.
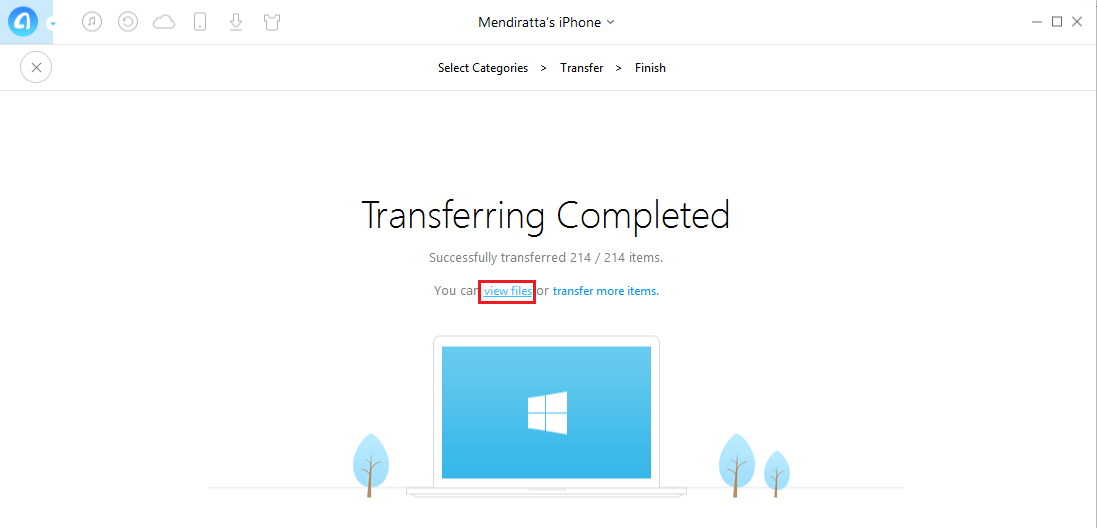
4. Pour déplacer des données du PC vers l’iPhone, cliquez sur Ajouter du contenu sur l’écran d’accueil.
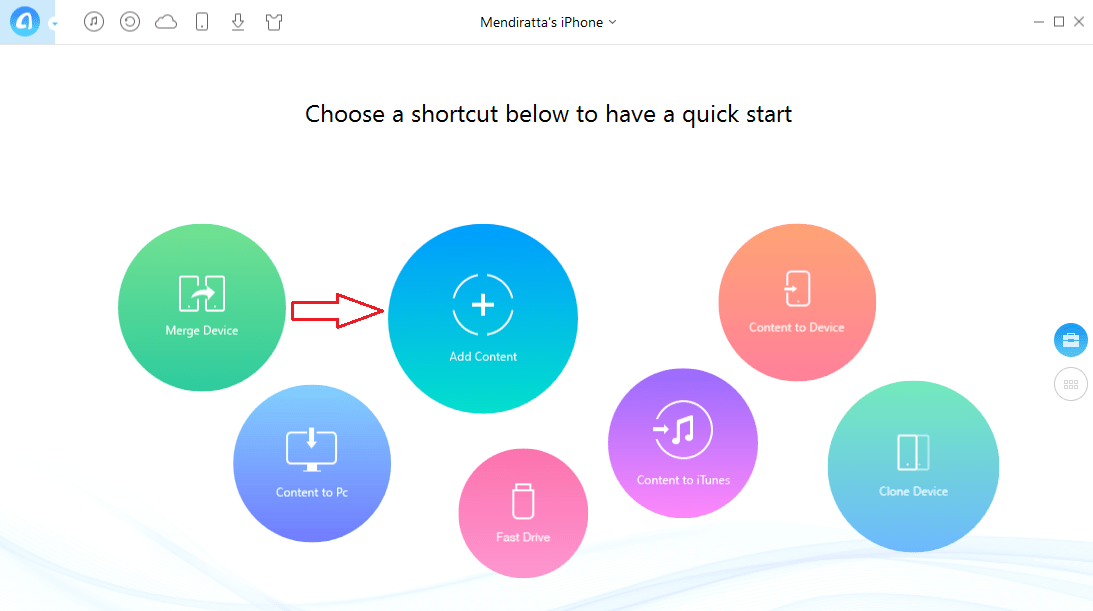
- Une fenêtre apparaîtra dans laquelle vous pourrez naviguer vers le dossier contenant les données que vous souhaitez transférer vers l’appareil iOS.
- Sélectionnez les données souhaitées et cliquez sur Ouvrir. Les données seront classées automatiquement en fonction de la photo, de la musique et affichées sur l’écran suivant.
- Cliquez sur la flèche droite pour continuer.
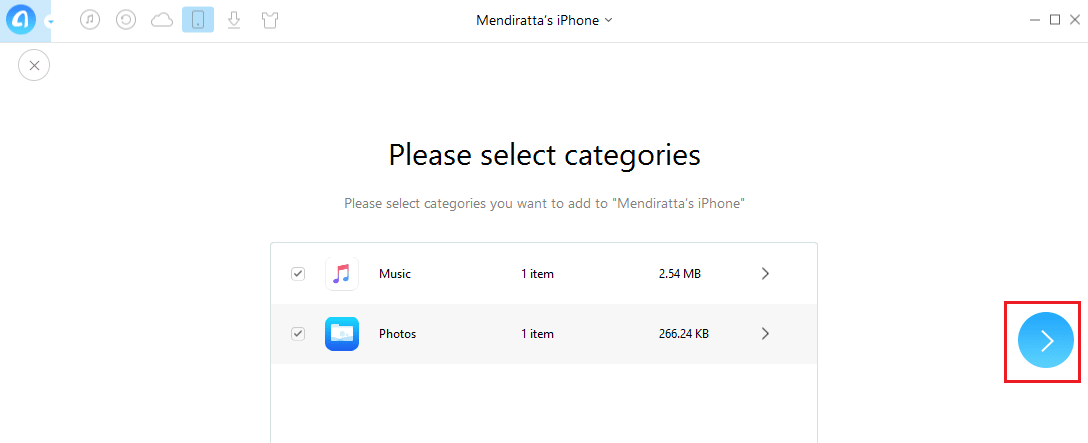
Avec cela, les données commenceront à être transférées sur votre iPhone. Le temps nécessaire au transfert dépendra de la taille des données.
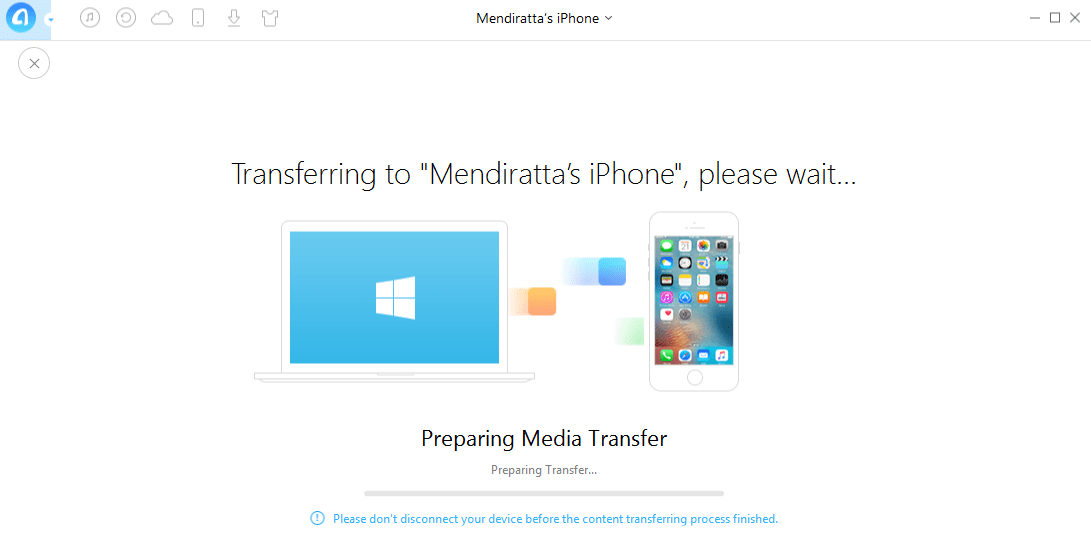
S’il s’agissait de photos que vous avez transférées, vous pouvez trouver des photos transférées dans un nouvel album sous le nom de De AnyTrans dans l’application Photos.
Fonctionnalités d’AnyTrans
En plus de déplacer des données entre les appareils, AnyTrans est capable de choses bien plus étonnantes.
- Cloner l’appareil: Grâce à cette fonctionnalité, il est possible de transférer rapidement toutes les données d’un appareil iOS à un autre. Si vous dépendez d’iTunes, vous devrez effectuer la sauvegarde d’un iPhone, puis restaurer la sauvegarde sur un autre appareil. AnyTrans s’en charge en un clic <3
- Appareil de fusion: Cette option ne transférera que les données manquantes sur le deuxième appareil et ignorera les fichiers déjà présents.
- Contenu vers appareil: Copiez uniquement des fichiers spécifiques d’un iPhone à un autre.
- Gérer le contenu: Faites défiler vers le bas ou cliquez sur le icône 6 petits carrés pour accéder à l’écran de gestion du contenu. Ici, vous pouvez sélectionner la catégorie de données souhaitée et l’afficher. Vous aurez également des options pour exporter des données vers un PC ou passer à un autre appareil si vous le souhaitez.
- Gérez votre écran d’accueil : Organisez les applications par couleurs, catalogue ou classification manuelle.
- Gérer la photo et la vidéo : Gérez votre pellicule, votre flux de photos, votre bibliothèque de photos, etc., y compris les photos et les vidéos.
- Créer de nouvelles sonneries : Créez et configurez de nouvelles sonneries personnalisées ou des tonalités de texte.
- Télécharger des applications : Recherchez et téléchargez des applications sur AppStore, installez et mettez à jour des applications
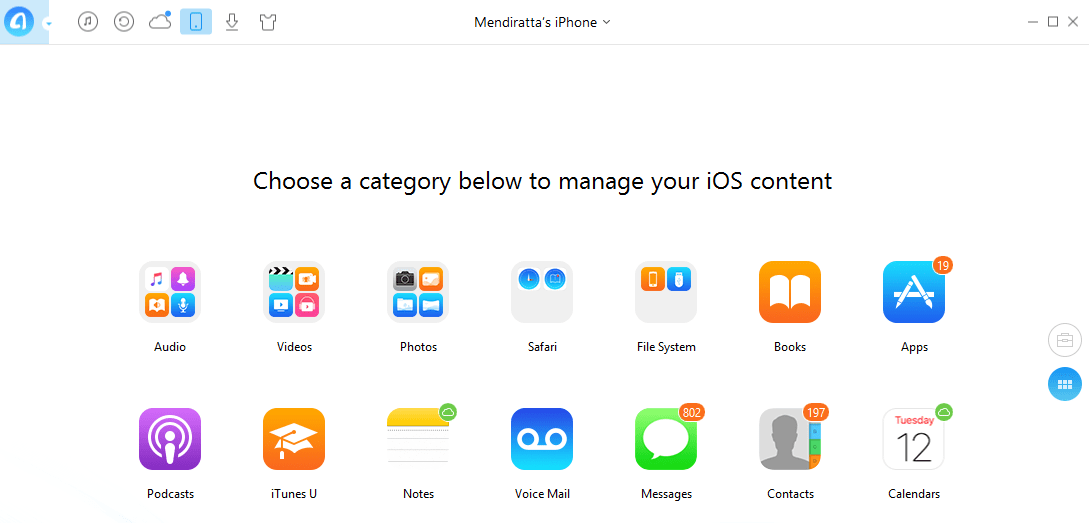
Et bien plus encore, comme la gestion du contenu iCloud, la bibliothèque iTunes et le téléchargement de vidéos.
Plongeons dans certaines de ces fonctionnalités en détail.
Ringtone Maker
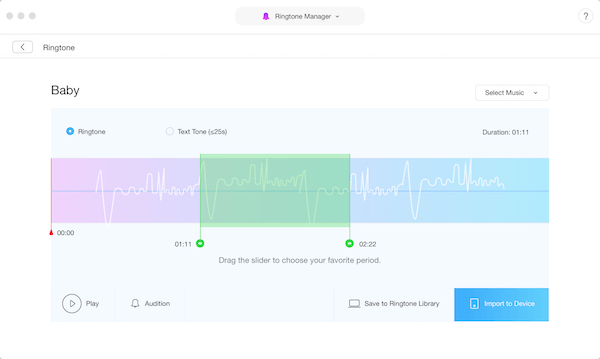
Avec AnyTrans, vous pouvez créer sonneries personnalisées pour votre appareil iOS.
Contrairement à la dernière version d’iTunes, il vous permet de le faire très facilement. Tout ce que vous avez à faire est de sélectionner le fichier audio, de le modifier comme de sélectionner/découper la partie souhaitée et enfin de l’importer directement sur votre iPhone.
Il est possible de sélectionner la musique de votre iPhone ou PC/Mac en dehors de la bibliothèque iTunes pour créer la sonnerie. Vous pouvez également prévisualiser la sonnerie avant de l’enregistrer ou de la créer.
Téléchargeur d’applications
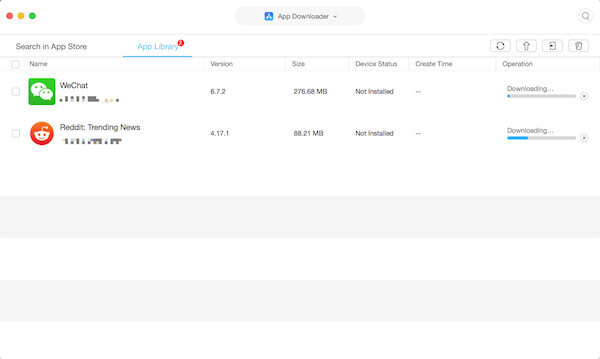
Vous pouvez gérer les applications sur votre iPhone depuis votre PC/Mac en utilisant ce logiciel.
Comme iOS App Store a été supprimé d’iTunes, vous ne pouvez plus télécharger d’applications depuis l’ordinateur. Mais avec AnyTrans, vous obtenez un contrôle total sur vos applications. Il est possible d’installer, de mettre à jour, de désinstaller, de réinstaller ou de sauvegarder des applications. Recherchez simplement l’application souhaitée et après l’avoir trouvée, vous aurez la possibilité de la télécharger et de l’installer.
Il prend également en charge le partage de fichiers à partir d’applications telles que Keynote, Number, iMovie, etc. d’un iPhone/iPad à un PC ou vice versa.
Gestionnaire d’écran d’accueil
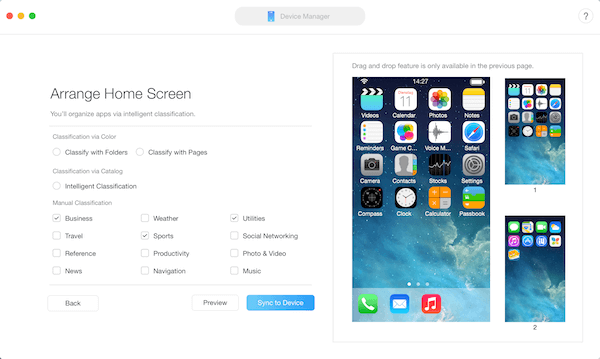
Le gestionnaire d’écran d’accueil vous permet organiser les icônes des applications sur l’écran d’accueil de votre iPhone/iPad à partir de votre bureau. Vous pouvez les déplacer vers les emplacements souhaités, créer un nouveau dossier ou même désinstaller des applications.
c’est une autre fonctionnalité qui n’est plus disponible sur iTunes.
Non seulement cela, mais ce sera aussi trier automatiquement les applications de manière plus intelligente et regroupez les applications associées. En dehors de cela, vous pouvez également vous débarrasser des icônes d’applications corrompues qui ne répondent pas sur votre iPhone.
Une autre fonctionnalité utile : transférer des données d’Android vers iPhone avec AnyTrans
Vous pourriez être au courant de Déplacer vers iOS app qui peut faire la même chose mais qui ne prend pas en charge le transfert de tous les types de fichiers. En revanche, AnyTrans Déménageurs iOS La fonctionnalité prend en charge le transfert de toutes les données avec plus de flexibilité.
Voici les étapes rapides pour transférer des données à l’aide d’AnyTrans.
- Lancez le logiciel après son installation. Clique sur le Déménageurs iOS option en haut au centre.
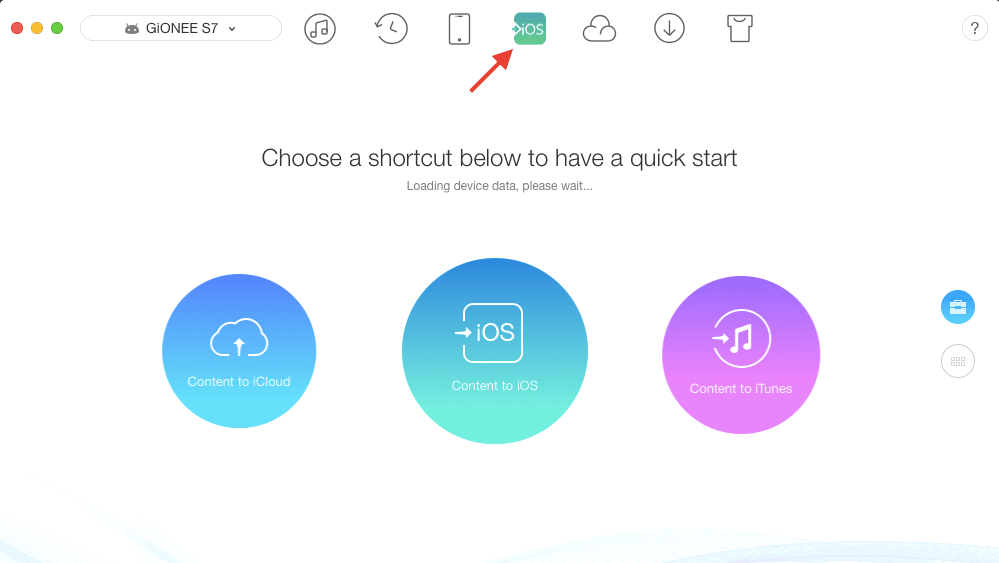
- Connectez les deux appareils (Android et iPhone) à votre PC/Mac.
- L’application AnyTrans sera installée sur votre appareil Android.
- Cliquez sur Contenu vers iOS dans le logiciel AnyTrans installé sur votre ordinateur pour commencer.
Plus tôt, j’ai mentionné la large gamme de types de fichiers pris en charge et la flexibilité d’AnyTrans. Voici tout ce que vous devez savoir.
Points clés d’AnyTrans
Il est possible de transférer le type de données suivant. En plus de cela, vous avez le luxe de déplacer tous ou certains fichiers, contrairement à l’application Move to iOS.
- Messages
- Des journaux d’appels
- Photos et vidéos photos
- Contacts
- Musique
- Vidéos téléchargées
- Sonneries
- Livres
- Calendriers
En dehors de cela, vous profitez également des fonctionnalités AnyTrans telles que la fusion, le clonage (transfert de données iOS vers iOS) et le transfert de certains fichiers entre iPhone.
AnyTrans vous aidera non seulement à déplacer vos précieuses données d’Android vers l’iPhone, mais vous permettra également de gérer les données sur votre appareil iOS comme un pro. Donc, si vous allez mettre la main sur un iPhone, assurez-vous d’installer ce logiciel sur votre ordinateur pour une expérience sans tracas.
Il est maintenant temps d’arriver à la section Avantages et Inconvénients de notre revue.
Avantages
1. L’interface graphique et la convivialité d’AnyTrans sont géniales. Ça ne va pas mieux que ça. Personnellement, le meilleur que j’ai utilisé jusqu’à présent pour un logiciel de gestion de données pour iPhone.
2. Il est très stable et lisse. La vitesse de transfert est vraiment rapide.
3. Il vous permet également de sélectionner des fichiers musicaux ou des photos spécifiques lors du transfert de l’iPhone vers le PC à l’aide de l’option de gestion du contenu.
Inconvénients
La version d’essai n’offre pas grand chose. Ils doivent augmenter le nombre de transferts de données dans la version gratuite.
Licence familiale
Si vous avez besoin du transfert de données pour toute votre famille, vous pouvez acheter une licence Famille AnyTrans.
Cela couvre Ordinateurs 5 et offre des mises à jour à vie. Cela vous permet d’économiser de l’argent car c’est moins cher que d’acheter une seule licence pour chacun des membres de votre famille.
Réflexions finales sur AnyTrans
AnyTrans est l’un des les meilleures alternatives iTunes les doigts dans le nez. Si vous recherchez un logiciel de gestion iPhone pour votre ordinateur, AnyTrans devrait être votre premier choix.
BTW, besoin de transférer des données vers un nouvel iPhone? AnyTrans peut vous aider, encore une fois ! Lis comment faire si vous avez un vieil iPhone ou même Android. Et avec ce logiciel, vous n’avez pas besoin d’utiliser de solutions de contournement, par exemple, comme ici or ici pour les contacts.
Si vous pensez que notre examen d’AnyTrans pour iOS pourrait aider quelqu’un à prendre une décision, partagez-le avec lui.
Malheureusement, AnyTrans ne fait pas de récupération de données. Si vous avez besoin de récupérer vos données perdues, consultez cette liste de solutions logicielles qui font ça.
Derniers articles