Comment masquer du texte dans un PDF sur Android, iOS, PC en 2022
Le fichier de documents portable (PDF) est l’un des formats de fichiers les plus utilisés pour publier ou distribuer des documents en ligne. Un fichier PDF est utilisé pour des documents tels que du texte, des images, etc. Maintenant, si vous cherchez également à publier votre document sur Internet, le format PDF est le bon format de fichier pour vous. Cependant, avant de distribuer votre document, il est important de masquer le contenu sensible ou les informations privées telles que l’identifiant de messagerie, le numéro de carte de crédit et la date de naissance.
Il existe de nombreux outils payants disponibles en ligne que vous pouvez utiliser en noircissant le texte en PDF. Cependant, nous allons vous montrer quelques méthodes libres pour faire la même chose sur Windows PC, Mac, Android et iOS.
Lecture suggérée: Comment supprimer et ajouter un mot de passe au PDF
Texte noirci en PDF
Pour biffer du texte au format PDF, vous pouvez utiliser la version gratuite non professionnelle d’Adobe Reader ou un éditeur PDF en ligne gratuit.
Masquer les informations sensibles au format PDF à l’aide de l’outil en ligne
L’outil en ligne que nous allons utiliser pour masquer du texte dans un PDF est Arête raster, pour cela, vous pouvez suivre les étapes comme indiqué ci-dessous :
1. Aller à RasterEdge sur votre navigateur, puis cliquez sur Essayez l’éditeur de PDF en ligne maintenant.
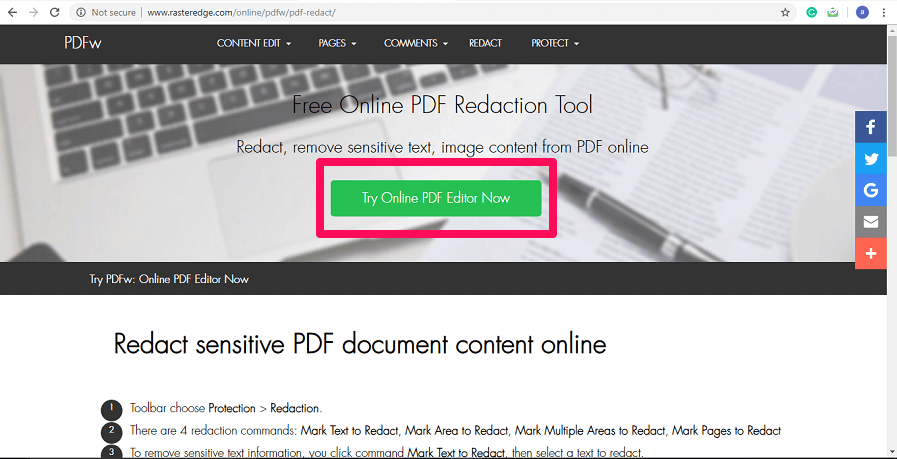
2. Maintenant, il vous sera demandé de télécharger la version d’essai gratuite du logiciel ou d’utiliser l’outil de démonstration en ligne. Cliquer sur FEUILLETEZ pour télécharger votre fichier PDF.
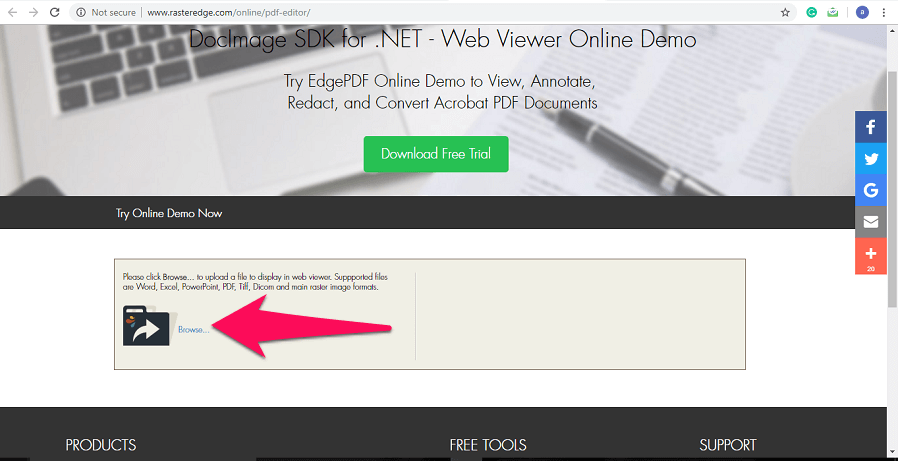
3. Ensuite, sélectionnez un PDF fichier que vous souhaitez modifier en cliquant sur Choisissez Fichier. Une fois que vous avez choisi le fichier, cliquez sur Upload.
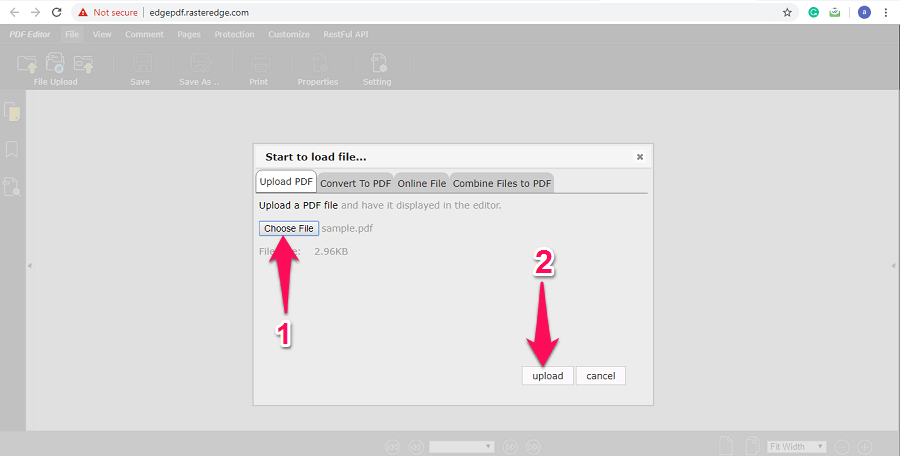
4. Maintenant, une nouvelle page apparaîtra avec votre fichier PDF ouvert. Vous verrez de nombreux onglets d’édition en haut comme Commentaire, Pages, Protection et Personnaliser. Cliquer sur Protection onglet pour biffer le texte dans le PDF.
5. Dès que vous cliquez sur Protection, de nouvelles options apparaissent dans la barre d’outils. Vous pouvez cliquez sur le Icône Paramètres de l’outil de rédaction pour modifier les paramètres selon vos besoins. Par défaut, votre texte sera noirci. Vous pouvez choisir d’autres couleurs si vous le souhaitez.
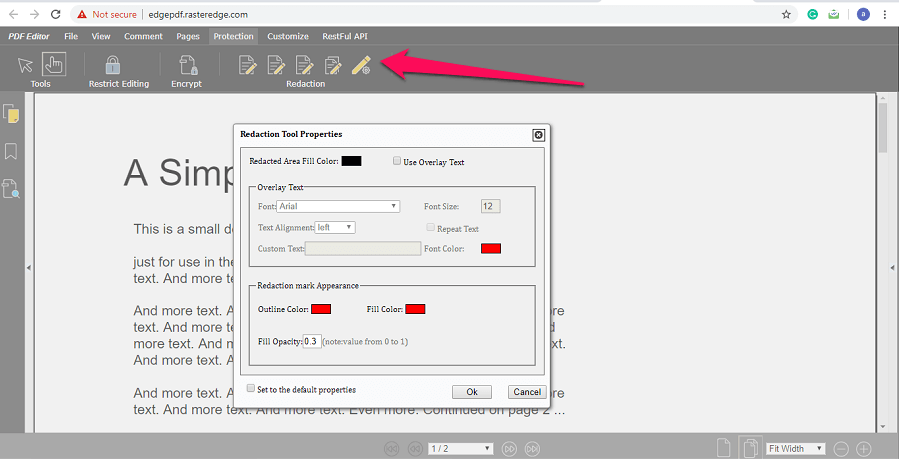
6. Maintenant, une fois que vous avez terminé avec les paramètres, cliquez sur le première icône de rédaction pour masquer du texte dans votre PDF. Après cela, sélectionnez le texte que vous souhaitez masquer, le texte sélectionné sera mis en évidence en couleur rouge.
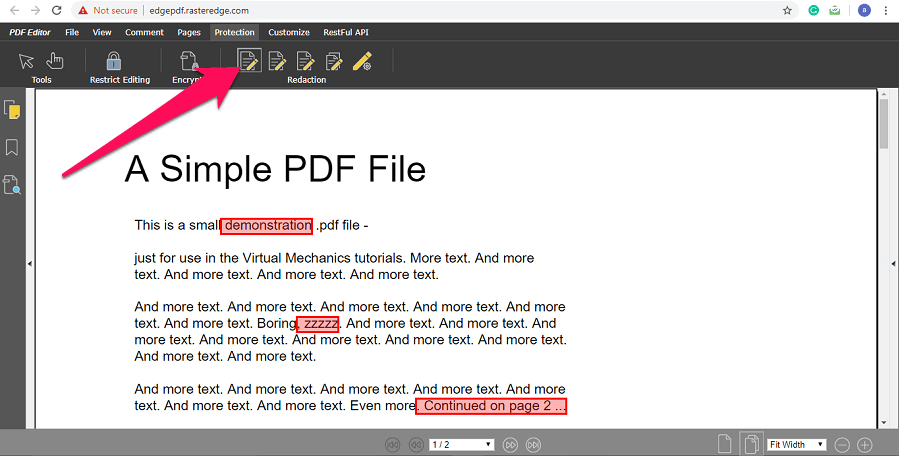
7. Ensuite, cliquez sur Déposez le dans le coin supérieur gauche, puis sélectionnez Enregistrer. Une pop-up apparaît, cliquez sur Enregistrer procéder.
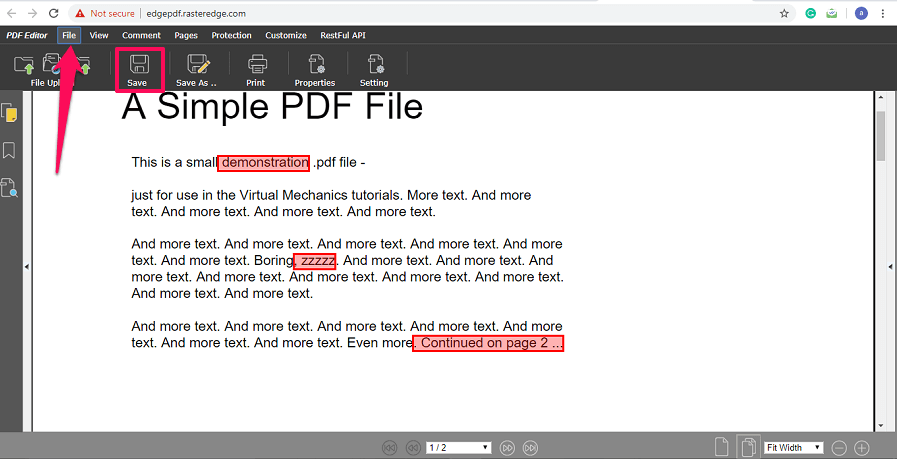
8. Maintenant, le fichier modifié s’ouvrira dans un nouvel onglet. Pour télécharger le fichier, cliquez sur le icône de téléchargement en haut à droite.
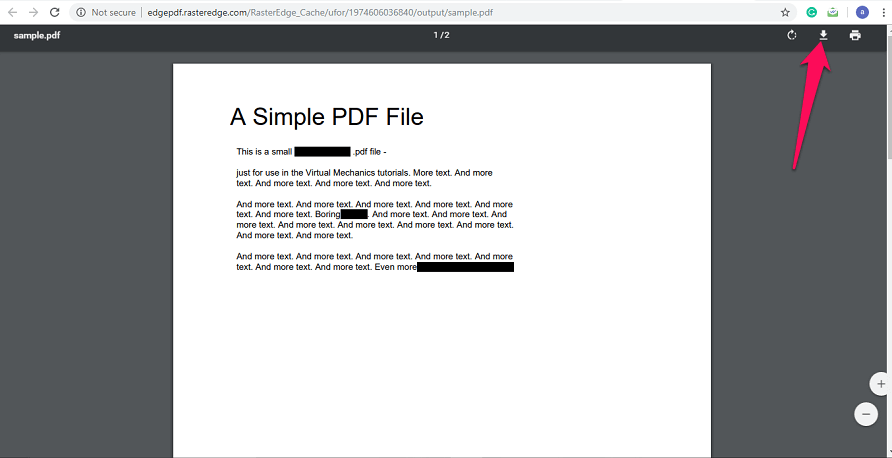
Vous pouvez maintenant publier ce fichier PDF expurgé en toute tranquillité d’esprit car toutes vos informations privées sont cachées à tout le monde.
Outil en ligne alternatif pour expurger le texte en PDF
Vous pouvez utiliser l’outil en ligne alternatif pour masquer quelque chose sur un PDF au cas où l’outil mentionné ci-dessus ne fonctionnerait pas pour vous. Le nom de l’outil alternatif est PDFzoro et son utilisation est totalement gratuite. Vous pouvez suivre les étapes comme indiqué ci-dessous pour l’utiliser.
1. Aller à PDF renard. Téléchargez maintenant un fichier PDF que vous souhaitez. Une fois le fichier téléchargé, cliquez sur Démarrez l’éditeur PDF.
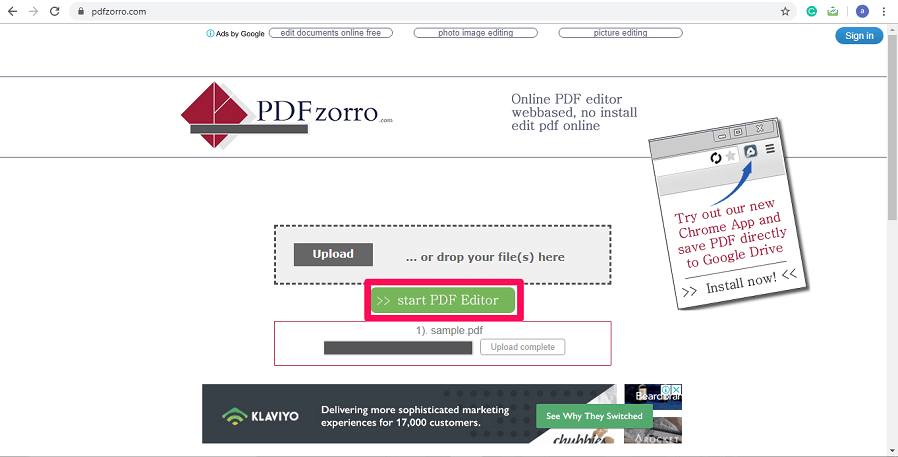
2. Sélectionnez maintenant la page à partir de laquelle vous souhaitez masquer les mots du côté gauche de l’écran. La page sélectionnée s’ouvrira dans la section de l’éditeur, vous pouvez agrandir la page en cliquant sur le icône de grossissement.
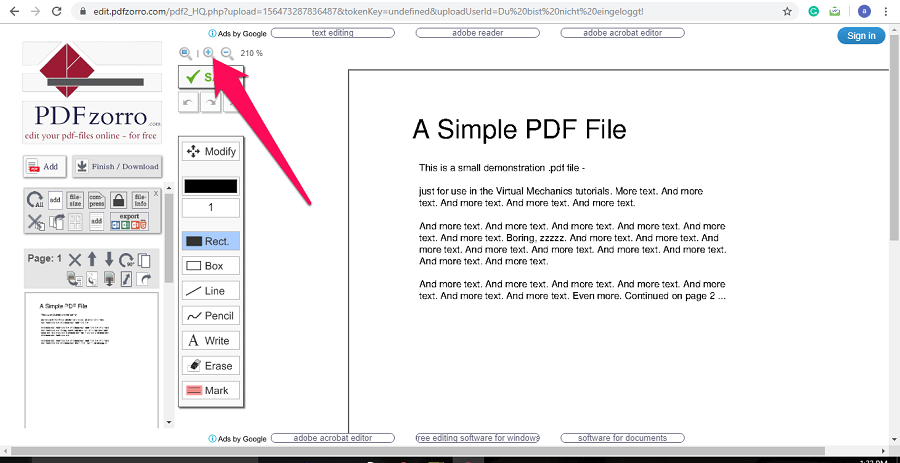
3. Après cela, sélectionnez le Outil Rectangle dans la barre d’outils et sélectionnez noir couleur.
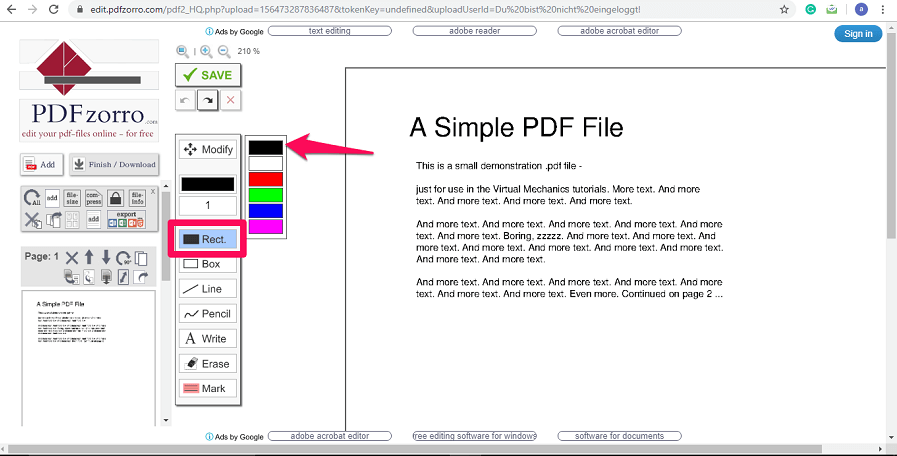
4. Sélectionnez maintenant le texte que vous souhaitez masquer du PDF et cliquez sur Enregistrer une fois que vous avez terminé. Avec cela, les modifications seront enregistrées. Cliquer sur Terminer/Télécharger pour enfin télécharger le fichier.
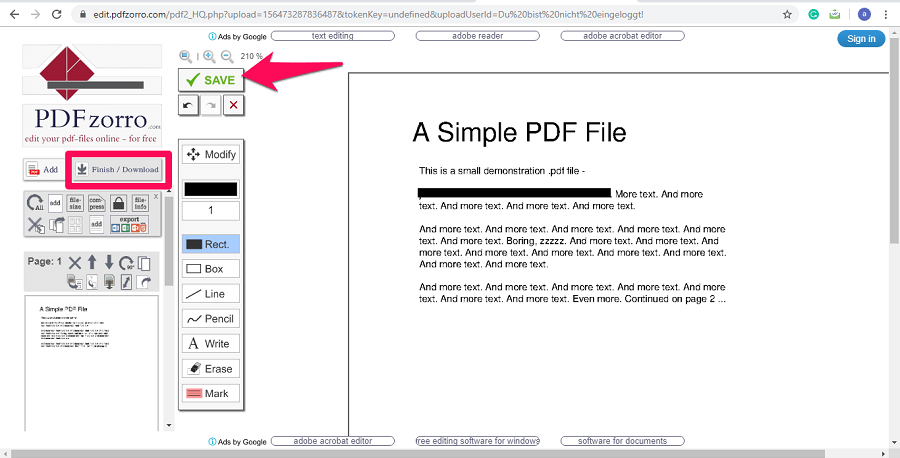
5. Une nouvelle page s’ouvrira avec différentes options de téléchargement. Vous pouvez cliquer sur Télécharger sur votre PC pour télécharger le fichier PDF sur votre ordinateur.
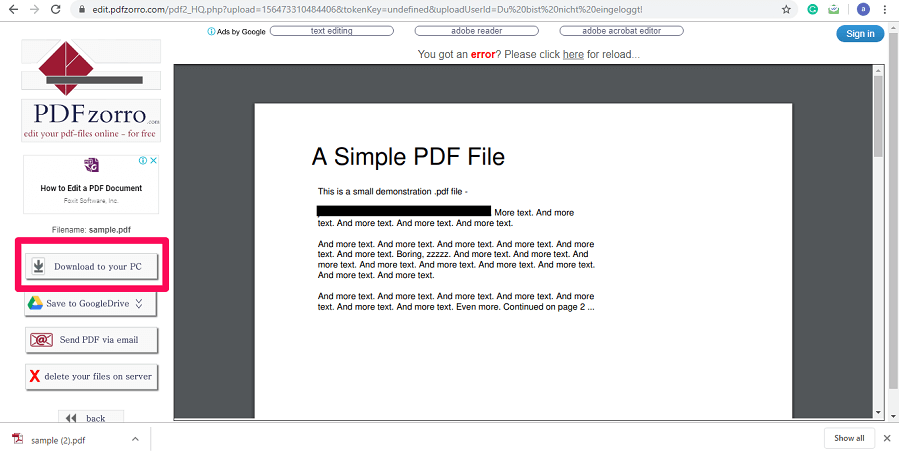
Outre le blackout, vous pouvez également effacer le texte à l’aide de PDFzorro,
Si vous ne souhaitez pas utiliser un outil en ligne, vous pouvez utiliser le logiciel Adobe Acrobat Reader pour masquer le texte en PDF.
Masquer des mots dans un PDF à l’aide d’Adobe Reader
1. Ouvrez le fichier PDF souhaité dans Lecteur de résidence. Une fois le fichier ouvert, sélectionnez le texte que vous souhaitez biffer.
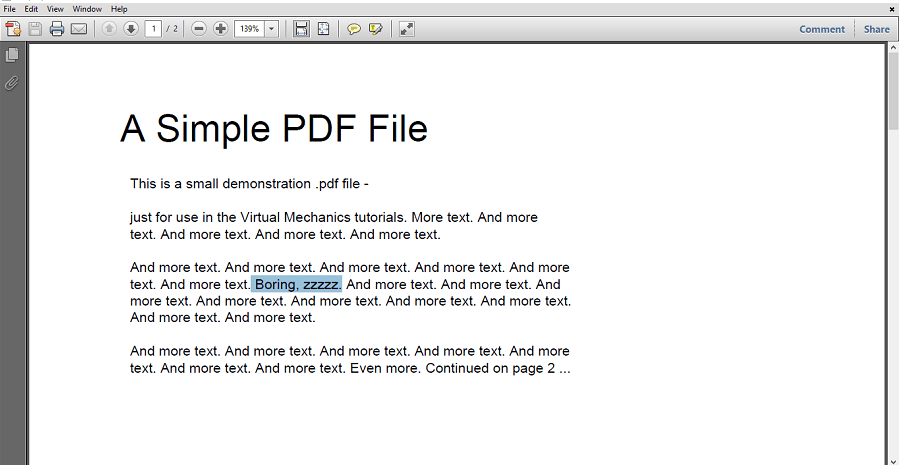
2. Après cela, appuyez sur le Icône de texte en surbrillance au sommet. Dès que vous faites cela, le texte sélectionné sera surligné en jaune. Faites de même pour tout le texte que vous souhaitez masquer.
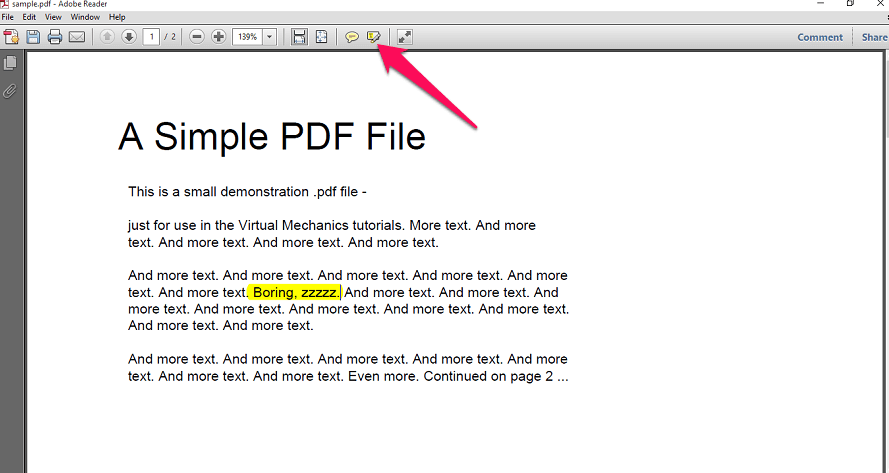
3. Le texte est mis en surbrillance mais reste visible. Pour masquer le texte en surbrillance, cliquez dessus avec le bouton droit de la souris et sélectionnez Propriétés.
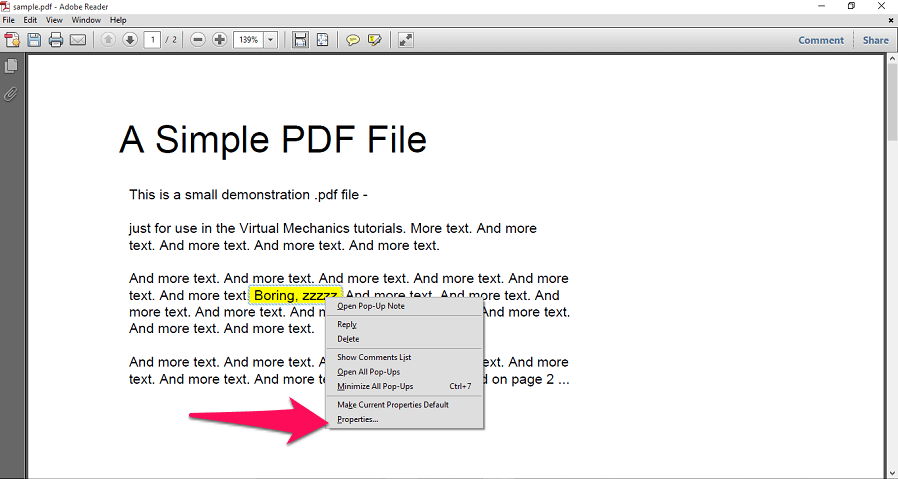
4. Une nouvelle fenêtre contextuelle s’ouvrira. Cliquez ici sur le boîte de couleur et sélectionnez le couleur noire puis cliquez sur D’ACCORD. Suivez les mêmes étapes pour tous les textes en surbrillance pour les masquer.
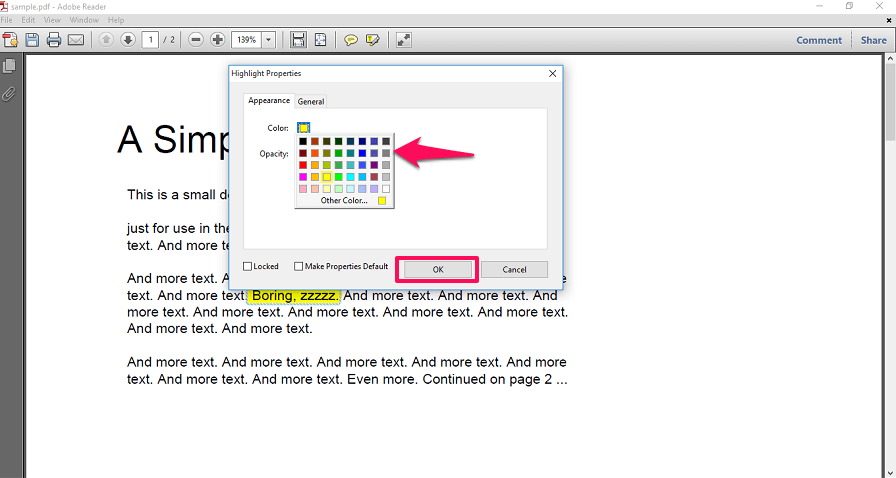
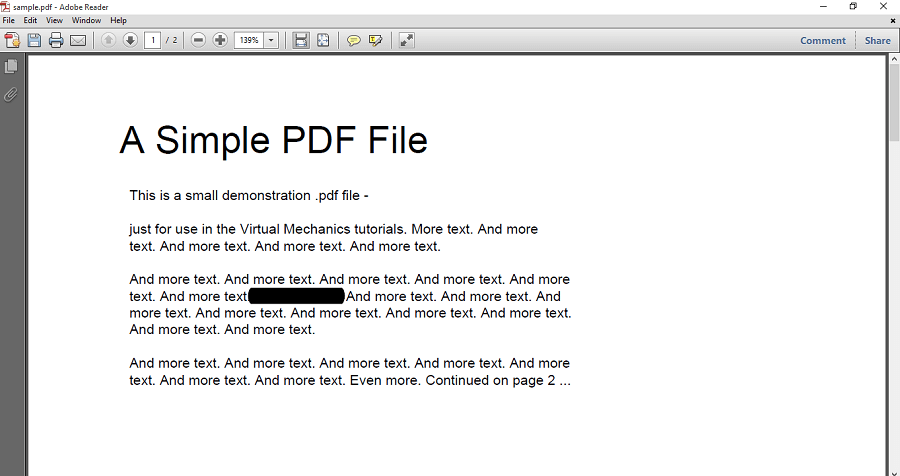
5. Avec cela, tout le texte sélectionné est expurgé. Maintenant, pour enregistrer toutes les modifications, appuyez sur Ctrl+S.
Avec ces deux méthodes, vous pouvez expurger ou masquer toute information sensible de votre fichier PDF sur votre PC Or Mac avant de le distribuer à d’autres, et cela aussi gratuitement.
Noircir le texte PDF sur iPhone ou Android
Avec PDFElement
PDFElement est un outil PDF complet qui offre un large éventail de fonctionnalités pour l’édition de PDF, y compris la fonction d’occultation. En plus d’être disponible pour PC et Mac, il a également des applications mobiles pour Android et iOS. Dans l’application, vous pouvez utiliser le Crayon fonctionnalité afin de caviarder le texte.
La version complète du logiciel a un essai gratuit et les applications mobiles sont gratuites. Vérifiez-le:
Jusqu’à 40 % de rabais pour obtenir Wondershare PDFelement PDF Editor version 8 sur Wondershare Software. Utiliser le code promo SAFWSPDF lors du paiement.
Avec Foxit PDF
Vous pouvez utiliser l’application Foxit PDF qui est disponible sur les appareils Android et iOS à des fins de rédaction.
1. Tout d’abord, vous devez installer Lecteur PDF Foxit pour Android or Lecteur PDF Foxit pour iOS sur votre appareil respectif. Ouvrez maintenant l’application et appuyez sur le icône de hamburger dans le coin en haut à gauche.
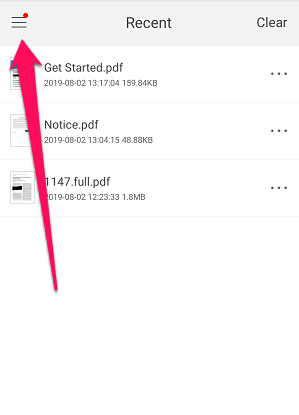
2. Maintenant, inscrivez-vous ou connectez-vous à votre compte Foxit PDF en appuyant sur l’icône de connexion.
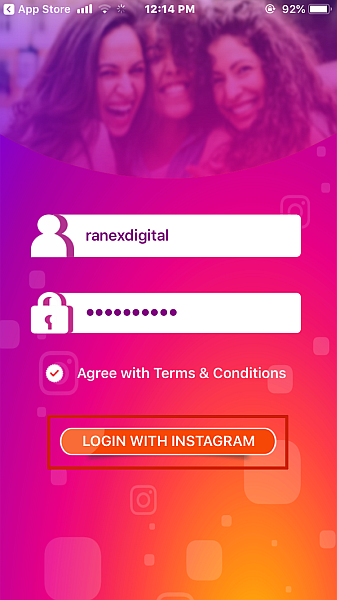
3. Après cela, accédez à nouveau au menu en appuyant sur le hamburger icône et sélectionnez Documents. Choisissez le fichier PDF souhaité pour l’ouvrir dans l’éditeur.
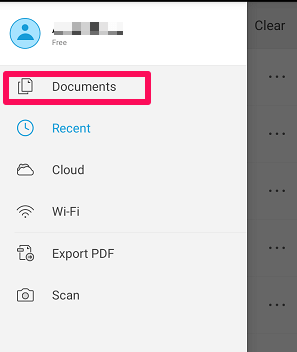
4. Une fois le fichier ouvert, appuyez sur le icône de trois points dans le coin supérieur droit. Maintenant, faites défiler vers le bas et sélectionnez Rédaction.
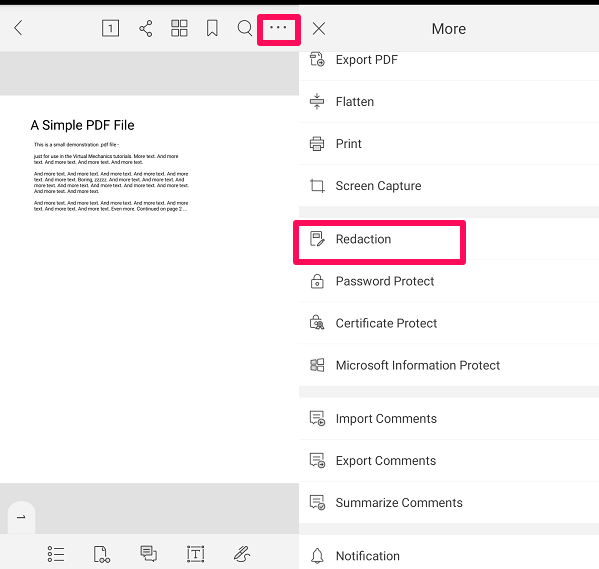
5. Appuyez maintenant sur l’icône de rédaction de texte en bas. Sélectionnez ensuite le texte que vous souhaitez masquer. Enfin, appuyez sur Appliquer tout. Une fenêtre contextuelle apparaîtra indiquant que le contenu marqué sera définitivement supprimé et ne pourra pas être annulé. Appuyez sur OK pour autoriser les autorisations.

Avec cela, vous avez réussi à noircir du texte dans un PDF à l’aide de votre téléphone portable.
Remarque : Vous pouvez utiliser cette fonctionnalité gratuitement pendant 7 jours. Après cela, si vous voulez, vous pouvez l’acheter à $10.99 charges annuelles.
Lecture suggérée: Comment extraire des images d’un PDF
Conclusion
Inutile de faire des compromis avec votre vie privée car vous pouvez désormais masquer tout le texte sensible de votre document PDF avant de le publier. Si vous utilisez des fichiers PDF plus que souvent, vous pouvez opter pour des outils payants disponibles en ligne à un prix raisonnable. Comme les outils payants offrent beaucoup plus de fonctionnalités qu’une version gratuite ou de démonstration d’un outil. Aussi, n’oubliez pas de partager cet article si vous l’avez trouvé utile.
Derniers articles