Comment se désabonner en bloc des e-mails dans Gmail
Votre boîte de réception Gmail est-elle encombrée de nombreux e-mails provenant de plusieurs newsletters auxquelles vous vous êtes abonné auparavant ? S’abonner aux newsletters des sites Web qui vous intéressent est un moyen très pratique de recevoir des mises à jour en temps opportun de leur part. En fin de compte, la plupart d’entre nous finissent par s’abonner à trop de sites Web. Cela se traduit par une pléthore d’e-mails dans la boîte de réception Gmail, ce qui rend difficile l’identification des e-mails importants qui nécessitent une réponse ou une action. Si vous avez été victime d’e-mails urgents manquants à cause des e-mails de la newsletter, suivez ce guide simple pour vous désabonner en masse des e-mails dans Gmail.
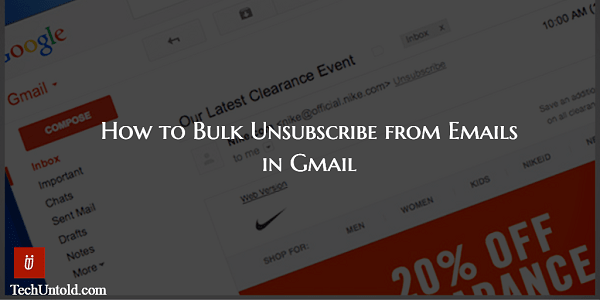
Lisez aussi: Comment savoir quand un e-mail est lu dans Gmail
Contenu
Désabonnement groupé des e-mails dans Gmail
Pour que ce soit clair dès le départ, cet article n’est pas contre l’abonnement aux newsletters. En fait, les newsletters sont un excellent moyen de recevoir des offres, des mises à jour, etc. directement dans votre boîte aux lettres. Mais voici le hic, vous avez peut-être eu des attentes à partir d’un bulletin d’information de site Web particulier. Mais cela n’a pas été à la hauteur de vos attentes et vous n’avez rien reçu qui ait une valeur ajoutée pour vous. Dans ces cas, il est sage de les supprimer de votre liste comme le suggèrent de nombreux Hacks de productivité par e-mail.
Voici 2 façons simples de vous désabonner des e-mails dans Gmail.
Méthode 1 : Utiliser le site Web Gmail
Cette fonctionnalité n’est disponible que sur le site Web de Gmail et vous ne la trouverez pas dans leur application.
Gmail offre le moyen le plus simple de se désabonner des e-mails. Pour des e-mails spécifiques, il donne Se désabonner lien à droite du Adresse e-mail de l’expéditeur lorsque l’e-mail est ouvert. Cliquez dessus pour vous couper de leur liste de diffusion.
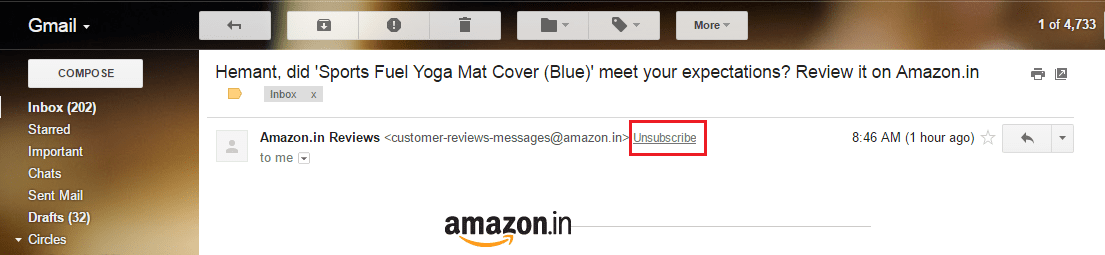
Il y a deux limites à cette méthode. Tout d’abord, il est déconseillé si vous souhaitez vous désinscrire d’un grand nombre de newsletters. Comme parcourir tous les e-mails pour trouver les e-mails de la newsletter et se désabonner individuellement prendra beaucoup de temps.
Deuxièmement, vous ne trouverez pas ce lien de désinscription pour toutes les newsletters. Du moins, je ne les ai pas trouvés pour certaines newsletters dans mon cas.
Passons donc à la deuxième méthode qui prend en charge ces restrictions et permet de se désabonner des e-mails en masse dans Gmail.
Lisez aussi: Comment programmer des e-mails dans Gmail pour les envoyer à une date/heure ultérieure
Méthode 2 : Utilisation d’un outil tiers
Il existe de nombreux outils qui aident à se désabonner des e-mails en masse. J’ai utilisé et eu une bonne expérience avec l’un d’eux. L’outil que vous recherchez est Unroll.me. C’est un service gratuit et voici comment vous pouvez l’utiliser.
1. Pour commencer, visitez Unroll.me site officiel.
2. Cliquez sur Commencez dès maintenant.
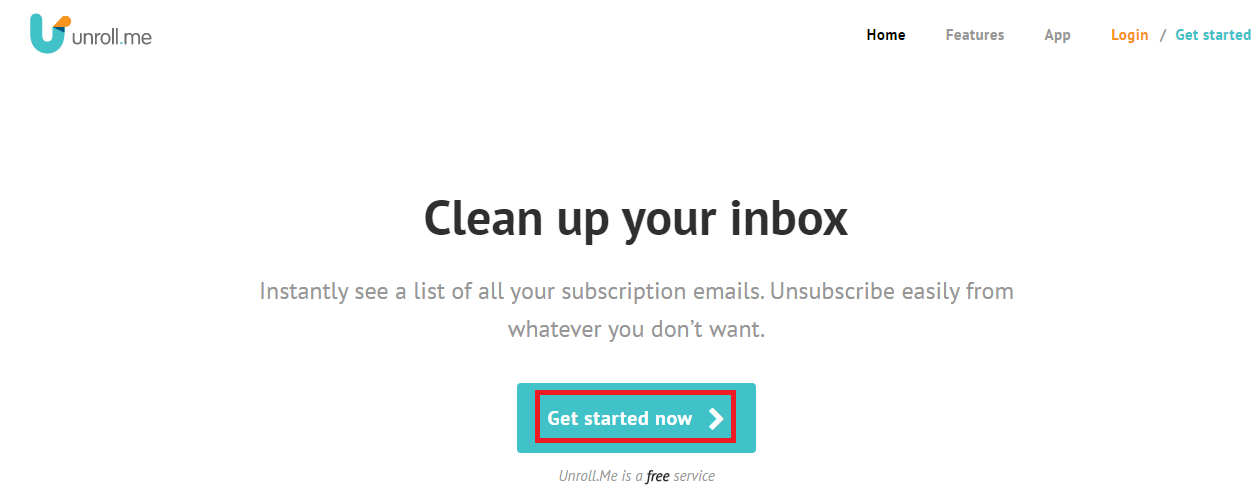
3. Sur l’écran suivant, cliquez sur Inscrivez-vous avec Google suivie par Continuer accepter les conditions et la politique de confidentialité.
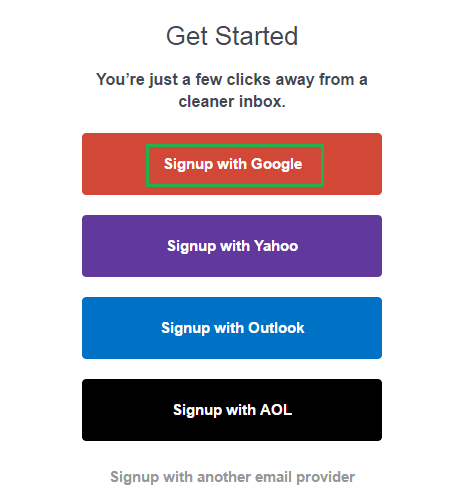
4. Maintenant, connectez-vous au compte Gmail souhaité ou sélectionnez si vous êtes déjà connecté.
5. Unroll.me vous demandera d’accéder à votre compte Gmail. Si vous ne rencontrez aucun problème, cliquez sur Autoriser.
6. Attendez quelques minutes que l’outil analyse votre boîte aux lettres pour les abonnements. Une fois la numérisation terminée, vous devriez voir un message similaire à celui illustré ci-dessous. Bien sûr, le nombre d’abonnements sera différent.
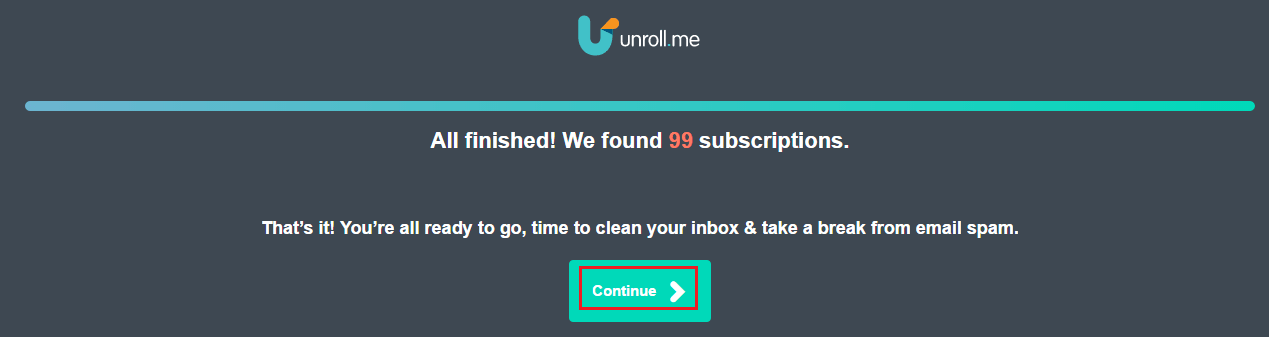
Cliquez sur Continuer.
7. Sur l’écran suivant, tous les sites Web auxquels vous êtes abonné seront répertoriés. Utilisez facilement le Se désabonner à côté de chaque site Web pour ne plus recevoir d’e-mails de leur part.
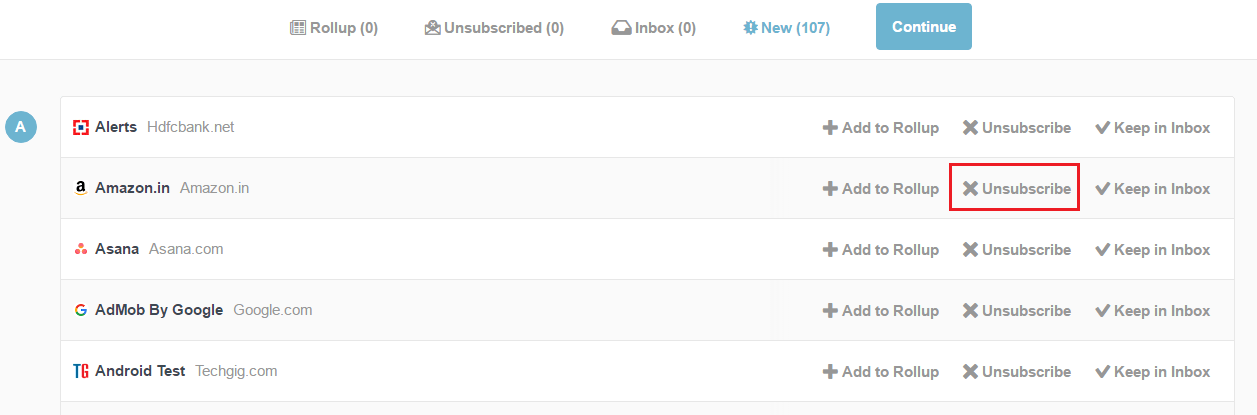
Oups, vous venez de vous désinscrire d’un site Web utile par accident ? Pas de panique, sélectionnez le Désinscription onglet et cliquez sur Conserver dans la boîte de réception.
Ajouter des e-mails d’abonnement à un dossier séparé
Je voudrais mentionner une autre fonctionnalité pratique offerte par cet outil gratuit. Vous pouvez ajouter à vos abonnements Rollup dossier en cliquant sur Ajouter au cumul.
De cette façon, toutes les newsletters seront au même endroit et ne gêneront pas vos e-mails importants. Vous pouvez regarder le meilleur moment quand vous le souhaitez. Après avoir ajouté les abonnements au dossier Rollup, cliquez sur Continuer et sélectionnez l’heure à laquelle vous souhaitez recevoir le rollup. Enfin, cliquez Finition.
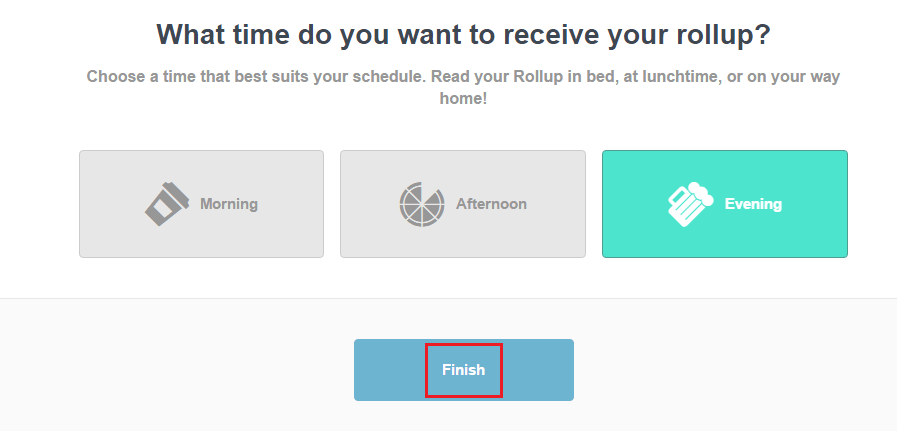
Unroll.me a également un iOS pour l’utiliser sur iPhone/iPad.
Lisez aussi: Trucs et astuces Gmail utiles que vous ne connaissez pas
Nous espérons qu’Unroll.me vous aidera à mettre fin à votre misère en supprimant en masse les abonnements inutiles aux e-mails et en les consolidant tous en un seul endroit/dossier.
Si vous avez trouvé cet article utile, partagez-le sur les réseaux sociaux. Nous aimerions entendre vos pensées dans les commentaires.
Derniers articles