Comment changer la casse dans Google Sheets
Si vous préférez Google Sheets à d’autres tableurs pour le travail de bureau ou professionnel, apprendre à passer aux majuscules ou aux minuscules devrait être votre première priorité. En effet, la possibilité de changer de casse vous permettra d’utiliser Google Sheets au maximum. Comme il y a peu de formules dans Google Sheets qui sont sensibles à la casse, vous devrez donc changer le texte avec la casse différente à la même casse pour utiliser de telles formules.
En outre, cela sera utile lorsque vous souhaitez utiliser les majuscules pour mettre en évidence un texte important ou un acronyme dans une feuille de calcul. Et c’est pourquoi nous avons rédigé cet article informatif qui vous aidera à changer la casse dans Google Sheets.
Regarde aussi: Comment supprimer les doublons dans Google Sheets
Contenu
Changer la casse dans Google Sheets
Nous utiliserons deux méthodes dans cet article. La première méthode utilise add-ons pour Google Sheets disponible sur le Navigateur Chrome et une autre méthode utilise formules pour changer de boitier.
Modifier la casse à l’aide de modules complémentaires
Pour que cette méthode fonctionne, il est important que vous utilisiez Google Sheets uniquement sur le navigateur Google Chrome. Depuis ces Ajouts ne sont disponibles que pour Google Chrome lui-même. Les deux add-ons dont nous allons discuter sont les Outils électriques et Changer la casse respectivement.
Extension 1 : Outils électriques
1. Accédez à Google Sheets et ouvrez votre feuille de calcul. Cliquez maintenant pour Ajouts dans la barre d’outils en haut et sélectionnez Obtenez des modules complémentaires…
2. Recherchez maintenant Outils électriques et ajoutez-le en cliquant sur le bouton gratuit.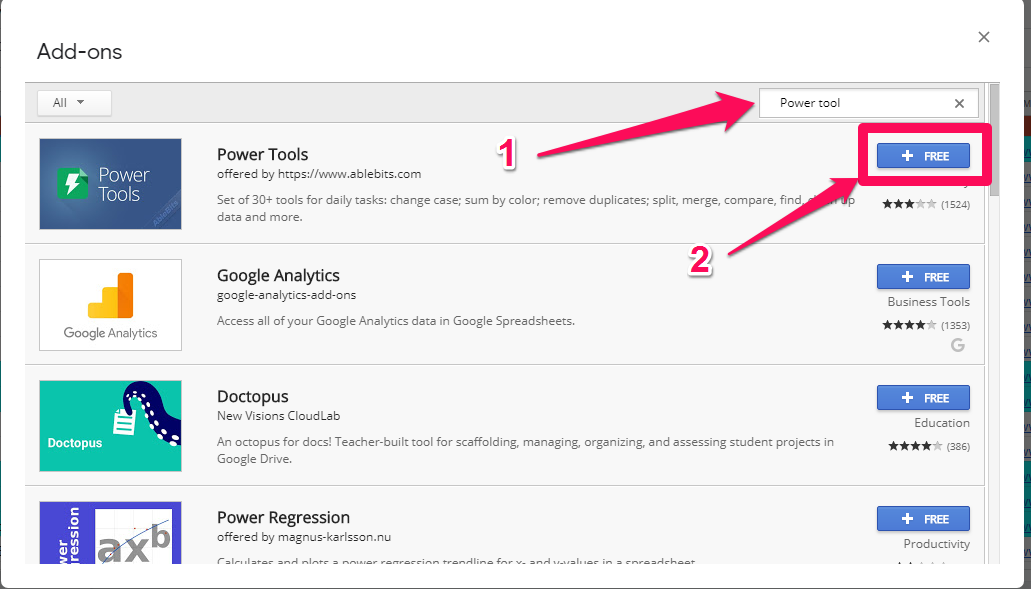
3. Lors de l’installation, il vous sera demandé de vous connecter à votre Compte Gmail et pour obtenir l’autorisation d’installer l’extension Power Tools sur votre navigateur. Connectez-vous simplement à votre compte Gmail et cliquez sur Autoriser pour donner l’autorisation.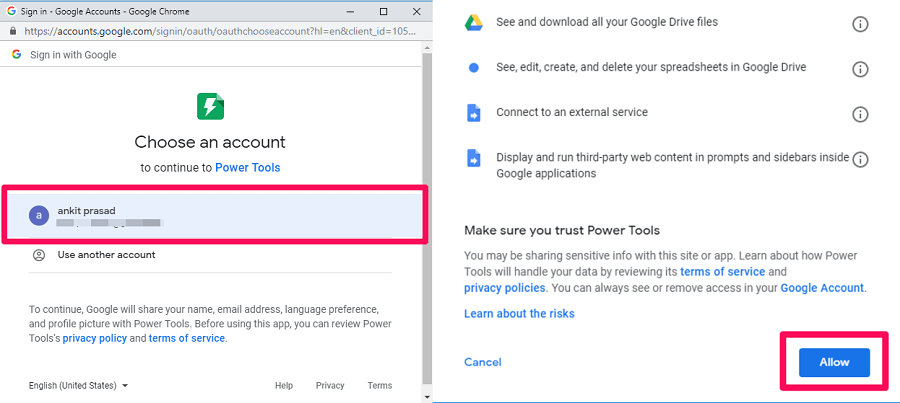
4. Une fois l’extension installée, accédez à Modules complémentaires > PowerTools > Texte.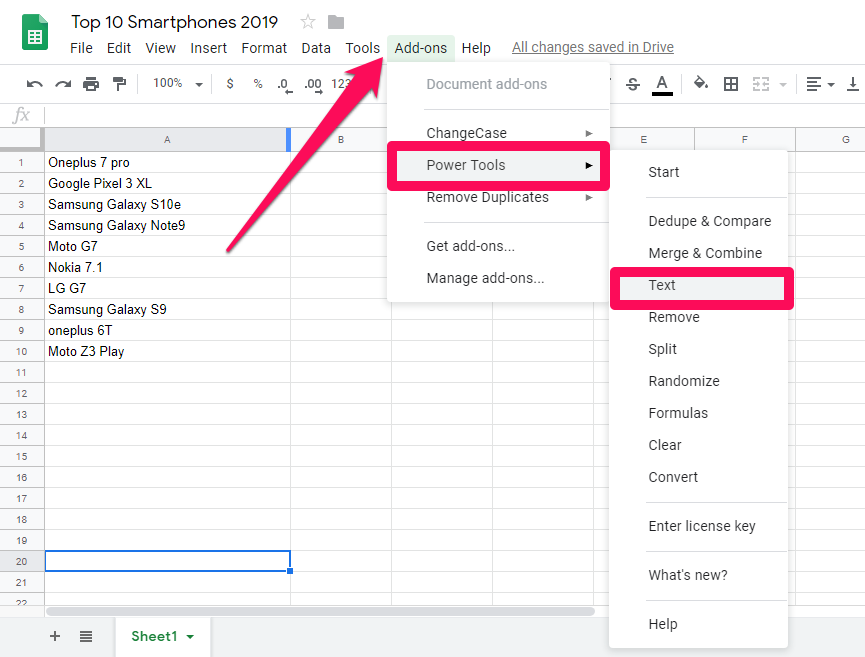
5. Vous verrez maintenant un nouveau menu sur le côté droit de la feuille de calcul avec de nombreuses options. Comme le Cas de phrase, capitaliser chaque texte, minuscules, HAUT DE CASSE, et BASCULER LE TEXTE.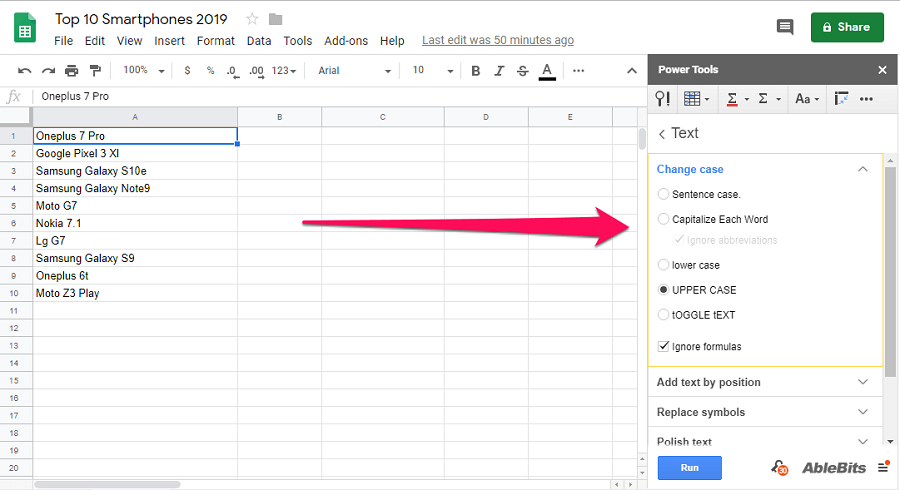
6. Maintenant, vous devrez sélectionner toutes les données dont vous souhaitez changer la casse. Après cela, choisissez le cas souhaité dans la Outils électriques menu et appuyez sur course. Par exemple, si vous souhaitez modifier la casse de vos données en minuscules, vous pouvez suivre ces étapes.
(a) Sélectionnez les données ou la plage que vous souhaitez mettre en minuscules.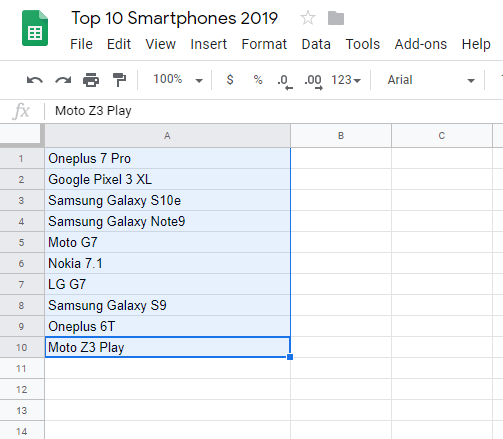
(b) Maintenant, allez dans le menu Outils électriques dans le coin extrême droit et sélectionnez minuscule et cliquez sur Courir.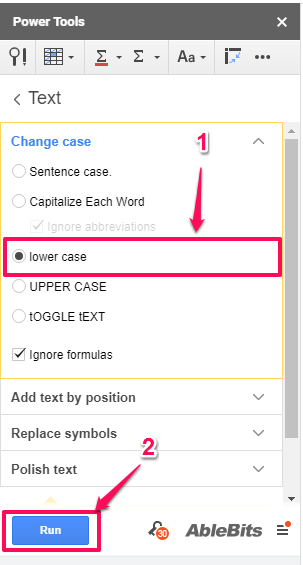
(c) Dès que vous cliquez sur la course les données sélectionnées se transformeront en minuscules comme vous pouvez le voir dans la capture d’écran ci-dessous.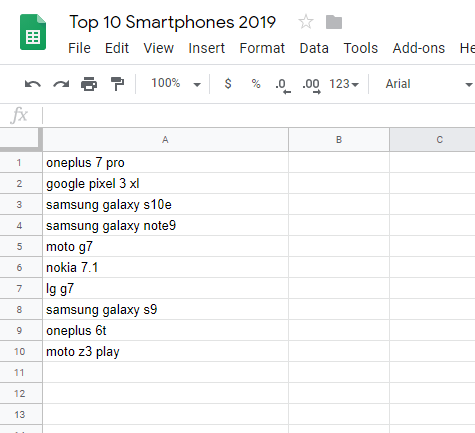
Vous pouvez maintenant suivre les mêmes étapes avec d’autres options de cas car les étapes sont les mêmes pour tous. Ici, nous vous fournissons également les clichés avant et après de toutes les options de cas. Ainsi, vous apprenez ce que fait chaque option.
Exemples
Cas de phrase : La casse Phrase change l’initiale de chaque phrase en majuscule et le reste reste en minuscule. Notez également que la casse des phrases ne fonctionne que si vos données sont déjà en minuscules, c’est-à-dire que vous devrez changer la casse en minuscules avant de les changer en casse des phrases si elles ne sont pas déjà en minuscules.
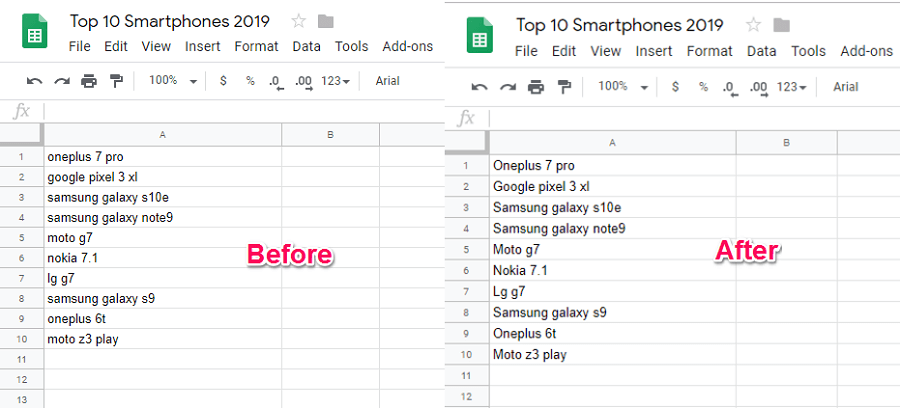
Mettez une majuscule à chaque mot : Comme son nom l’indique, il change les initiales de chaque mot d’une phrase en majuscules.
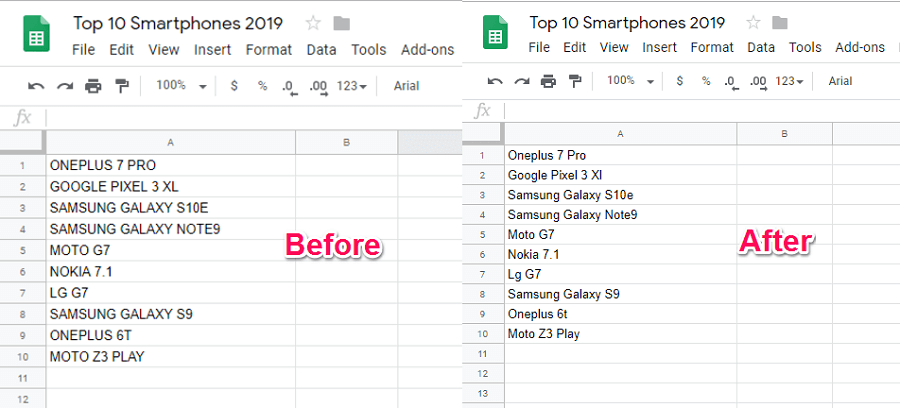
Majuscule: Dans ce cas, toutes les données sélectionnées sont mises en majuscules.
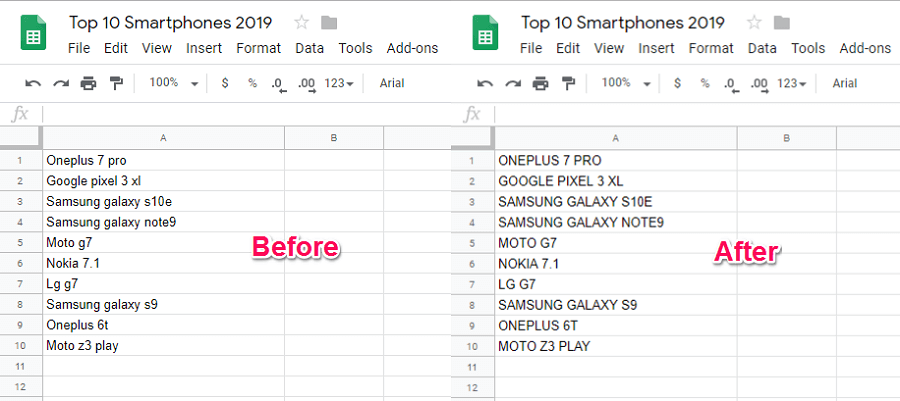
Basculer le texte : Si vous souhaitez inverser la casse, vous pouvez utiliser cette option. Ici, tout le texte en minuscules passe en majuscule et vice-versa.
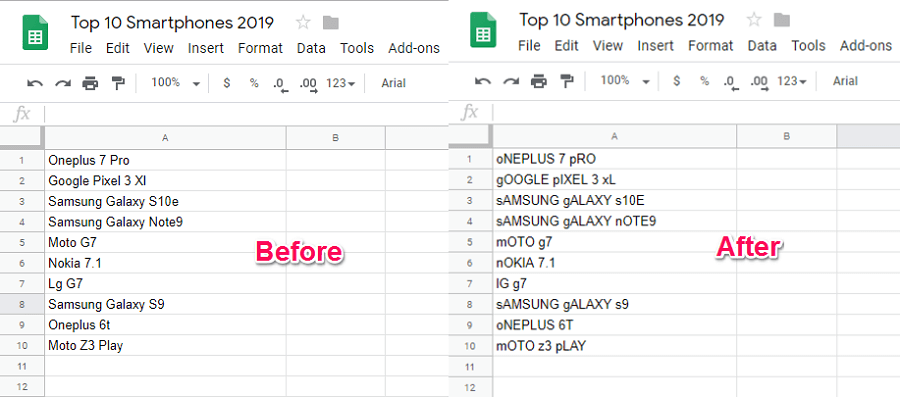
Extension 2 : ChangeCase
1. Accédez à Google Sheets et ouvrez la feuille de calcul souhaitée. Maintenant, allez à Modules complémentaires > Obtenir des modules complémentaires de la barre d’outils.
2. Ensuite, recherchez et installez Changer la casse extension en suivant les mêmes étapes que dans la méthode précédente.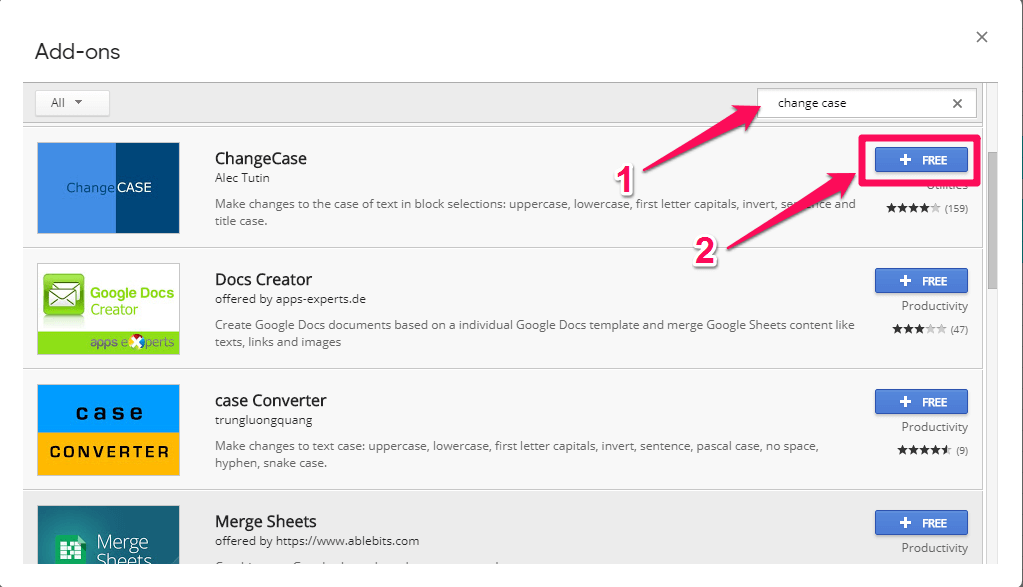
3. Une fois l’installation terminée, accédez à Modules complémentaires > Changer la casse. Ici, vous verrez un nouvel ensemble d’options apparaîtra. Comme Tout en majuscule, Tout en minuscules, Première lettre majuscule, Inverser la casse, Cas de la peineet Cas du titre respectivement.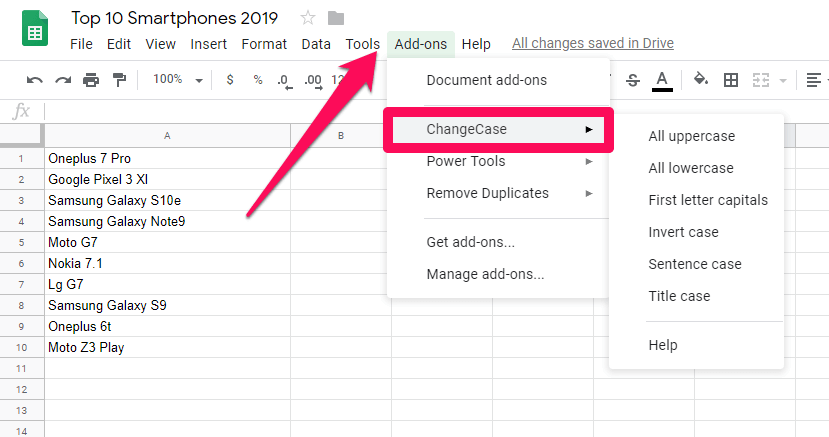
4. Vous pouvez utiliser l’une de ces options pour modifier votre texte dans la casse souhaitée. Par exemple, si vous souhaitez convertir la casse en majuscules, vous pouvez suivre ces étapes.
(a) Sélectionnez votre texte et accédez à Modules complémentaires> Changer la casse> Tout en majuscules.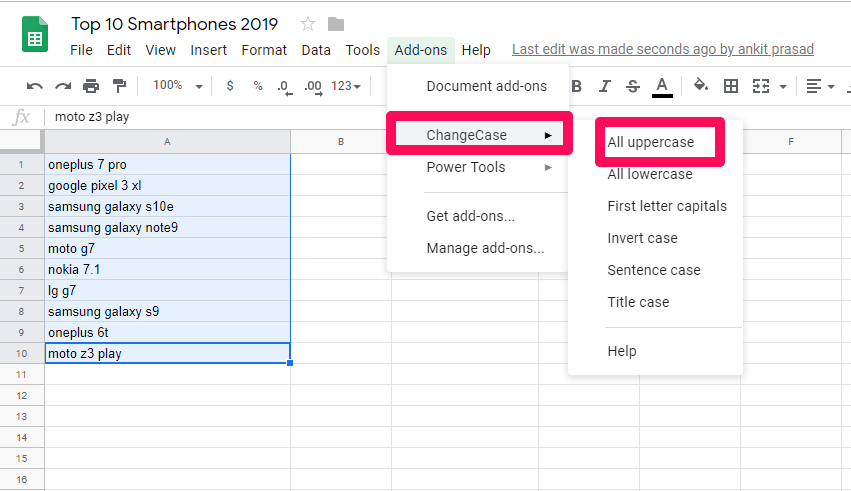
(b) Avec cela, tout votre texte sélectionné sera converti en majuscule.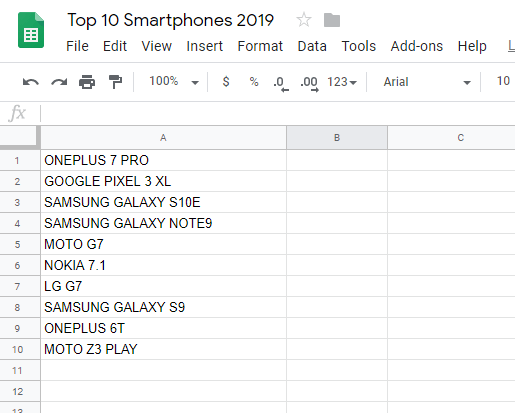
Suivez exactement les mêmes étapes et sélectionnez la casse souhaitée pour convertir le texte en d’autres cas.
Changer la casse dans Google Sheets à l’aide de formules
Une bonne chose à propos de Google Sheets est qu’il contient des formules intégrées que vous pouvez utiliser pour accéder à de nombreuses fonctionnalités cachées. Dans cette méthode, nous allons utiliser 2 formules différentes que vous pouvez utiliser pour changer la casse dans Google Sheets.
formule 1
La formule que nous allons utiliser est =cas(numéro de cellule). Par exemple, si vous souhaitez modifier la casse d’une cellule particulière en majuscule, la formule que vous devrez utiliser est =supérieur(numéro de cellule). Les étapes à suivre sont les suivantes.
1. Ouvrez votre feuille de calcul dans Google Sheets.
2. Maintenant, choisissez une cellule vide où vous souhaitez voir votre résultat. Après cela, écrivez =supérieur( dans cette cellule.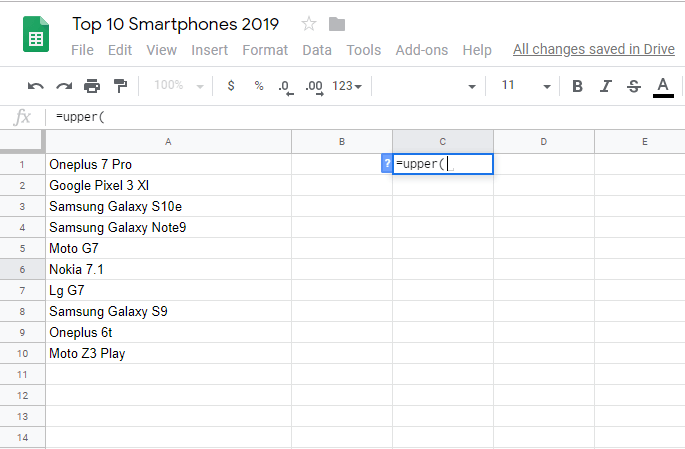
3. Après cela, remplissez manuellement le numéro de cellule entre parenthèses ou cliquez simplement sur la cellule elle-même pour la remplir automatiquement.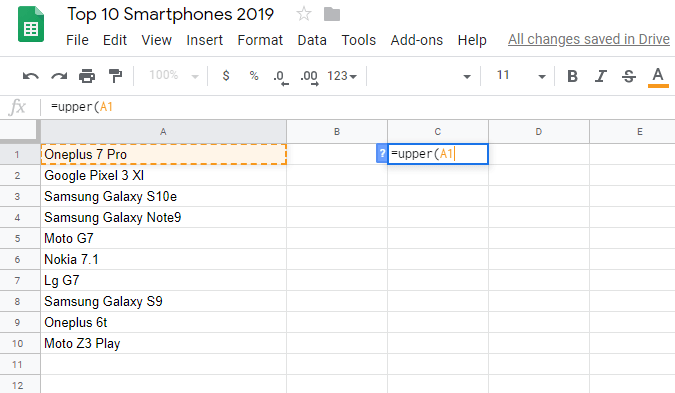
4. Fermez maintenant le support et appuyez sur Entrer. Dès que vous frappez Entrée, le texte de la cellule sélectionnée sera changé en majuscule.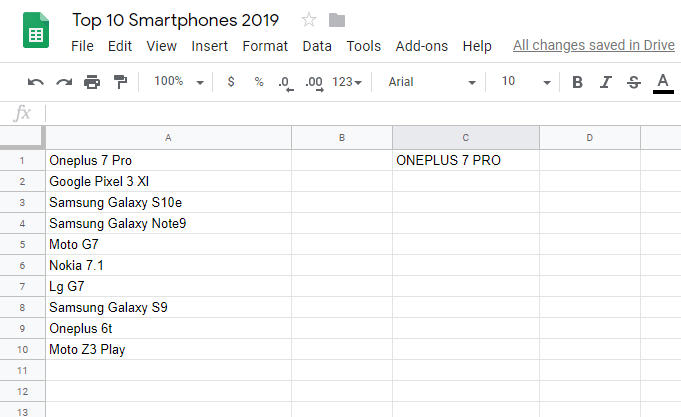
Vous pouvez utiliser les mêmes étapes pour le cas inférieur et approprié. Changez simplement la formule en = inférieur (numéro de cellule) pour les minuscules tandis que = propre (numéro de cellule) pour le bon cas.
Remarque : Cette méthode est bonne pour changer la casse d’une cellule à la fois. Mais, si vous voulez le faire pour plusieurs cellules à la fois, vous pouvez utiliser la méthode suivante.
Formule 2 : Modification de la casse dans plusieurs cellules à la fois
La méthode précédente a une lacune qu’elle ne peut pas traiter plus d’une cellule à la fois. Et c’est pourquoi nous avons mis au point cette méthode, de sorte que si vous souhaitez modifier la casse de plusieurs cellules à la fois dans Google Sheets, vous pouvez l’utiliser pour le faire. La formule que nous allons utiliser est arrayformula(case(range)). Où Autonomie est la plage de l’ensemble de données. Par exemple, si vous souhaitez modifier un cas particulier en cas approprié, les étapes à suivre seront les suivantes.
1. Tout d’abord, ouvrez votre feuille de calcul dans Google Sheets, puis sélectionnez une cellule vide dans laquelle vous souhaitez voir votre résultat.
2. Maintenant, dans ce type de cellule vide =formule de tableau(propre( 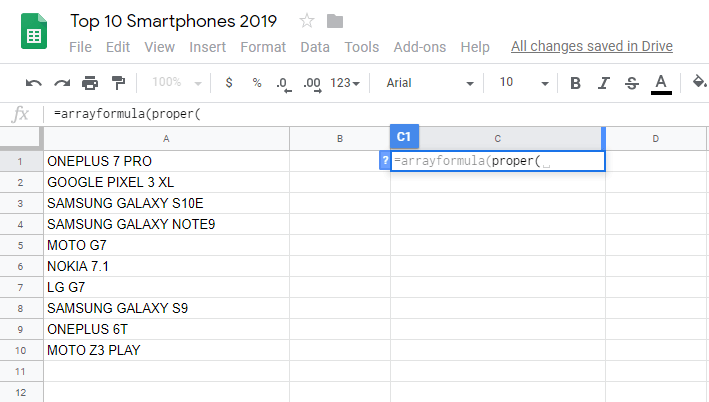
3. Après cela, vous pouvez taper manuellement la plage ou vous pouvez simplement sélectionner toutes les cellules pour remplir automatiquement la plage.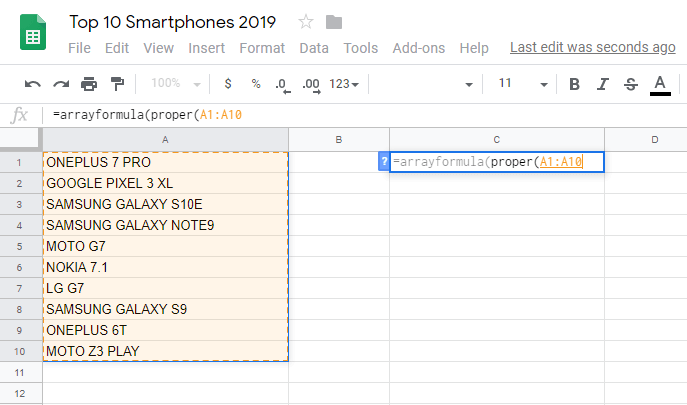
4. Maintenant, fermez les deux crochets et appuyez sur Entrez.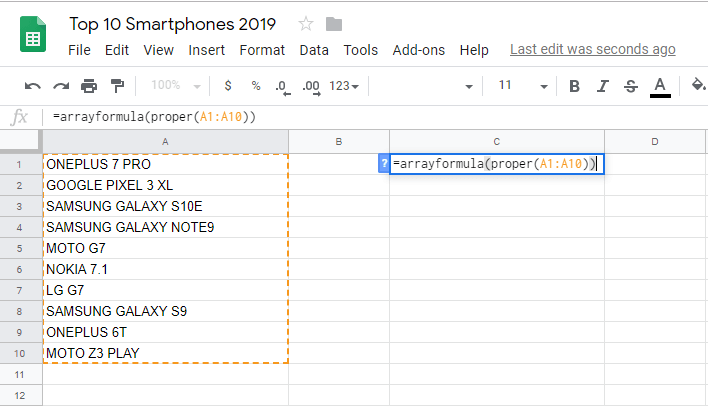
5. Après avoir appuyé sur Entrée, vous verrez que les multiples cellules sont modifiées dans le cas approprié.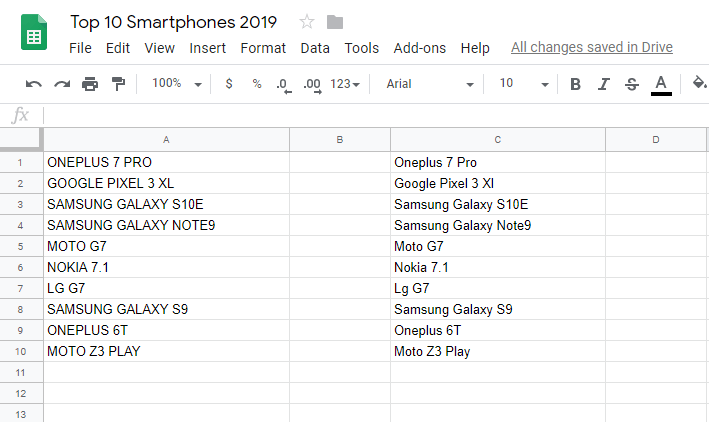
En suivant les mêmes étapes, vous pouvez également modifier la casse de plusieurs cellules en minuscules et majuscules. Utiliser la formule = arrayformula (inférieur (plage)) et = arrayformula (supérieur (plage)) respectivement pour les minuscules et les majuscules.
Si vous avez trouvé ce didacticiel utile, vous voudrez peut-être également apprendre comment obtenir le nombre de mots dans Google Sheets.
Conclusion
Pour une meilleure présentation ou l’utilisation d’une formule sensible à la casse, la raison de la modification de la casse dans Google Sheets peut être n’importe quoi. Mais, je suis sûr qu’après avoir lu cet article, vous pourrez le faire facilement. Cependant, si vous rencontrez toujours des problèmes lors de la mise en œuvre de ces étapes, vous pouvez nous en informer dans les commentaires ci-dessous.
Derniers articles