Comment effacer le cache sur Kodi pour une lecture vidéo fluide
En lisant des vidéos ou en regardant votre émission préférée sur Kodi, avez-vous déjà rencontré des problèmes ? Vous pourriez être confronté à un problème de mise en mémoire tampon qui entraîne une lecture incorrecte des vidéos ou des flux en ligne. Ou des problèmes de lecture de n’importe quelle vidéo et un message affiche ‘Effacer le cache’ ? Ces problèmes peuvent être résolus facilement en vidant le cache sur Kodi.
Malheureusement, il n’existe pas de méthodes manuelles ou directes pour le faire et cela ne peut être fait qu’à l’aide d’addons ou de référentiels. Dans cet article, nous discuterons des solutions, mais d’abord, voyons ce qu’est un cache et comment l’effacer aide-t-il.
Qu’est-ce que le cache – Kodi ?
Eh bien, le cache est pour le vidéos que vous regardez en ligne avec Kodi. Maintenant, pour lire les vidéos sans interruption, Kodi met en mémoire tampon la vidéo à l’avance, ce qui nécessite des données ou du stockage. Les modules complémentaires de Kodi utilisent la RAM de l’appareil ou parfois le stockage interne en fonction de la qualité et de la taille du contenu que vous regardez pour stocker les données mises en mémoire tampon.
Normalement, les add-ons utilisent une taille définie pour enregistrer la vidéo mise en mémoire tampon, mais cela peut être épuisé assez souvent. Je pense que cela n’affectera pas beaucoup les appareils avec un stockage énorme, mais peut affecter les appareils avec une quantité de stockage moindre ou limitée. Pour cette raison, vous pouvez souffrir d’une faible mise en mémoire tampon et d’une lecture vidéo lente.
Que se passe-t-il lorsque vous videz le cache ?
Vider le cache ne présente aucun inconvénient. Une fois que vous avez vidé le cache, les modules complémentaires obtiennent plus d’espace pour mettre en mémoire tampon les vidéos. Et vous pouvez facilement surmonter le problème de lecture ou de mise en mémoire tampon des vidéos dans les addons Kodi. Il existe différentes méthodes à l’aide desquelles vous pouvez le faire, mais nous vous fournirons ici les meilleures qui sont faciles à faire et nécessitent un minimum d’efforts. Alors commençons.
Remarque : Ces méthodes sont conformes à la dernière version de Kodi, c’est-à-dire Kodi 18.1 Leia.
N’oubliez pas de toujours utiliser un bon service VPN comme ExpressVPN pour rester en sécurité tout en regardant du contenu sur Kodi.
Effacer le cache dans Kodi à l’aide de l’addon
Exode est l’un des modules complémentaires les plus utilisés sur Kodi, et il peut également vous aider à vider le cache, tout comme Engagement. Donc, si vous avez déjà installé Exodus sur Kodi ou Covenant, vous n’aurez même pas besoin d’ajouter d’autres modules complémentaires pour vider leur cache. En dehors de cela, vous pouvez également le faire avec le Outils de maintenance complémentaires pour avoir fait la même chose pour Kodi en général.
Méthode 1 – Utiliser Exodus
1. Sur l’écran principal de votre application Kodi, dirigez-vous vers le section complémentaire et à partir de là, sélectionnez Exode
2. De l’ Exode menu de sélection outils.
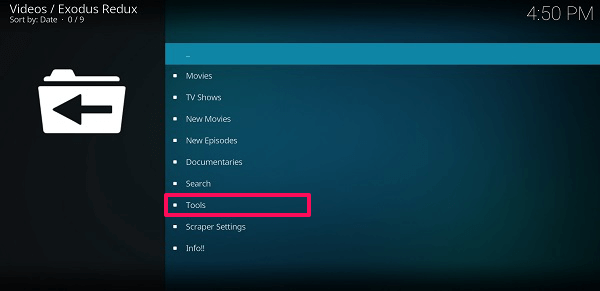
3. À l’intérieur des outils, quelque part en bas, vous verrez Fonctions de cache, appuyez dessus.
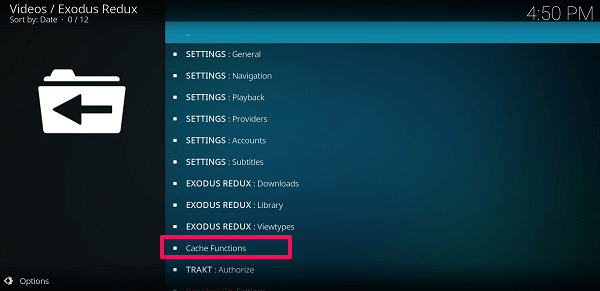
4. Ici, vous verrez différents caches et leurs options d’effacement. Nous devons vider complètement le cache alors sélectionnez Effacer tout le cache…
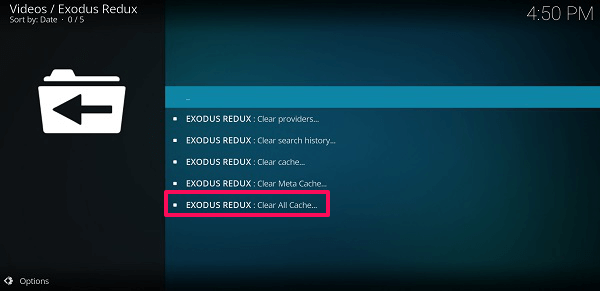
Ensuite, une fenêtre contextuelle apparaîtra pour confirmer votre décision. Appuyez sur Oui. Une fois terminé, vous recevrez la notification dans le coin de l’écran. Et c’est fait.
5. Vous pouvez faire la même chose sur Engagement addon avec une seule différence. Ici, vous devrez effacer les fournisseurs, l’historique de recherche et le cache séparément, comme indiqué dans l’image ci-dessous.
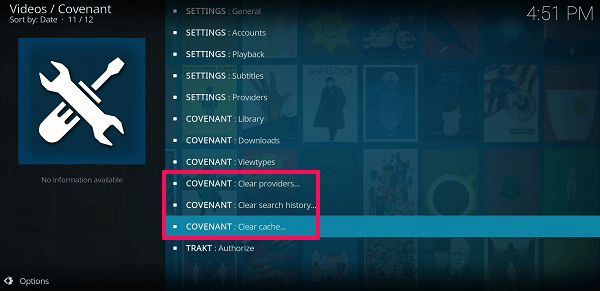
Pour cette tête vers Modules complémentaires>Covenant>Outils et vous verrez les options données pour vider le cache.
Méthode 2 – Utilisation des modules complémentaires de maintenance
Plus tôt Assistant Merlin a été utilisé comme outil incontournable pour effacer le cache de Kodi, mais malheureusement, il n’est plus disponible. Nous avons donc proposé trois outils de maintenance qui vous aideront à faire de même. L’un est Indigo, l’autre est Rock propre et le dernier est Assistant Ares.
L’installation de ces modules complémentaires de maintenance est similaire à tous les autres modules complémentaires, la seule différence est l’URL. Pour Indigo utilisé http://fusion.tvaddons.co, pour les Rock propre utilisé http://rockodi.com/ et pour Assistant Ares utilisé http://androidaba.com/addons. Ensuite, à partir du référentiel, recherchez le nom respectif du module complémentaire et installez-le. Vous pouvez utiliser notre guide détaillé (lien ci-dessus) où nous avons partagé différentes méthodes pour ajouter le module complémentaire Exodus à Kodi. Voyons maintenant comment les utiliser –
Indigo
1. Sélectionnez Modules complémentaires, puis à partir de là, accédez à Programmes complémentaires. Ici, vous verrez le module complémentaire Indigo que vous avez installé en utilisant le lien ci-dessus, sélectionnez-le.
2. À l’intérieur d’Indigo, vous verrez différents types d’options parmi lesquelles sélectionner Outils de maintenance.
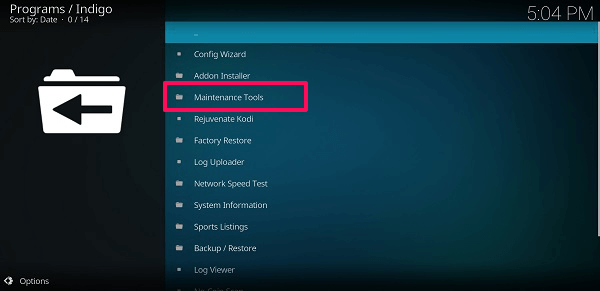
3. Ensuite, vous verrez Vider le cache et devant celui-ci, la taille du cache sera donnée, appuyez dessus.
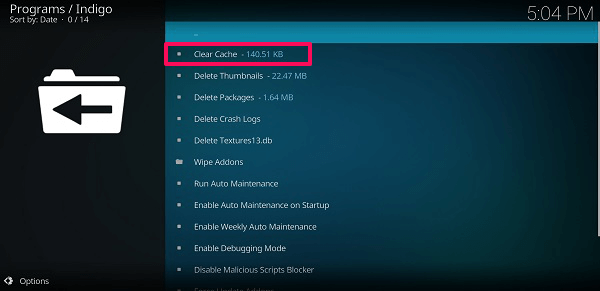
4. Après cela, à partir de la fenêtre contextuelle, appuyez sur Réinitialiser confirmer. Dès que cela sera fait, vous recevrez la notification pour la même chose. De même, vous pouvez également utiliser Indigo pour supprimer des vignettes, des packages, définir la maintenance automatique et même créer ou restaurer des sauvegardes.
Rock propre
1. De même, allez dans Modules complémentaires> Modules complémentaires du programme et sélectionnez ROCK CLEAN.
2. Ensuite, vous verrez diverses options comme cache, packages, vignettes, modules complémentaires et leur taille devant eux.
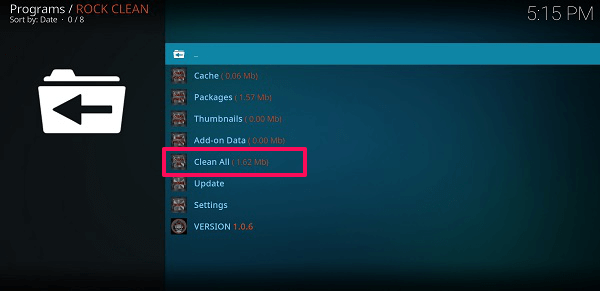
Sélectionnez ici Nettoie tout option, puis Oui confirmer. Ensuite, il vous montrera le rapport de nettoyage une fois qu’il aura vidé le cache et tout l’espace restant.
Assistant Ares
1. Ouvrez Ares Wizard à partir des sections Add-ons.
2. Maintenant qu’il s’ouvrira, vous verrez diverses options en haut de l’écran. De là, sélectionnez Maintenance.
3. Ares Wizard vous montrera alors le nombre total de miniatures, packages et cache ou temporaire fichiers et leur taille. Dans le Cache section, elle permet de sélectionner les addons dont vous souhaitez inclure ou exclure les données.
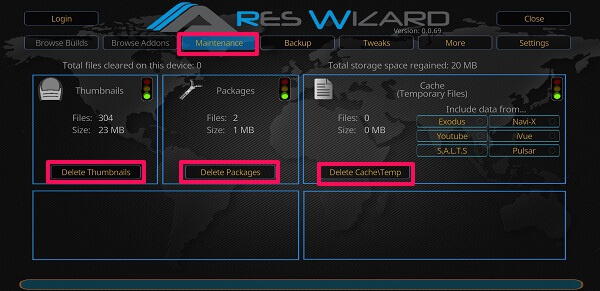
Tout ce que vous avez à faire est d’appuyer sur Supprimer ci-dessous pour vider le cache et résoudre facilement le problème de lecture vidéo. Vous pouvez faire de même pour les vignettes et les packages pour obtenir plus d’espace.
Récapitulation
En utilisant ces méthodes et les modules complémentaires indiqués ci-dessus, vous pourrez effacer tout le cache et les autres données temporaires qui s’accumulent dans Kodi. Ensuite, vous pouvez reprendre le visionnage des vidéos sans aucun problème de mise en mémoire tampon ou de lecture. En cas de problème, n’hésitez pas à nous contacter sur les commentaires ci-dessous.
Derniers articles