Comment combiner des JPEG en un seul PDF sur Mac en 2022
Bien qu’il n’y ait rien de mal à utiliser des fichiers PNG ou JPEG pour enregistrer des données, il est également recommandé de consulter les PDF à la place.
Après tout, un seul fichier PDF est moins salissant que plusieurs fichiers plus petits qui encombrent votre bureau. Cela est particulièrement vrai pour les pages photographiées que vous souhaitez organiser en un seul document. De plus, si vous deviez envoyer quelque chose en ligne, un seul fichier PDF est également beaucoup plus facile à envoyer que plusieurs fichiers JPEG.
Que vous soyez un employé de bureau, un professionnel indépendant ou un étudiant, il est important de savoir comment combiner des JPEG en un seul PDF sur Mac pour votre propre convenance.
Heureusement, il existe de nombreuses façons de le faire.
Contenu
Combiner des JPEG en un seul PDF sur Mac
Utiliser l’aperçu
Le moyen le plus simple de combiner des images dans un PDF sur Mac consiste à utiliser l’application Aperçu intégrée.
- Sélectionnez tous les fichiers JPEG que vous souhaitez combiner en un seul PDF. Il y a deux façons de faire ça. Vous pouvez soit faites glisser votre curseur sur vos images choisies, ou vous pouvez maintenez la touche Commande enfoncée tout en sélectionnant uniquement les images souhaitées.

- Une fois que vous avez sélectionné tous les fichiers que vous voulez, appuyez sur le cliquez-droit sur bouton. Un menu déroulant apparaîtra. Cliquez sur Ouvrir avec, Puis sélectionnez Aperçu

- Cela ouvrira les fichiers dans l’application Aperçu intégrée, où vous pourrez apporter quelques modifications nécessaires. Si vous avez accidentellement confondu l’ordre de vos fichiers, vous pouvez utiliser le fonction glisser-déposer dans la barre latérale pour les réorganiser.
Vous pouvez également utiliser la Rotation possibilité de changer leur orientation. Gardez à l’esprit que tout ce que vous voyez sur l’application Aperçu sera reflété dans la version PDF finale.

- Si vous êtes satisfait des fichiers, appuyez sur le Commande + P raccourci pour faire apparaître la boîte de dialogue Imprimer. Vous pouvez également cliquer manuellement Déposez le puis IMPRESSION dans la barre de menus. Vous pouvez parcourir l’ensemble complet d’options dans la boîte de dialogue d’impression en cliquant sur Afficher les détails.

- Sélectionnez le Tout dans l’option Pages pour vous assurer que toutes les pages sont incluses. Vous pouvez également revérifier l’orientation de vos images en cliquant sur les flèches.
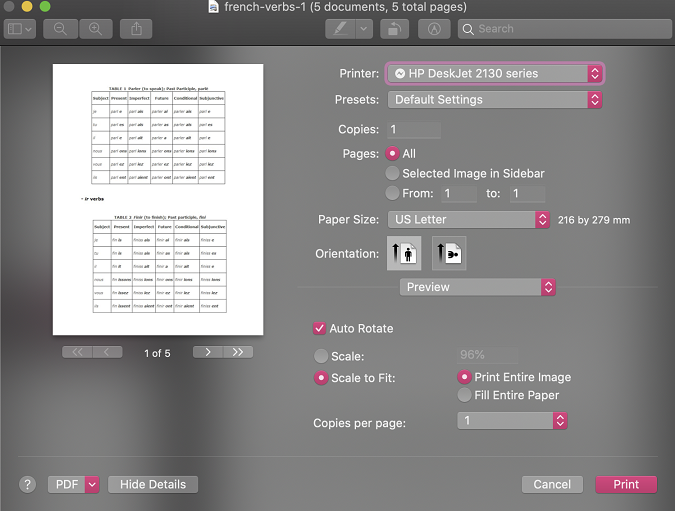
- Après avoir tout revérifié, cliquez sur le menu déroulant PDF en bas à gauche et sélectionnez Enregistrer au format PDF.

- Cela fera apparaître la boîte de dialogue Enregistrer. Vous pouvez modifier les derniers détails de votre PDF ici, tels que le titre, l’auteur, le sujet, les mots-clés et même l’emplacement où vous souhaitez l’enregistrer. Vous pouvez même définir un mot de passe via Options de sécurité si vous ne voulez pas que quelqu’un d’autre l’ouvre, le copie ou l’imprime.
Ne vous inquiétez pas, il existe également des options pour supprimer les mots de passe à partir de fichiers PDF au cas où vous changeriez d’avis plus tard.

- Cliquez Enregistrer bouton lorsque vous avez terminé.
Notez que l’aperçu n’est pas le seul moyen de combiner des fichiers JPEG en un seul PDF sur Mac. En fait, toute application pouvant afficher la boîte de dialogue d’impression, comme Photos ou les navigateurs Web, peut également combiner des images dans un PDF.
Utiliser Automator
Automator est un autre moyen simple de combiner des JPEG en un seul PDF sur Mac.
- Ouvrez le Automator app à partir de votre dossier Applications et sélectionnez Nouveau document.

- Une nouvelle boîte de dialogue apparaîtra. Sélectionner Flux de travail et cliquez sur Choisissez des .

- Dans le premier panneau, sélectionnez Fichiers et dossiers. De nouvelles options apparaîtront sur le deuxième panneau. Sélectionner Demander des éléments du Finder et faites-le glisser et déposez-le dans le troisième panneau.
Assurez-vous de vérifier le Autoriser les sélections multiples car vous allez travailler avec plusieurs images.

- Revenez au premier panneau et sélectionnez PDF. Encore une fois, de nouvelles options apparaîtront sur le deuxième panneau. Cette fois, sélectionnez Nouveau PDF à partir d’images et faites-le glisser et déposez-le dans le troisième panneau.

- Cliquez course bouton dans le coin supérieur droit pour tester si cela fonctionne. Vous aurez la possibilité de sélectionner les images que vous souhaitez inclure. Vous pouvez cliquer Commande + A pour sélectionner toutes les images ou maintenez simplement la Command touche tout en sélectionnant un par un.

- Si tout se passe comme prévu, un fichier PDF devrait vous attendre sur votre bureau ou à l’endroit où vous avez défini l’emplacement de sauvegarde.

Les fichiers PDF créés avec Automator ont tendance à être assez volumineux, vous pouvez donc également compressez votre PDF plus tard. Pour l’instant, sélectionnez Déposez le puis Enregistrer dans la fenêtre Automator pour pouvoir réutiliser ce workflow à l’avenir.
Utilisation de PDFElement
PDFElement is a Éditeur PDF qui permet conversion facile de JPEG à PDF. Vous pouvez combiner instantanément plusieurs images dans un seul fichier PDF simplement en sélection de quelques options.
De plus, non seulement vous pouvez éditer des fichiers PDF sur PDFElement, mais vous pouvez même convertir des PDF en différents formats comme DOCX, par exemple. L’application est également disponible gratuitement sur les deux Android et iOS.
Jusqu’à 40 % de rabais pour obtenir Wondershare PDFelement PDF Editor version 8 sur Wondershare Software. Utiliser le code promo SAFWSPDF lors du paiement.
Vous savez maintenant comment combiner des JPEG en un seul PDF sur Mac
Qu’avez-vous pensé de ce billet ? J’espère que vous savez maintenant comment combiner des JPEG en un seul PDF sur Mac.
Après avoir appris à le faire, j’ai voulu aider les autres en montrant à quel point c’est facile !
Si vous avez trouvé cet article utile, Merci de le partager avec vos amis et si vous avez d’autres conseils sur fusionner plusieurs JPEG en un seul PDF sur un Mac, s’il vous plaît partager dans les commentaires ci-dessous!
Derniers articles