Comment convertir une image de tableau en feuille de calcul Excel en 2022
Vous devez importer des données à partir d’une image et souhaitez les convertir dans une feuille de calcul Excel. Laissez-nous vous dire que vous pouvez le faire par reconnaissance optique de caractères.
Cette méthode vous permet balayage texte d’une image et le convertir en texte inscriptible. Vous pouvez le coller sous forme de texte simple ou le convertir en feuille de calcul. Cette technique utilise une technologie de reconnaissance d’image qui détecte toutes les données de l’image/page et les transforme au format xlxs.
La meilleure chose est qu’il supprime le besoin de saisir manuellement les données d’une image dans une feuille de calcul. Cela vous aide également à stocker les données dans un format modifiable afin de pouvoir les modifier à tout moment. Il existe deux méthodes pour effectuer l’OCR, l’une consiste à télécharger un logiciel de reconnaissance optique de caractères ou à utiliser des outils d’OCR en ligne gratuits/payants.
Dans cet article, nous vous apprendrons comment convertir les données de l’image dans la feuille de calcul Dans quelques minutes.
Contenu
Méthodes pour convertir une image en cellules Excel
Utilisation du service OCR en ligne
Il existe des tonnes de services en ligne gratuits et payants qui vous permettent d’utiliser la technologie OCR pour numériser votre image et votre pdf et les convertir en formats modifiables.
Nous utiliserons Onlineocr.net dans le même but. Il vous permet d’extraire du texte des images aux formats PDF, JPG, JPG, etc. qui peuvent être facilement modifiés ultérieurement dans Word ou Excel. Il prend en charge plus de 46 langues, dont le chinois, le japonais et le coréen. Les étapes que vous devez suivre sont assez simples et directes, mais nous les mentionnerons pour votre commodité.
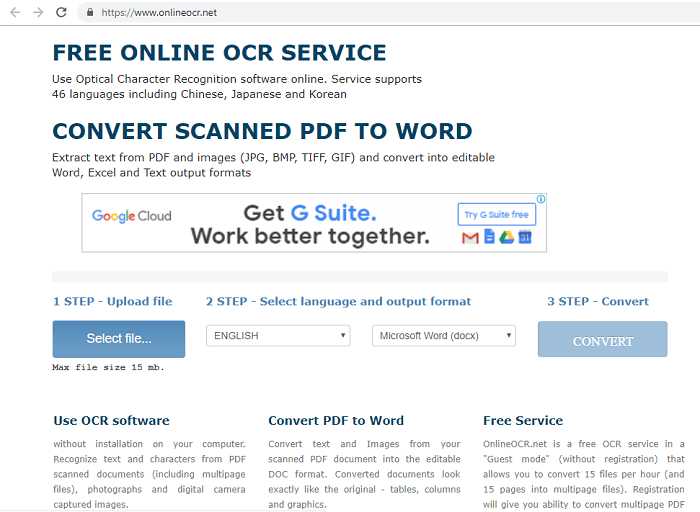
1. Accédez à son site Web en utilisant le lien ci-dessus et cliquez sur Choisir le dossier bouton pour télécharger votre fichier image.
2. Parcourez le fichier requis dans le répertoire et appuyez sur Ouvrez.
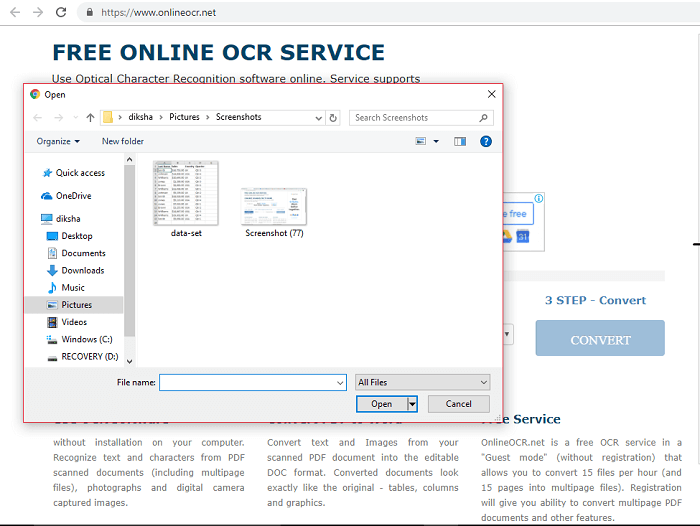
Remarque : Vous ne pouvez télécharger qu’une taille de fichier maximale de 15 Mo. Si votre fichier est plus volumineux, essayez de le compresser pour réduire la taille du fichier.
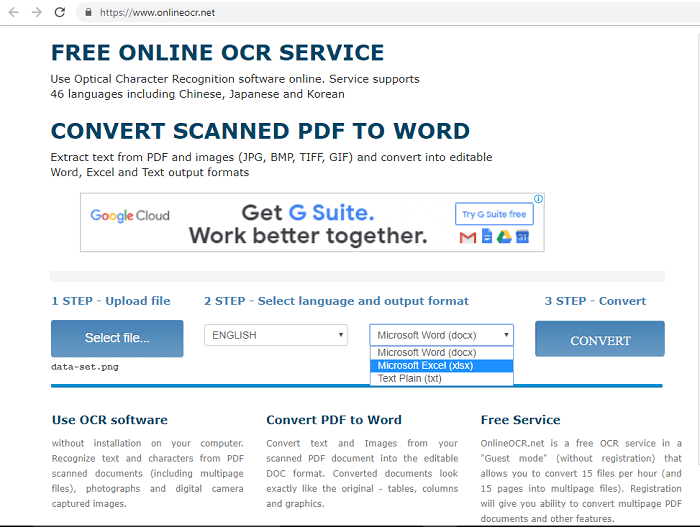
3. Une fois votre fichier téléchargé sur le site Web, sélectionnez la langue de votre image et le format de sortie. Le format de sortie contient un fichier Word, un fichier Excel et du texte brut.
4. Après cela, appuyez sur Convertir pour convertir votre fichier image en xlxs. Cela peut prendre un certain temps en fonction du texte présent dans le fichier.
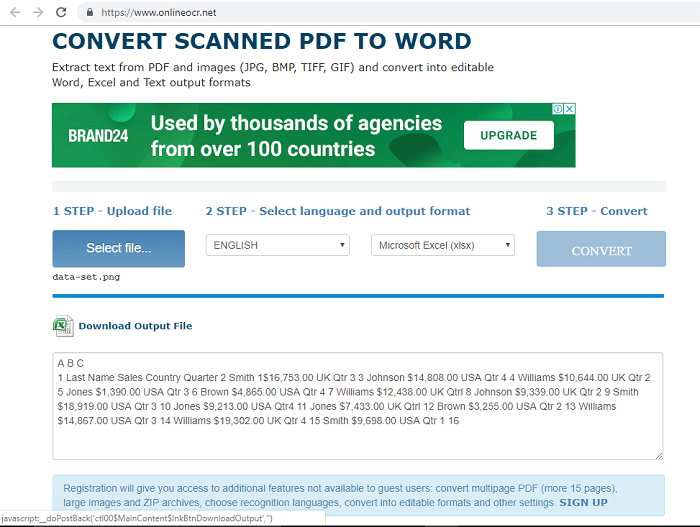
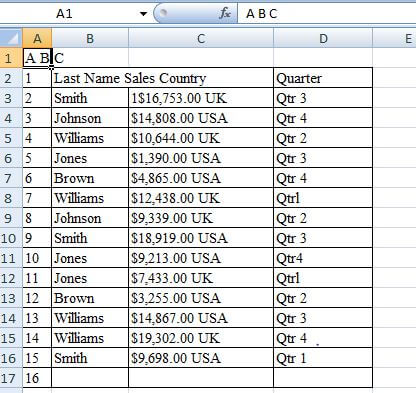
5. Vous pouvez maintenant télécharger le fichier ou afficher le texte qui s’y trouve sur le site lui-même. Il y a une chose importante à garder à l’esprit, les outils OCR peuvent ne pas créer la copie exacte du tableau dans le fichier Excel converti. Dans de tels cas, vous devrez apporter des modifications et le formater par la suite.
Lisez aussi: Comment compter le nombre de jours entre les dates dans Excel
Utilisation d’un logiciel de reconnaissance optique de caractères
Tout comme les outils OCR en ligne, il existe de nombreux logiciels OCR qui sont très efficaces pour lire le texte d’une image. Les logiciels OCR sont généralement destinés à l’édition de fichiers pdf qui ne sont pas obtenus à partir d’une source électrique comme un document Word ou une feuille Excel.
Ceux-ci sont obtenus en scannant un document papier ou une image puis stockés au format pdf. Dans ces cas, les fichiers pdf ne sont que des images statiques, donc ces logiciels vous permettent également de numériser une image et de l’exporter dans une feuille Excel modifiable.
L’un de ces logiciels est PDFelement Pro, un outil OCR qui est pris en charge sur chaque version de Windows et Mac.
Jusqu’à 40 % de rabais pour obtenir Wondershare PDFelement PDF Editor version 8 sur Wondershare Software. Utiliser le code promo SAFWSPDF lors du paiement.
Comment convertir une image de tableau en Excel avec PDFelement
Une fois que vous l’avez téléchargé et installé sur votre PC, suivez ces étapes :
1. Lancez PDFelement Pro et cliquez sur Fichier ouvert bouton sur le côté gauche de l’écran.
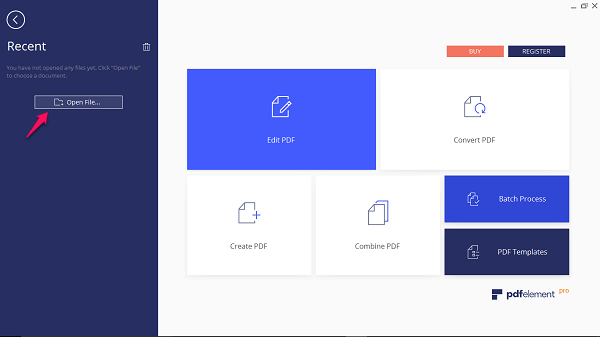
2.Une fois que vous avez cliqué dessus, localisez votre fichier image dans l’explorateur de fichiers et ouvrez-le.
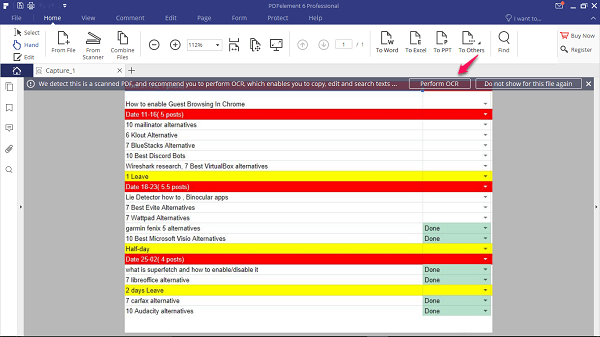
3. L’image se chargera sur le logiciel et un message apparaîtra automatiquement vous rappelant d’effectuer l’OCR.
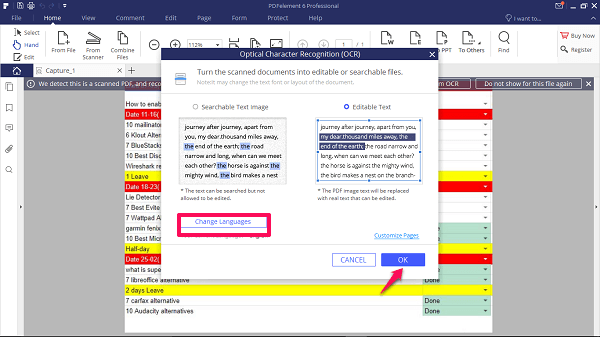
4. Cliquez sur Exécuter OCR>OK et attendez que le logiciel effectue le processus d’OCR. Avant de cliquer sur OK, vous pouvez également changer la langue.
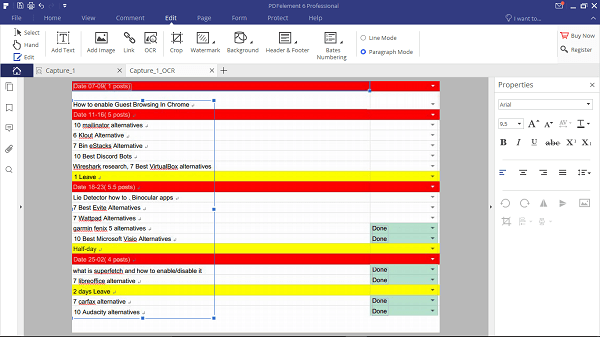
5. Une fois le processus de numérisation terminé, vous verrez une version modifiable de votre image. Il est préférable que vous effectuiez toutes les modifications et tous les formatages nécessaires dans le logiciel lui-même.
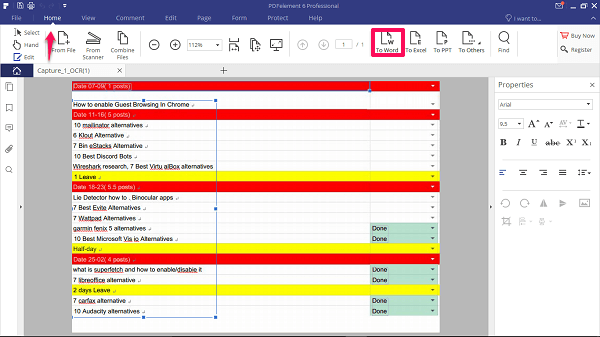
6. Maintenant, vous pouvez simplement l’importer en tant que fichier Excel en allant sur Accueil onglet et en cliquant sur Exceller bouton. Alternativement, vous pouvez copier le segment ou le texte particulier de votre version modifiable et le coller sur votre feuille Excel.
IMPORTANT: Pour l’importer au format Excel ou en copier le texte modifiable, vous devez acheter une clé d’enregistrement.
Pour en savoir plus sur les autres fonctionnalités de PDFelement Pro, lisez notre revue détaillée ici.
Jusqu’à 40 % de rabais pour obtenir Wondershare PDFelement PDF Editor version 8 sur Wondershare Software. Utiliser le code promo SAFWSPDF lors du paiement.
Utilisation d’Adobe Acrobat Reader
Si vous ne souhaitez pas utiliser l’outil en ligne ou investir dans un logiciel séparé, c’est la meilleure solution pour vous. Avec Adobe Acrobat Reader vous pouvez convertir de manière créative votre fichier image en feuille Excel. Adobe Reader est la solution la plus courante pour ouvrir et éditer un fichier pdf sur les appareils Windows et Mac. Maintenant, avec cela, vous ne pouvez éditer que des pdf générés électriquement et non ceux numérisés. Pour que cela fonctionne, vous devez d’abord convertir votre image en pdf à partir de n’importe quel outil de conversion en ligne.
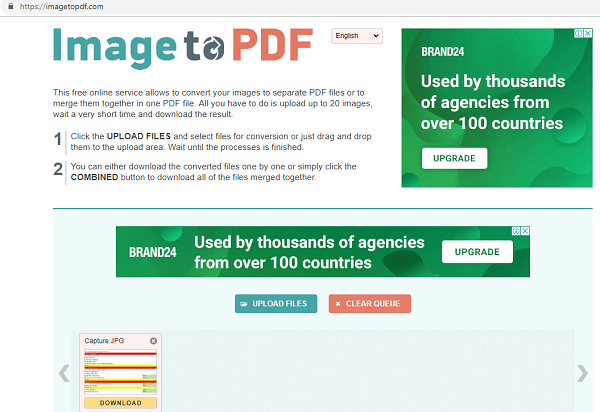
Nous avons utilisé ImagetoPDF pour convertir la nôtre en téléchargeant une image png et en téléchargeant une en pdf.
Si vous avez également un fichier pdf converti, suivez ces étapes par la suite :
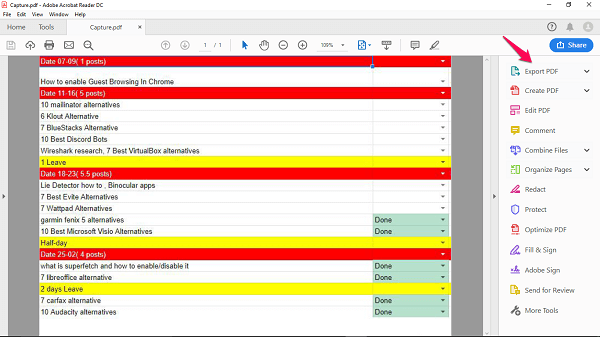
1. Ouvrez le fichier converti avec Adobe Reader et cliquez sur Exporter le PDF dans la barre d’outils de droite.
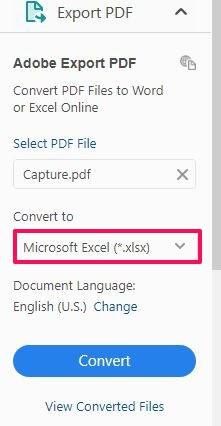
2 Sélectionner Microsoft Excel in Convertir en et définissez la langue.
3. Après cela, cliquez sur Convertir pour numériser votre fichier PDF. Une fois numérisé, vous pouvez nommer le fichier Excel et l’enregistrer à l’emplacement souhaité.
Remarque : Pour utiliser cette fonctionnalité dans Adobe Acrobat, vous devez vous inscrire et acheter sa licence supplémentaire pour $ 15 / mo.
Lisez aussi: Comment compresser des fichiers PDF pour en réduire la taille
Utilisation de l’application Excel sur votre smartphone
Microsoft a une fonctionnalité intéressante dans l’application Excel Smartphone qui vous permet de convertir une image en tableau Excel.
Il est appelé ‘Insérer des données à partir d’une image‘. Il vous permet de prendre une photo du tableau ou des données imprimés et de convertir les données en une feuille de calcul Excel modifiable. Cette fonctionnalité alimentée par l’IA utilise la technologie de reconnaissance d’image et nous évite de saisir manuellement les données imprimées.
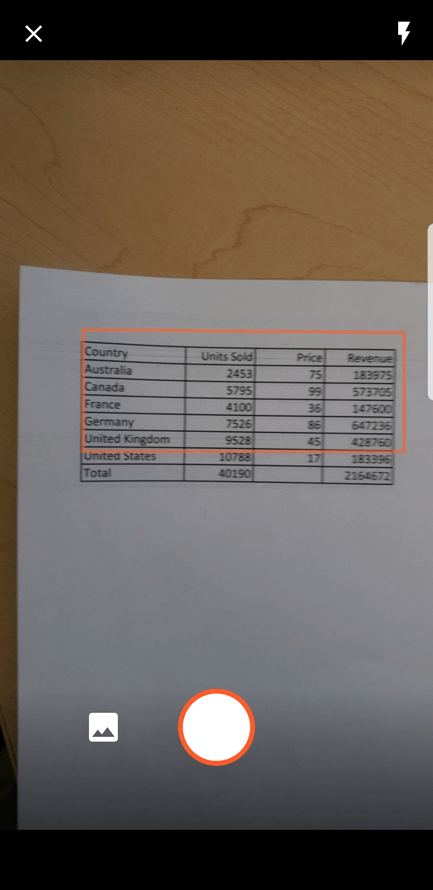
La fonctionnalité est disponible sur les deux Appareils Android et iOS.
Conclusion
Voilà, convertir une image ou des données imprimées en une feuille de calcul était aussi simple que cela.
Si vous avez une licence pour Adobe Acrobat Reader, vous n’aurez besoin de rien d’autre. Et si vous ne souhaitez pas investir, vous pouvez toujours utiliser l’outil gratuit en ligne.
Chacune de ces méthodes utilise la même technologie de reconnaissance du texte de l’image et de copie de ce texte sur une feuille Excel. Par conséquent, les résultats ne seront peut-être pas parfaits à chaque fois, mais c’est un début.
Plus tard, vous pouvez ouvrir la feuille Excel et l’inspecter par vous-même.
Faites-nous savoir ce que vous pensez de ces techniques dans les commentaires.
Derniers articles