Comment compter le nombre de jours entre les dates dans Excel
Compter le nombre de jours entre deux dates différentes par vous-même peut parfois être une poignée. Vous pouvez réussir à compter les jours si les deux dates tombent sur le même mois. Cela devient plus délicat lorsque la deuxième date tombe sur un autre mois ou une autre année. De nos jours, il existe de nombreux outils sur Internet qui le feront pour vous. Mais si vous travaillez sur MS Excel et que vous devez saisir des dates et des jours entre eux, vous pouvez le faire vous-même. Peu importe si la date est passée ou si la date se situe dans le futur. Vous pouvez également compter uniquement les jours de la semaine ou les mois, les années qui se situent entre deux dates. Dans Excel, vous pouvez le faire par différentes méthodes et nous allons expliquer chacune d’entre elles.
Contenu
- 1 Compter les jours entre les dates dans Excel
- 1.1 1. Utiliser une formule simple
- 1.2 Fonctionnement de cette formule
- 1.3 2. Calculer les jours en utilisant la fonction DAYS
- 1.4 3. Calculer les jours en utilisant la fonction DATEDIF
- 1.5 4. Calculer le nombre de jours entre aujourd’hui et toute autre date
- 1.6 5. Calculer les jours ouvrables entre deux dates
- 1.7 Conclusion
Compter les jours entre les dates dans Excel
1. Utiliser une formule simple
Si vous voulez une solution rapide et que vous ne voulez connaître que les jours entre quelques dates, vous pouvez le faire en utilisant une formule simple. Avant la formule, voici ce que vous devez faire. Écrivez les deux dates dans des cellules différentes et cliquez sur une cellule où vous souhaitez que la différence apparaisse. Une fois que vous avez fait cela, appliquez la formule =cellule de date la plus récente-cellule de date la plus ancienne. Si vous avez entré la date la plus récente dans C3 et la date la plus ancienne dans C2, la formule sera =C3-C2.
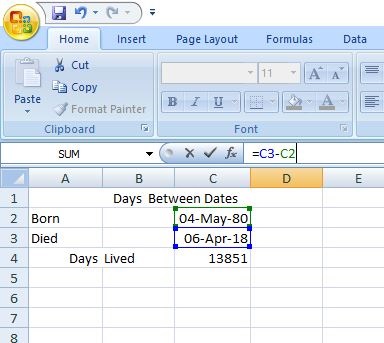
N’oubliez pas de soustraire une date plus ancienne de la date la plus récente, sinon vous obtiendrez le résultat sous la forme d’un entier négatif.
Vous pouvez également utiliser cette formule pour connaître le nombre de jours entre plusieurs paires de dates.
Notes: Vous n’avez pas besoin d’appliquer la formule manuellement pour chaque instance. Juste faites glisser la cellule vers le bas pour appliquer la même formule dans chaque cellule automatiquement.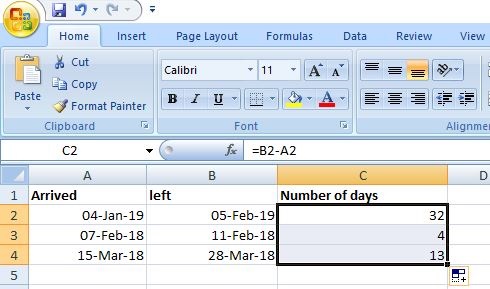
Fonctionnement de cette formule
Ce que fait Microsoft Excel, c’est qu’il stocke les dates et leur attribue un numéro de série. La date 01-Jan-1900 se voit attribuer le numéro 1, 02-Jan-1900 se voit attribuer le numéro 2, 3-Jan-1900 se voit attribuer le numéro 3 et ainsi de suite. Ainsi, au lieu de soustraire une date d’une autre, il soustrait en fait des nombres entiers et donne un résultat précis. Dans notre exemple, la date 04-Mai-1980 est assignée avec la valeur numérique de 29343 et 06-Avr-2018 est attribué avec la valeur numérique de 43194. La soustraction de ces deux nombres donne le résultat de 13851 c’est-à-dire la différence de jours entre ces deux dates.
2. Calculer les jours en utilisant la fonction DAYS
Il s’agit d’un autre moyen simple de connaître les jours entre deux dates en utilisant la fonction JOURS. La seule exception est qu’il ne fonctionne qu’avec les utilisateurs d’Excel 2013 et 2016. Sinon, il affichera un #NAME ? erreur, c’est une erreur de nom invalide. Une fois que vous avez entré toutes les dates nécessaires, insérez la formule =DAYS(end_date_cell, start_date_cell) dans la section des fonctions. Donc, si votre date de fin se trouve dans la cellule B2 et la date de début se trouve dans la cellule A2, la formule sera =JOURS(B2, A2). Tout comme la première méthode, elle renverra les jours sous la forme d’un entier positif ou négatif en fonction du placement des dates.
3. Calculer les jours en utilisant la fonction DATEDIF
Cette fonction est très similaire à la fonction DAYS mais différente en même temps. Au lieu de deux arguments, il a un argument supplémentaire ‘d’ qui représente des jours. Vous pouvez également utiliser « m » et « y » au lieu de « d » pour connaître les mois et les années au lieu des jours. 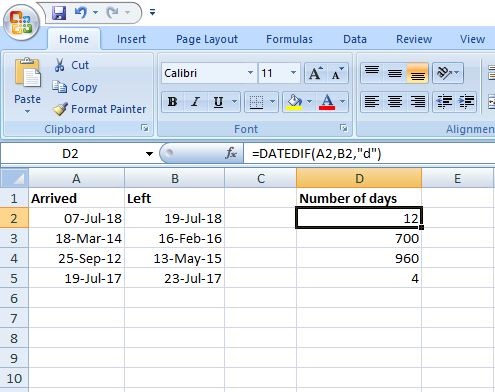
La formule va comme ça =DATEDIF(start_date_cell,end_date_cell, ‘d’). Dans notre exemple, nous avons utilisé =DATÉSI(A2, B2, ‘d’) pour obtenir le résultat. Vous avez peut-être remarqué que, contrairement à la fonction DAYS, nous avons mentionné la cellule de date de début dans le premier argument et la cellule de date de fin dans le second. Si ce n’est pas fait dans cet ordre, il renverra une erreur #NUM ! au lieu d’un entier négatif comme dans l’exemple ci-dessous. 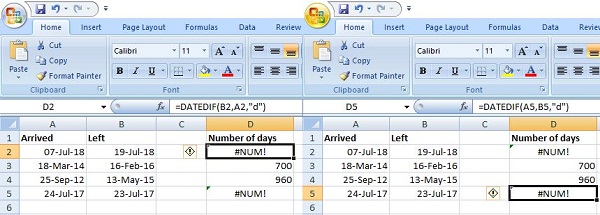
Vous pouvez voir qu’il a renvoyé une erreur dans les deux cas. En premier, j’ai mélangé les arguments et en second la formule, les arguments sont dans l’ordre mais la date de début est inférieure à la date de fin. Cette fonction est utile car, comme je l’ai déjà dit, peut également compter les mois et les années entre deux dates. Mais gardez à l’esprit que cela arrondira le résultat à un nombre entier dans ce cas. Nous avons exécuté cette fonction dans Excel 2007, elle peut donc être utilisée dans les anciennes versions de MS Excel.
Lisez aussi: Vérifier le nombre de mots dans Google Docs, Sheets
4. Calculer le nombre de jours entre aujourd’hui et toute autre date
Vous voulez peut-être connaître le nombre de jours restants pour un événement ou le nombre de jours écoulés depuis que quelque chose s’est passé. En utilisant cette méthode, vous pouvez connaître le nombre de jours restants jusqu’à une date future et le nombre de jours écoulés depuis une date passée. Dans la section des fonctions, utilisez la fonction DATE en utilisant cette formule =DATE(date_future)-AUJOURD’HUI() pour connaître les jours restants entre aujourd’hui et une date future. De même, utilisez la formule =AUJOURD’HUI()-DATE(date_passée) pour connaître le nombre de jours écoulés depuis.
Dans notre exemple, nous avons découvert les jours restants entre aujourd’hui et le nouvel an en utilisant =DATE(2019,12,31)-AUJOURD’HUI()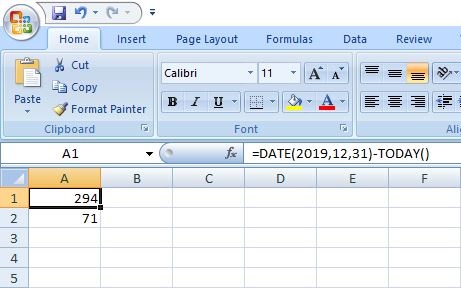 Et =AUJOURD’HUI()-DATE(2018,12,31) pour connaître les jours écoulés depuis le réveillon du nouvel an de l’année dernière.
Et =AUJOURD’HUI()-DATE(2018,12,31) pour connaître les jours écoulés depuis le réveillon du nouvel an de l’année dernière. 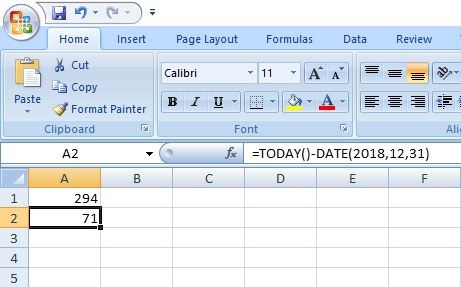
En utilisant la fonction AUJOURD’HUI, nous saisissons les dates directement dans une formule, vous ne pouvez donc pas le faire pour plusieurs dates à la fois. Vous devez saisir manuellement les dates chaque fois que vous souhaitez connaître les jours. De plus, AUJOURD’HUI() est une fonction volatile, ce qui signifie que la valeur se mettra à jour lorsque vous ouvrirez la feuille de calcul le lendemain.
5. Calculer les jours ouvrables entre deux dates
Pour connaître uniquement les jours ouvrés entre deux dates, il faut utiliser la fonction NETWORKDAYS(). Elle est très similaire à la fonction DATEDIF() et vous utilisez les arguments de la même manière. La formule pour cela est =NETWORKDAYS(start_date_cell, end_date_cell). Dans notre exemple, la date de début se trouve dans A2 et la date de fin dans B2, donc la formule devient =JOURS OUVRABLES(A2, B2).
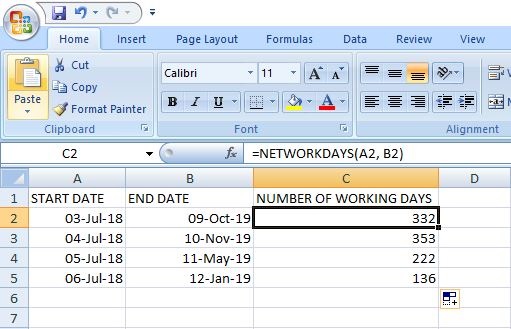
Remarque : Par défaut, les samedis et dimanches sont considérés comme des week-ends mais vous pouvez également les modifier dans Excel. Dans lequel vous pouvez spécifier les jours à considérer comme jours fériés ou pas– jours de travail.
Il existe également une option pour entrer manuellement une liste de jours fériés dans les cellules et mentionner dans la formule pour omettre ces jours. Par exemple, A8 et A9 contiennent les jours que vous souhaitez exclure des jours ouvrables, la formule sera alors : =JOURS OUVRABLES(A2, B2, $A$8:$A$9). Vous ajoutez un troisième argument dans la formule pour exclure ces jours du résultat. 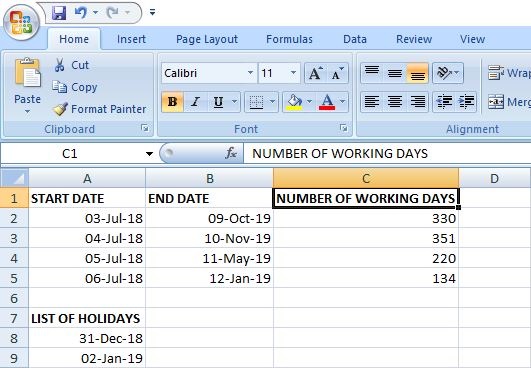
Lisez aussi: Meilleures applications de calculatrice scientifique
Conclusion
Ça y est les gars, ce sont les méthodes sous Excel qui servent à calculer le nombre de jours entre deux dates. Dans certains cas, une fonction peut ne pas fonctionner dans votre feuille, nous vous recommandons d’en essayer une autre. Et si les résultats ne sont pas exacts, essayez d’appliquer le format général des dates dans la cellule. Si vous avez des confusions et des problèmes concernant l’une de ces méthodes, veuillez nous demander dans les commentaires.
Derniers articles