Comment créer un code QR dans Microsoft Word
Vous pouvez utiliser ce didacticiel pour créer un code QR dans Microsoft Word avec une méthode simple et rapide. De plus, vous pourrez personnaliser les couleurs d’arrière-plan et de premier plan du code-barres avec cet excellent complément MS Word.
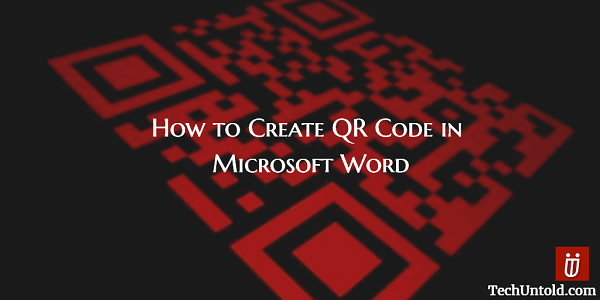
La majorité des utilisateurs de smartphones savent ce que sont les codes QR et comment vous pouvez les utiliser. D’autres, restez loin d’eux en pensant que c’est quelque chose d’extrêmement compliqué. Les codes QR ne sont pas compliqués du tout et sont très utiles. Vous pouvez soit les utiliser pour accéder à une page Web, soit pour télécharger une application.
Pour pouvoir les lire, vous allez avoir besoin d’une application capable de les identifier et de les scanner. Continuez à lire et vous verrez comment vous pouvez créer autant de codes QR que vous le souhaitez et même le rendre aussi grand que vous le souhaitez. Après cela, vous serez le QR King ou Queen parmi vos amis.
Si vous le souhaitez, vous pouvez même les taquiner à quel point il a été difficile de le créer, alors que c’était tout le contraire.
Contenu
Créer un code QR dans Microsoft Word
L’un des nombreux avantages de ce complément est qu’il ne vous faudra pas beaucoup de temps pour créer votre code QR. Vous serez également heureux de savoir que le complément que vous allez utiliser est compatible avec :
- Microsoft Excel 2013 ou version ultérieure
- Excel en ligne
- Excel 2016 pour Mac
- PowerPoiny 2013 ou version ultérieure
- PowerPoint pour iPad
- Powerpoint 2016 pour Mac
- Microsoft Word 2013 ou plus tard
- Word en ligne
- Mot pour iPad
Le joyau qui va tout faire arriver pour nous est QR4Office. C’est une application facile à utiliser, qui fonctionne comme un complément MS Word et qui vous attendra toujours dans le menu INSERT de Microsoft Word.
Vous pourrez également modifier des éléments tels que la modification de la couleur de premier plan et d’arrière-plan dans votre propre code QR. De cette façon, vous pouvez lui donner votre touche personnelle. Il y a aussi la possibilité de voir un aperçu de ce à quoi ressemblera votre code QR, afin que vous puissiez apporter des modifications avant la création de la version finale.
Lisez aussi: Comment intégrer une vidéo dans PowerPoint et Word
Où télécharger QR4Office
Créons votre QR Code. Tout d’abord, vous devrez télécharger QR4Office à partir de ce lien. Ou, si vous préférez, vous pouvez également l’installer à partir de Microsoft Word en allant sur Insertion > Mes applications > Store et cherchez-le là-bas.
Une fois que vous avez installé QR4Office, vous pouvez y accéder en allant sur INSÉRER, puis dans le menu déroulant de Mes applications, choisissez l’application. En haut, vous pouvez entrer l’URL que vous voulez que le code QR ait, et vous pouvez également choisir http:// ou https://. Vous pouvez choisir de n’ajouter qu’un texte à votre code si vous le souhaitez, il n’y a aucune obligation d’ajouter une URL.
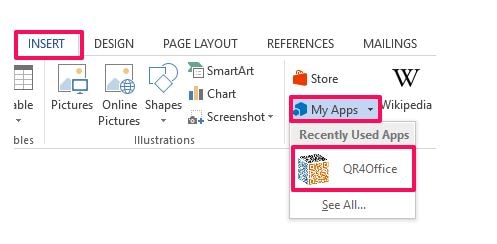
Sous les couleurs, vous verrez un curseur avec le mot Taille sur le côté gauche. Utilisez ce curseur pour rendre le code QR aussi grand ou aussi petit que vous le souhaitez.
Lisez aussi: Cool Internet et trucs informatiques
Comment ajouter de la couleur à votre code QR
Une fois que vous avez configuré le texte ou l’URL, il est temps de personnaliser le premier plan et l’arrière-plan. Dans la section des options, vous verrez deux options : Couleurs et Arrière-plan.
L’option d’arrière-plan a une pyramide à l’envers. Cliquez dessus et choisissez la couleur que vous voulez que l’arrière-plan ait. Je suis sûr que vous allez trouver une couleur qui vous plaira.
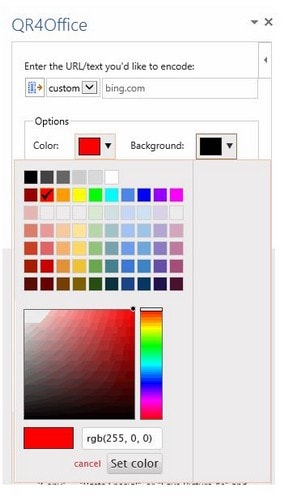
L’autre option, Couleur, consiste à choisir la couleur que vous voulez que le premier plan ait. Ajout du code QR dans la fenêtre de l’éditeur, cliquez sur le bouton INSÉRER de l’interface. Une fois que vous avez fait cela, le code QR va être ajouté en tant qu’image.
Une fois que vous avez terminé les étapes précédentes, vous êtes prêt à envoyer le code QR à notre famille et à nos amis. S’ils veulent savoir ce qu’il y a à l’intérieur, ils devront utiliser une application de scanner de code QR.
Si vous souhaitez envoyer votre fichier récemment créé dans un dossier particulier, vous le pouvez. Tout ce que vous avez à faire est de cliquer avec le bouton droit sur n’importe quel code QR généré, puis de choisir l’option de menu Enregistrer en tant qu’image.
N’oubliez pas que le complément QR4Office ne fonctionnera que si vous avez Microsoft Word 2013 ou une version ultérieure. Assurez-vous donc que vous utilisez au moins ces versions et si ce n’est pas le cas, il semble qu’il soit temps de procéder à une mise à niveau.
Réflexions finales
Je vous ai dit que créer votre propre code QR est plus simple qu’il n’y paraît. Je parie que vous vous attendiez à un logiciel difficile à utiliser avec des instructions qui sonnent comme si elles étaient écrites dans une autre langue. Maintenant que vous savez comment les codes sont faits, vous ne pourrez plus arrêter de les fabriquer. Pensez-vous que vous allez essayer l’application ? Faites-moi savoir dans les commentaires.
Derniers articles