Comment créer des raccourcis pour ouvrir n’importe quelle application sous Windows
Certaines applications sont utilisées de temps en temps. Aucune de vos visites d’ordinateurs portables n’est terminée sans les ouvrir au moins une fois. Votre application la plus recherchée n’a pas de raccourci sur le bureau et vous passez par de nombreuses étapes pour l’ouvrir. Avez-vous déjà pensé à créer un raccourci sur votre clavier pour ces programmes régulièrement utilisés afin de mieux tout gérer ?
Chaque application dispose d’un raccourci pour maximiser votre temps pour d’autres tâches importantes en réduisant les interférences de tiers. Cette astuce technique simple et sans tracas montrera les différentes méthodes pour créer des raccourcis pour ouvrir n’importe quelle application dans Windows. Non seulement un raccourci clavier, mais nous vous indiquerons également comment créer un raccourci sur le bureau pour un programme.
En plus de cela, vous n’avez pas à vous soucier des applications tierces car les paramètres sont disponibles dans toutes les applications présentes sur votre appareil.
Imaginez, vous travaillez sur un document, immédiatement vous souhaitez ouvrir une autre application. Pourquoi minimiser ou arrêter cette activité particulière, appuyez simplement sur les touches de raccourci et soyez efficace. Réduisez votre temps de travail et soyez un travailleur intelligent.
Lire aussi: Comment renommer plusieurs fichiers par lots sous Windows
Les méthodes mentionnées ici sont en grande partie les mêmes pour Windows 7, 8 et 10.
Contenu
Créez des raccourcis clavier dans Windows pour ouvrir n’importe quelle application
Tout est clair et assez simple. Lisez les points suivants et vous y êtes avec votre raccourci clavier vers le programme très apprécié sur votre PC :
1. Sélectionnez l’application pour laquelle vous souhaitez créer un raccourci pour un accès rapide. Exemple : Google Chrome, Microsoft Excel, Adobe Reader et bien d’autres.
2. Clic-droit sur l’application et sélectionnez Propriétés.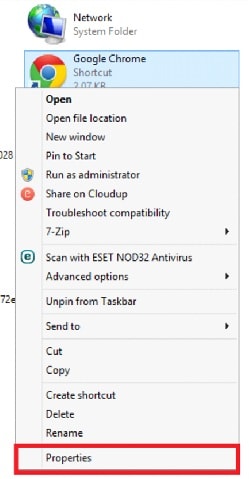
3. En dessous de raccourci onglet rechercher le Touche de raccourci. Juste en dessous du Commencer dans vous verrez cette option. Clique dessus.
4. Tenez Alt+Ctrl ensemble et attribuez des touches numériques ou alphabétiques. Mise en situation : Pour le navigateur Chrome, appuyez sur Alt+Ctrl+1 ou tout autre numéro.
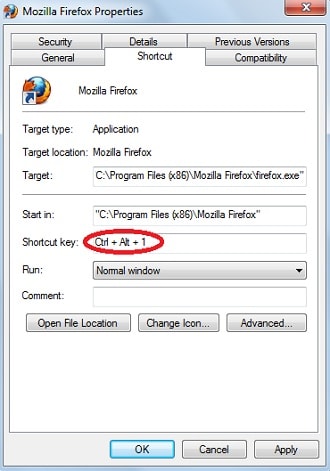
5. Cliquez Appliquer et alors OK pour confirmer les paramètres.
Tu es prêt. Maintenant, si vous appuyez sur Alt+Ctrl+1, Google Chrome s’ouvrira. De même, vous pouvez le faire pour n’importe laquelle de vos applications.
Notes: Les étapes mentionnées ci-dessus ne fonctionneront pas dans le cas d’applications préinstallées sur votre appareil. Mais il existe certainement d’autres moyens de créer des raccourcis pour les applications préinstallées.
Lisez aussi: Comment changer l’affinité du processeur sous Windows
Créer des raccourcis sur le bureau sous Windows
Il est facile d’accéder à n’importe quelle application sur votre appareil si cette application est simplement sur votre écran de bureau. Ajouter l’application à votre écran de bureau est beaucoup plus facile que vous ne le pensez. Il vous suffit de faire glisser l’application ou le fichier que vous souhaitez voir apparaître sur votre bureau.
Si vous avez du mal à localiser l’application que vous devez ajouter sur votre bureau, vous pouvez suivre ces étapes simples.
1. Cliquez sur l’option de recherche disponible en bas de l’écran et tapez ‘Invite de commandes. »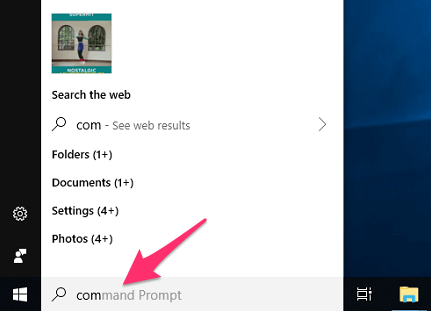
2. Ensuite, faites un clic droit sur ‘Invite de commandes‘Et sélectionnez’Exécuter en tant qu’administrateur» parmi les différentes options disponibles.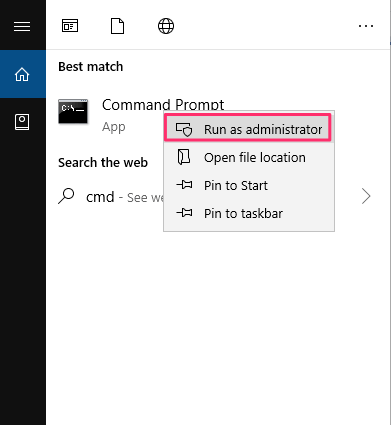
3. Après cela, tapez ‘shell de l’explorateur :dossier d’applications ».
4. Avec cela, toutes les applications installées sur votre appareil apparaîtront à l’écran dans le ‘Demandes‘Dossier.
5. Vous pouvez maintenant rechercher facilement l’application souhaitée sur l’écran de votre bureau.
6. Sélectionnez l’application souhaitée et faites-la glisser sur le bureau. Alternativement, vous pouvez simplement faire un clic droit sur l’application et cliquer sur ‘Créer un raccourci ».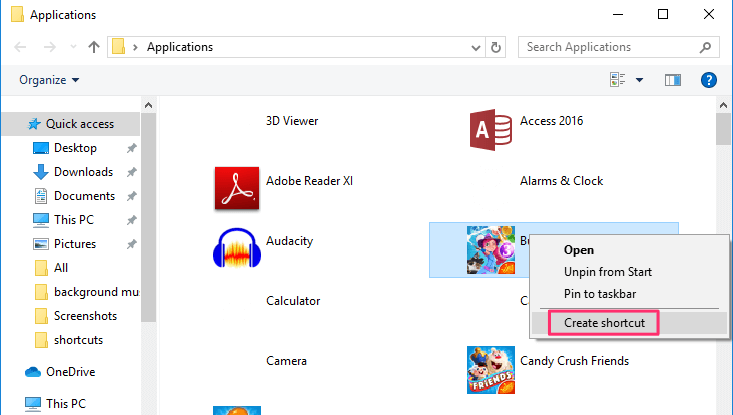
Et l’application apparaîtra automatiquement sur l’écran de votre bureau.
Remarque : Dans Windows 7, les dossiers d’application individuels s’ouvriront. Vous devez donc cliquer sur le dossier du programme souhaité, puis rechercher l’icône de l’application pour créer son raccourci.
Garder les applications à portée de main en les ajoutant à la barre des tâches
La commodité peut être encore accrue en ajoutant simplement les applications fréquemment utilisées à la barre des tâches. L’ajout d’applications à la barre des tâches est vraiment simple et peut être fait en un rien de temps.
Vous pouvez le faire en faisant glisser et en déposant l’application souhaitée dans la barre des tâches. L’application peut également être ajoutée à la barre des tâches en cliquant avec le bouton droit sur cette application et en sélectionnant le ‘Pin de la barre des tâches”Option du menu.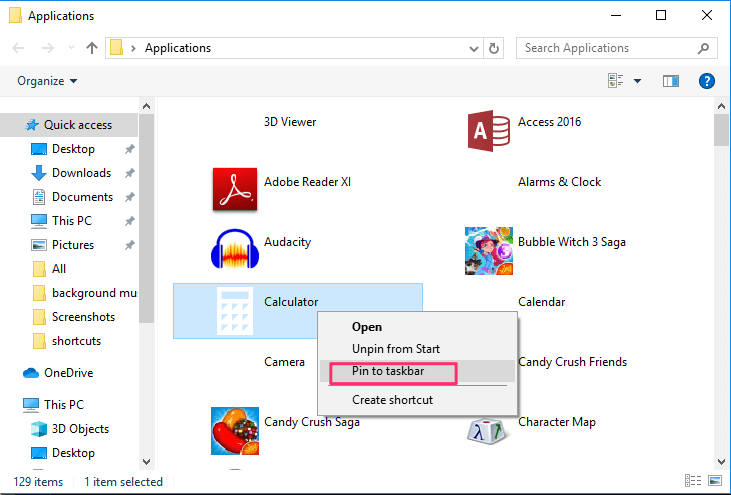
Les programmes ajoutés à la barre des tâches peuvent également être utilisés sans utiliser la souris. Vous pouvez simplement appuyer sur le Windows bouton présent sur le clavier avec le touche numérique à laquelle cette application compte sur la barre des tâches.
Par exemple, si Skype apparaît sur le sixième numéro sur la barre des tâches, il peut être facilement ouvert en appuyant sur le Windows bouton avec 6.
Lire aussi: Comment redémarrer ou arrêter automatiquement Windows
Récapitulation
Profitez des raccourcis mentionnés ci-dessus en évitant les méthodes clichées d’utilisation de la technologie. Maintenant, allez-y, mettez en œuvre les connaissances acquises ci-dessus et créez des raccourcis clavier ou de bureau pour les applications que vous chérissez le plus et accédez-y sans effort sur votre PC Windows. Soyez rapide, soyez intelligent et dévoilez les secrets technologiques les moins connus.
Derniers articles