3 méthodes pour désactiver Adobe Flash dans Microsoft Edge sous Windows
Les raisons pour lesquelles vous souhaiterez peut-être désactiver Adobe Flash dans Microsoft Edge peuvent varier. Vous pouvez penser que vous n’avez pas besoin de Flash autant que vous l’avez utilisé. Cela peut simplement vous gêner et vous pensez que la meilleure chose à faire est simplement de le désactiver. Si jamais vous avez besoin de le rallumer, soyez assuré que c’est une tâche facile.
Contenu
Désactiver Adobe Flash dans Microsoft Edge
Si vous avez mis à jour Windows 10 Creators, Flash est automatiquement bloqué. Mais le problème est que même Microsoft a averti ses utilisateurs des bogues de la mise à jour du créateur. Ainsi, certains utilisateurs hésitent à mettre à jour et utilisent plutôt la version dont ils disposent actuellement.
Méthode 1 – Utilisation des paramètres d’Edge
Pour commencer, ouvrez Edge à partir du menu Démarrer, de la barre des tâches ou du bureau. Cliquez sur les trois lignes horizontales dans le coin supérieur droit et choisissez Paramètres. Recherchez et cliquez sur Afficher les paramètres avancés.
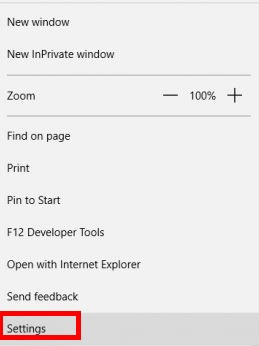
Sous Adobe Flash, vous verrez un interrupteur que vous devrez désactiver. Faites-le et vous n’aurez plus à vous soucier de Flash. Au moins jusqu’à ce que vous deviez le rallumer pour une raison quelconque.
Lisez aussi: Comment récupérer l’historique du presse-papiers dans Windows
Méthode 2 – Utilisation de la fenêtre de registre
Si vous rencontrez des problèmes avec la première méthode, vous pouvez toujours essayer celle-ci. Vous devrez ouvrir la fenêtre du registre et vous pouvez facilement le faire en tapant regedit dans la zone de recherche. et eux en appuyant sur Entrée.
Prenez votre temps pour l’étape suivante car il est très important de localiser le bon dossier. Vous allez devoir accéder au dossier Microsoft Edge que vous pouvez trouver sous la clé HKEY_CURRENT_USER et une fois que vous l’avez trouvé, développez-le.
Maintenant, appuyez deux fois sur la touche Logiciel et développez la touche Classes. Développez la clé Paramètres locaux, puis développez la clé logicielle disponible sous Paramètres locaux. Accédez maintenant à Clé Microsoft > Clé CurrentVersion > Clé AppContainer > Clé de stockage > Clé microsoft.microsoftedge_8wekyb3d8bbwe > ici où se trouvera Microsoft Edge.
Une fois que vous avez trouvé le dossier Microsoft Edge, développez-le également et choisissez la clé Addons. Sous cette dernière clé, vous devriez pouvoir voir FlashPlayerEnabled et lorsque vous le sélectionnez, vous pourrez voir le nom de la valeur DWORD.

Double-cliquez sur ce Dword et assurez-vous que les données de la valeur sont définies sur 0. Cliquez sur OK pour enregistrer et à partir de ce moment, Flash sera désactivé. Si jamais vous avez besoin de réactiver Flash, tout ce que vous avez à faire est de suivre les étapes ci-dessus et lorsque vous arrivez à l’endroit où vous avez ajouté le 1 à DWORD, remplacez-le simplement par 1.
Lisez aussi: Cinq façons de faire pivoter l’écran Windows
Méthode 3 – Utilisation de l’éditeur de stratégie de groupe
La désactivation de Flash à l’aide de l’éditeur de stratégie de groupe est un excellent moyen de l’empêcher. Avec la première méthode, quelqu’un pourrait facilement le rallumer et oublier de l’éteindre. Avec cette méthode, une fois que vous l’avez éteint, vous ne pouvez pas le rallumer en allant simplement dans les paramètres du navigateur. Vous devez utiliser cette méthode pour l’activer à nouveau.
Tapez gp dans la zone de recherche, puis la fenêtre de stratégie de groupe devrait s’ouvrir. Une fois qu’il est ouvert, double-cliquez sur les options de configuration de l’ordinateur, puis sur les modèles d’administration. Maintenant, développez l’option Composants Windows, puis cliquez sur le dossier Microsoft Edge.
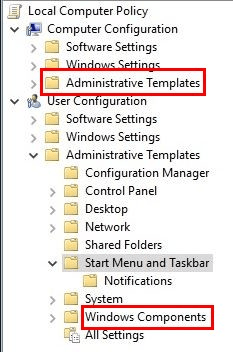
Lorsque vous voyez la liste des options, recherchez et double-cliquez sur l’option Autoriser Adobe Flash. Lorsqu’il est ouvert, vous verrez trois options différentes à gauche de votre écran. Choisissez Désactivé et n’oubliez pas d’enregistrer vos nouveaux paramètres. Chaque fois que vous avez besoin d’annuler ce que vous avez fait, répétez simplement ces étapes, mais cliquez sur Activé.
Lisez aussi: Comment masquer/supprimer l’icône de la corbeille dans Windows
Conclusion
Il est toujours bon d’avoir une ou plusieurs options lorsque vous faites quelque chose. Si l’une ne fonctionne pas pour vous, il y a toujours d’autres options sur lesquelles vous pouvez vous rabattre. N’oubliez pas que si vous avez déjà la mise à jour de Windows 10 Creators, Flash sera automatiquement désactivé. Quelle méthode allez-vous essayer ?
Derniers articles