Comment intégrer une vidéo dans PowerPoint et Word
Dans ce guide pratique, vous apprendrez à intégrer une vidéo dans une présentation PowerPoint et un document Word. Vous pourrez intégrer des vidéos à partir de votre stockage local et également Vidéos youtube dans des documents PowerPoint et Word après avoir lu ce didacticiel.
Nous sommes tous conscients du fait qu’aucune présentation ou document n’est assez bon sans éléments visuels. Avec les images et les vidéos, le message est transféré facilement, rapidement et reste dans la mémoire à long terme. De plus, les visuels rendent la présentation plus expressive. Si vous avez récemment créé une présentation PowerPoint cruciale ou un document Word et que vous souhaitez y insérer une vidéo, allons-y et voyons comment cela se fait.
Intégrer la vidéo dans PowerPoint et Word
J’utiliserai des étapes et des captures d’écran de PowerPoint pour cet article, mais la procédure reste la même pour PowerPoint et Word avec la moindre différence.
Afin d’intégrer une vidéo à partir de votre disque dur local dans PowerPoint, suivez les étapes ci-dessous.
1. La première et la plus importante étape consiste à convertir le fichier vidéo au format .SWF. Je vous recommanderais d’utiliser Freemake Video Converter que j’ai également utilisé dans le tutoriel précédent pour garniture vidéos.
2. Après avoir installé le logiciel, ouvrez la vidéo souhaitée et sélectionnez SWF dans le menu en bas.
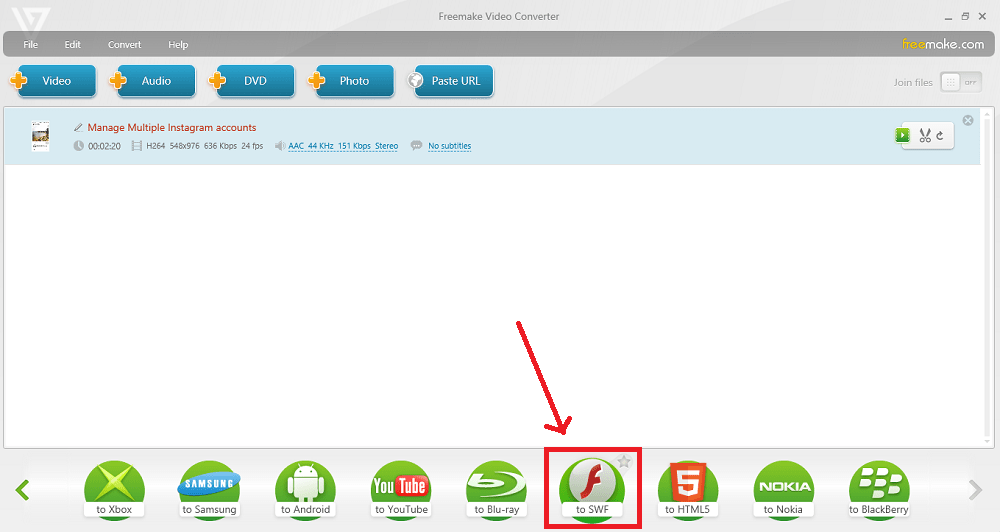
3. Une fois la conversion terminée, le fichier .SWF converti sera stocké à l’emplacement que vous avez sélectionné.
4. Maintenant, ouvrez PowerPoint et accédez à la diapositive où vous souhaitez intégrer la vidéo. Sélectionner Développeur depuis la barre de menus supérieure. Si vous ne voyez pas Développeur dans le menu, activez-le en –
une. Cliquer sur Office bouton dans le coin supérieur gauche et cliquez sur Options PowerPoint.
b. Sous Meilleures options pour travailler avec PowerPoint, cochez Afficher l’onglet Développeur dans le ruban option et cliquez sur Ok.
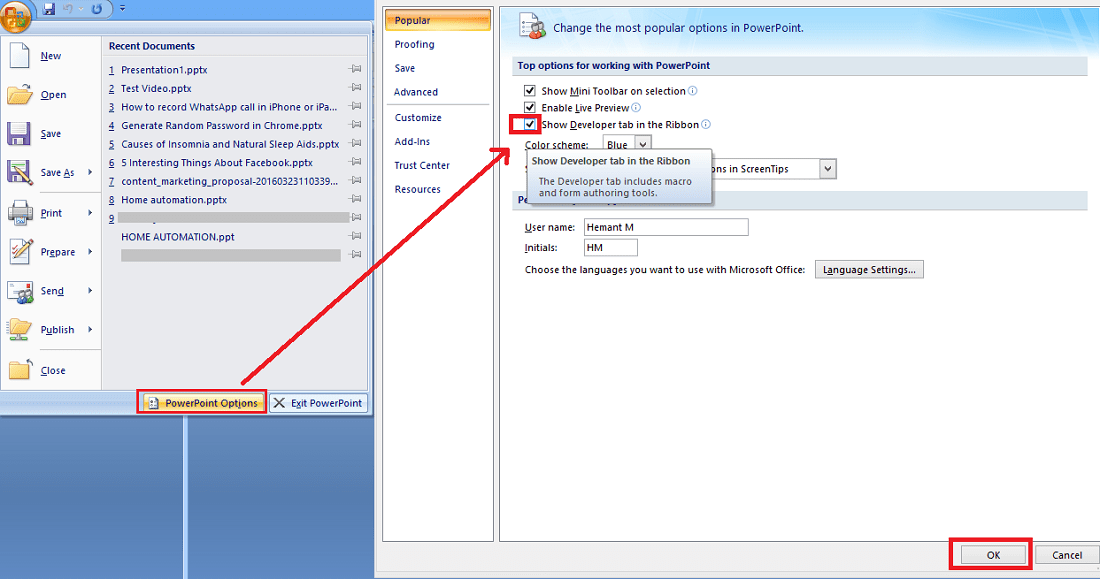
Avec cela, vous devriez obtenir Développeur dans le menu supérieur.
5. Sous Développeur, cliquez sur Plus de contrôles.
6 Sélectionner Shockwave Flash Object et cliquez sur Ok.

Maintenant, si vous vous demandez pourquoi nous ajoutons cela, laissez-moi vous dire que le fichier vidéo que nous avons converti précédemment au format .SWF n’est rien d’autre que Shockwave Flash Object et Office prend en charge SWF.
7. Dessinez une forme rectangulaire en fonction de la zone que vous souhaitez que la vidéo prenne.
8. Faites un clic droit sur le rectangle et sélectionnez Propriétés.
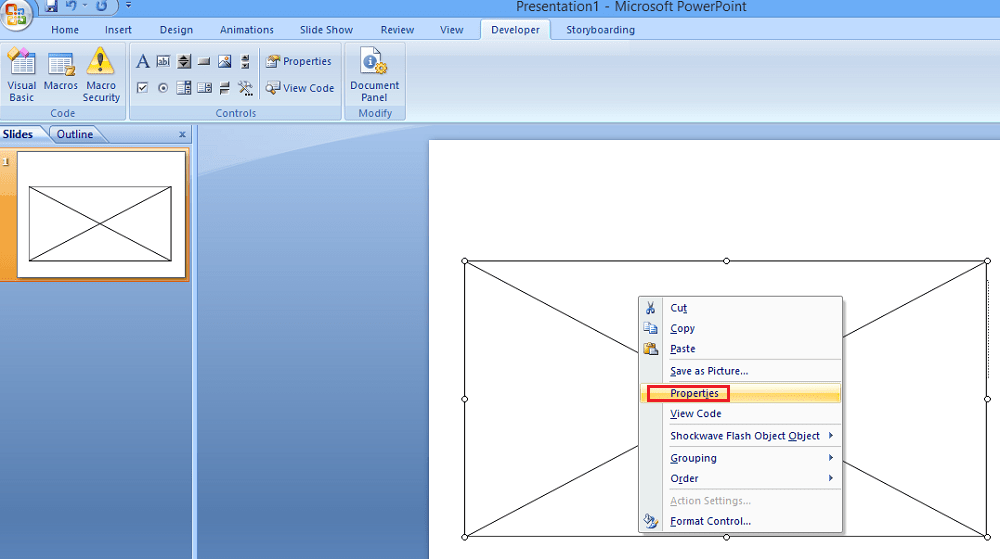
9. Dans la fenêtre des propriétés, vous trouverez film propriété. Ajoutez l’emplacement du fichier .swf.
10. Une autre propriété importante que vous devez modifier est Intégrer le film. Changez sa valeur en Les véritables. Si vous le conservez sur False, la vidéo ne sera pas lue si la présentation est ouverte dans un autre système.

Fermez la fenêtre des propriétés et lisez le diaporama, la vidéo sera lue sur la diapositive que vous avez intégrée.
Intégrer une vidéo YouTube dans PowerPoint et Word
Que faire si vous souhaitez ajouter une vidéo YouTube dans une présentation PowerPoint ? Veuillez noter qu’il n’est pas nécessaire de convertir en .swf dans ce cas. Alors sautez les 3 premières étapes données pour la méthode précédente. Suivez les étapes 4 à 8 partagées ci-dessus, elles restent les mêmes. Après la 8e étape, suivez les étapes ci-dessous.
1. Dans Movie Property, entrez l’URL de la vidéo YouTube que vous souhaitez intégrer dans PowerPoint. Mais avant d’entrer, vous devrez le modifier un peu. Remplacer regarder? v = avec v/ dans l’URL.
Par exemple, si l’URL est –
- https://www.youtube.com/watch?v=TxqF5Gw2Nfo
Changez-le en –
- https://www.youtube.com/v/TxqF5Gw2Nfo
Utilisez l’URL modifiée et entrez dans la propriété Movie.
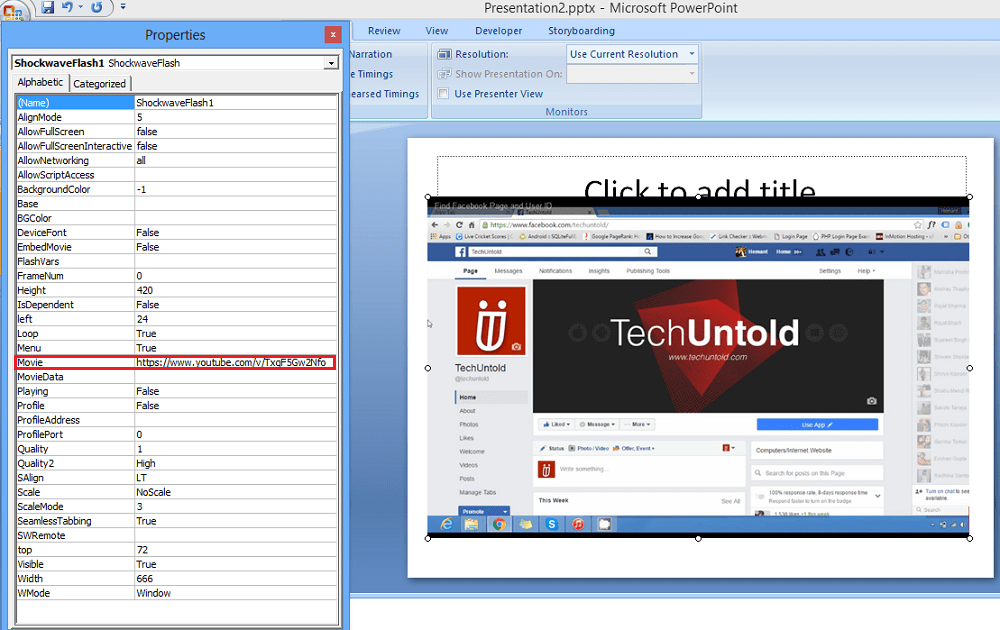
Après avoir entré l’URL, vous pouvez fermer la fenêtre Propriétés et lire le diaporama pour voir la vidéo en action.
Nous espérons qu’avec cette méthode, vous avez pu intégrer des vidéos dans des documents Word et des présentations PowerPoint et les rendre plus efficaces. Partagez-le avec vos collègues si vous l’avez trouvé utile.
Derniers articles