Comment exporter la liste de lecture Shazam vers Spotify et YouTube
Shazamer vous permet de découvrir de nouvelles chansons et vous permet de les écouter plus tard en créant une playlist dans son Bibliothèque. Cependant, vous ne pouvez pas écouter ces chansons dans l’application pendant plus de 30 secondes. Pour cela, vous devrez exporter la liste de lecture Shazam vers d’autres applications de streaming musical. Shazam prend en charge deux de ces plates-formes de streaming, Pomme Musique et Spotify respectivement.
En dehors de cela, vous pouvez également exporter les balises Shazam vers le YouTube liste de lecture afin de regarder les chansons vidéo. Étant donné que Shazam ne prend pas en charge l’exportation vers YouTube, nous devrons utiliser un site Web tiers pour faire le travail. Ici, dans cet article, nous partageons le tutoriel pour exporter la playlist Shazam vers Spotify et YouTube.
En savoir plus sur Shazam : Comment télécharger de la musique depuis Shazam
Contenu
Exporter la liste de lecture Shazam vers Spotify
Si vous êtes un utilisateur d’iPhone, vous avez la possibilité d’ajouter les chansons Shazam à Apple Music ou à Spotify. Cependant, un utilisateur Android ne peut exporter la liste de lecture que vers Spotify. Suivez les étapes ci-dessous pour créer une liste de lecture Spotify avec des chansons Shazam.
Important: Avant de commencer, assurez-vous que vous êtes connecté à votre compte sur les applications Shazam et Spotify sur votre smartphone. En outre, vous pouvez suivre ces étapes sur Android ainsi que sur iPhone.
1. Ouvrez l’application Shazam, appuyez sur de Médias en haut à gauche ou simplement Glisser à droite sur l’écran d’accueil pour accéder à la bibliothèque Shazam. Appuyez maintenant sur votre icône de profil pour aller dans Paramètres.
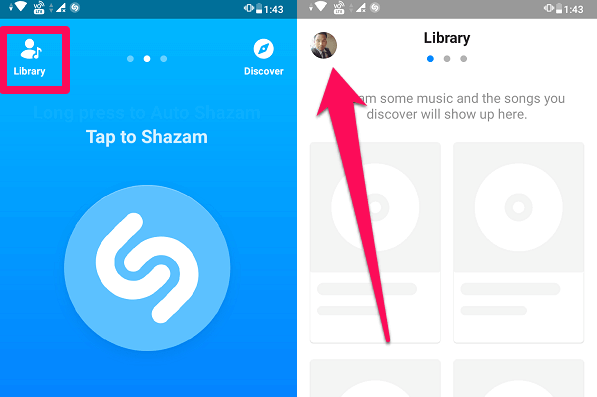
2. Maintenant, appuyez sur Connecter à côté de Spotify sous DIFFUSION. Une page d’accord apparaîtra, faites défiler vers le bas et appuyez sur Se mettre d’accord.
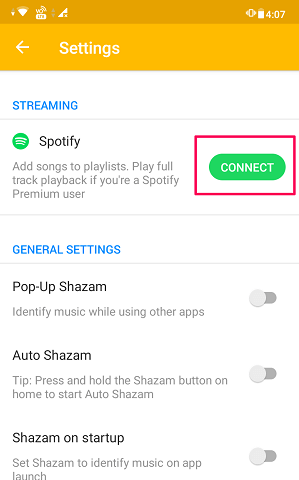
3. Vous êtes maintenant connecté à Spotify, appuyez sur D’ACCORD (sous Android) pour commencer. Sur l’iPhone, pour la première fois seulement, il demandera la permission d’ouvrir Shazam, appuyez sur Ouvrez donner l’autorisation.
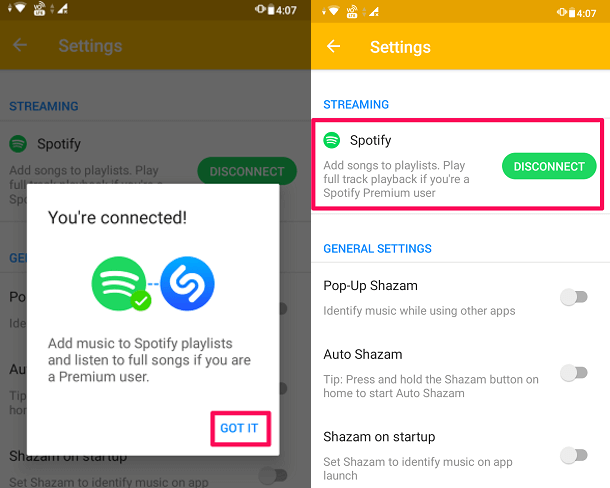
Avec cela, vous êtes maintenant connecté à Spotify sur Shazam. Vous pouvez vous déconnecter de Spotify à tout moment en appuyant sur le bouton Déconnecter.
4. Une liste de lecture avec le nom Ma piste Shazam sera créé dans le Spotify application. Désormais, lorsque vous Shazamez une chanson, elle sera automatiquement exportée vers la liste de lecture ‘Mes titres Shazam » dans l’application Spotify instantanément.
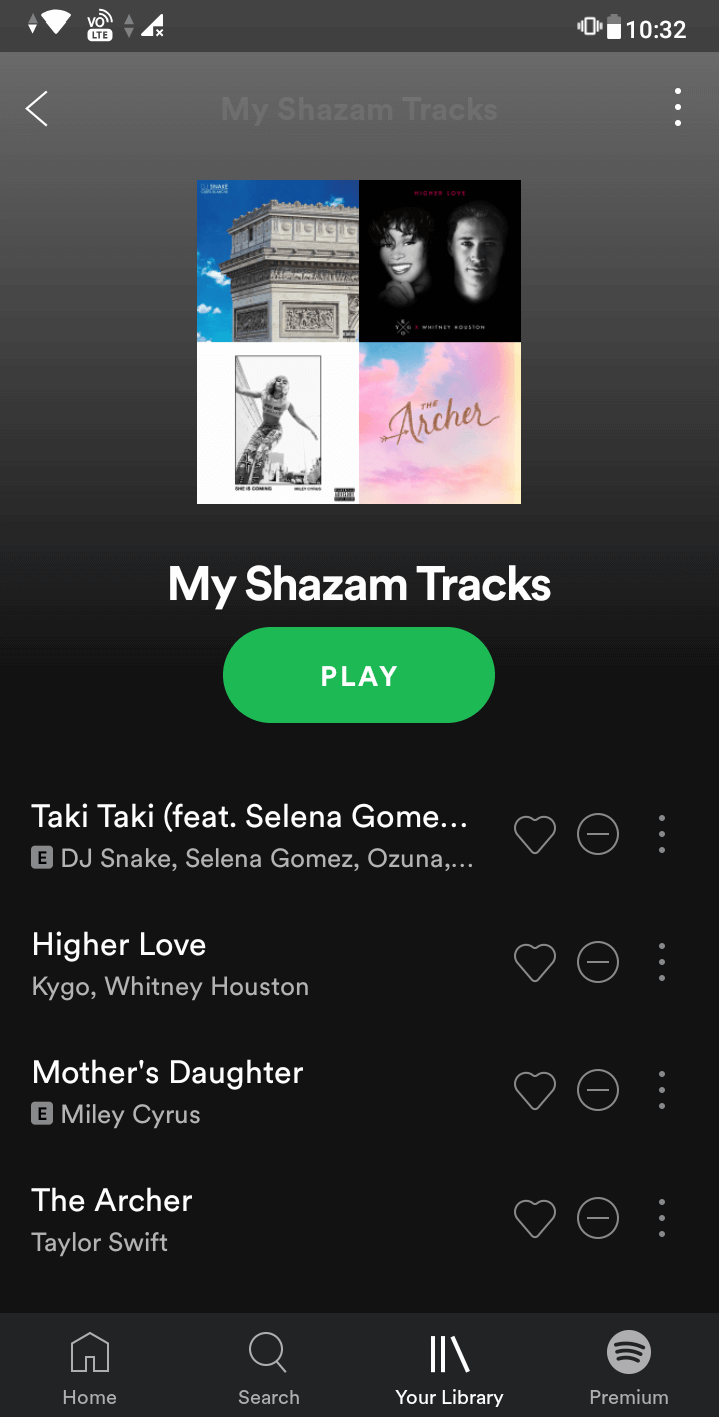
Avec cela, vous pouvez désormais facilement synchroniser votre liste de lecture Shazam avec Spotify à partir d’appareils Android et iOS.
Toutefois, la chanson Shazamed avec plus d’une correspondance dans Spotify ne sera pas ajoutée automatiquement à la liste de lecture Spotify. Pour cela, vous devrez ajouter manuellement des chansons à Spotify. Vous pouvez suivre la méthode donnée pour le faire
Créer manuellement une liste de lecture Spotify à partir de chansons Shazam sur Android/iOS
1. Sélectionnez la chanson que vous souhaitez exporter vers Spotify dans la section Shazam Library.
Remarque : Dans ce cas, Ajouter à L’option sera grisée car il y a plusieurs chansons avec le même titre sur Spotify, il n’est donc pas clair laquelle ajouter dans votre liste de lecture Spotify.
Vous devez appuyer sur Ouvrez au sein de l’ Icône Spotify pour ouvrir cette chanson dans l’application Spotify.
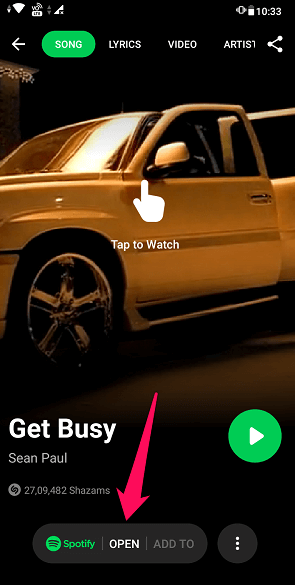
2. Vous verrez que Spotify a une liste d’éléments correspondant à la chanson. Tapez sur le icône 3 points à côté de la chanson que vous souhaitez exporter et sélectionnez Ajouter à la playlist.

Sélectionnez le Mes morceaux Shazam playlist ou tout autre comme vous le souhaitez.
En suivant ces étapes, vous pouvez désormais facilement exporter manuellement les balises Shazam vers Spotify.
Exporter les balises Shazam vers YouTube
1. Ouvrez le navigateur Chrome sur votre bureau et visitez Shazamer site Internet. Connectez-vous ensuite à votre compte.
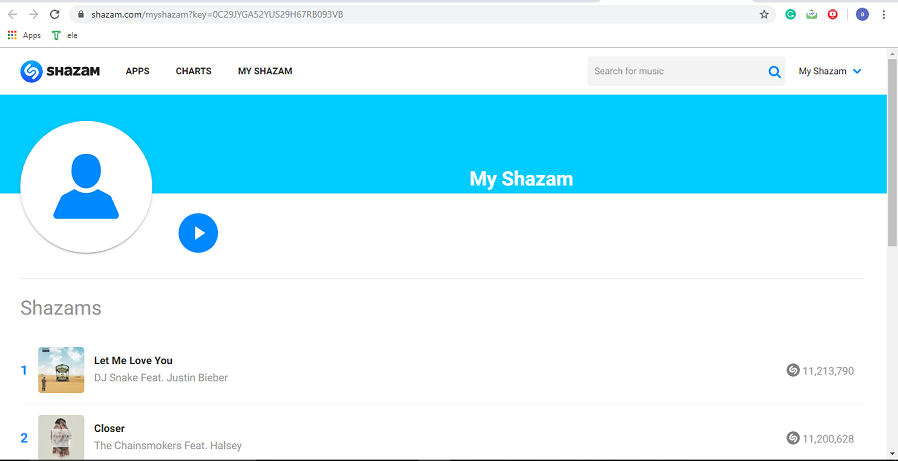
2. Dans un autre onglet, accédez à shazamconverter.com. Faites maintenant glisser et déposez le myShazam.json bouton dans la zone des signets du navigateur Chrome. Si vous ne voyez pas la barre de favoris, vous pouvez l’activer en cliquant sur 3 points > Favoris > Afficher la barre de favoris.
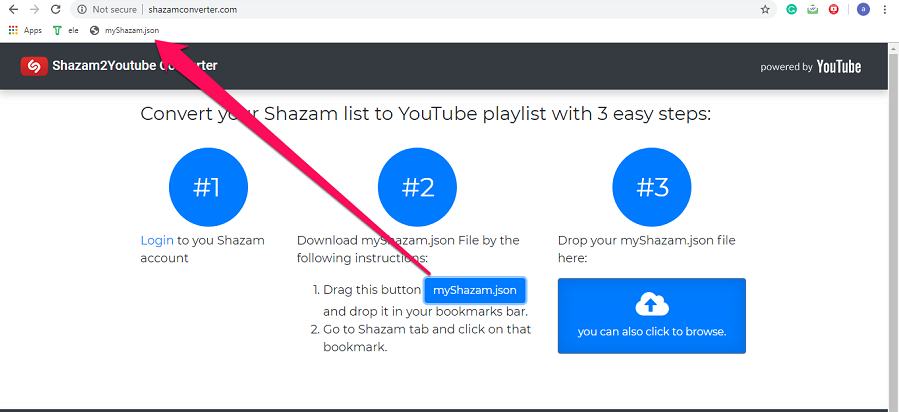
3. Revenez maintenant à l’onglet Shazam et cliquez sur le signet nouvellement créé myShazam.com. Dès que vous cliquez sur le signet, un fichier sera téléchargé avec le nom myShazam.json.
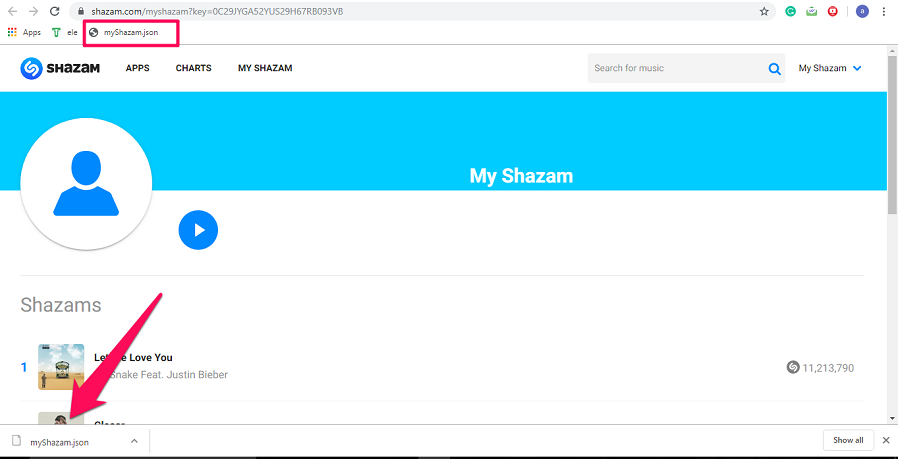
4. Maintenant, revenez à l’onglet Shazam Converter et faites glisser et déposez le fichier téléchargé dans la boîte bleue sous Étape #3.
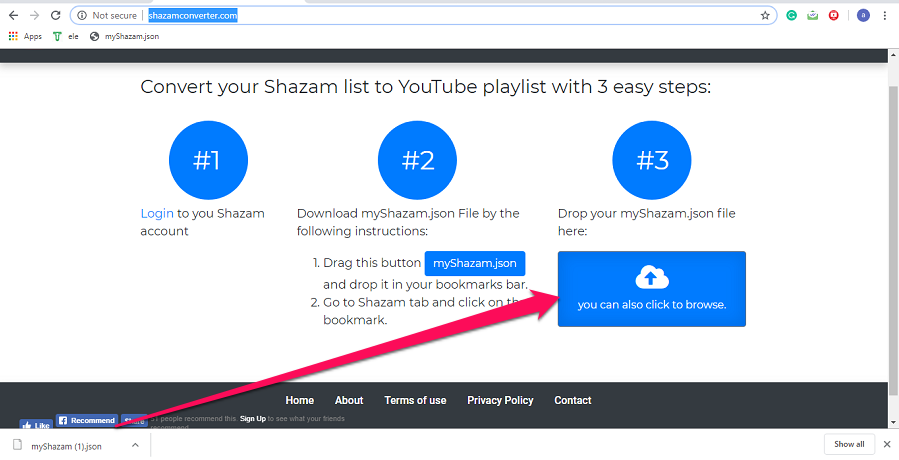
5. Sur la page suivante, il vous informera des entrées en double (le cas échéant) et vous demandera si vous souhaitez continuer. Cliquer sur D’ACCORD. Maintenant, il faudra quelques secondes pour récupérer les chansons.
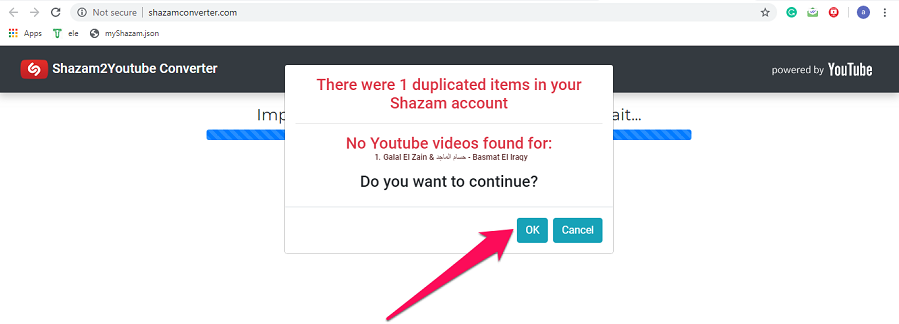
6. Connectez-vous à votre compte YouTube s’il n’est pas déjà connecté.
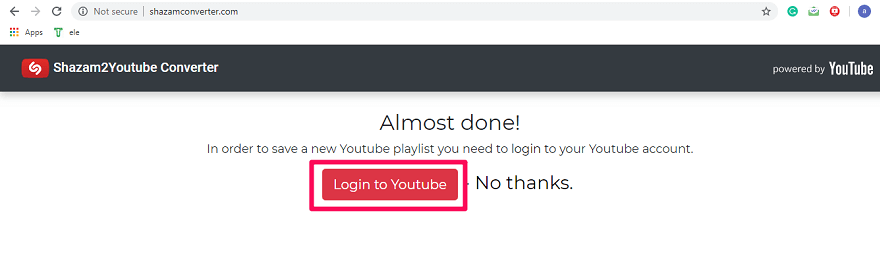
Remarque : Si vous êtes déjà connecté, vous passez à l’étape 9.
7. Utilisez votre identifiant de messagerie pour vous connecter à votre compte YouTube et Autoriser les autorisations requises.
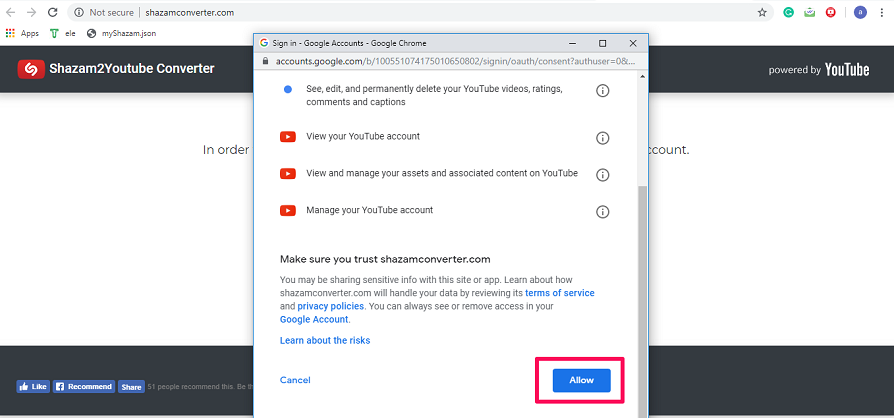
8. Sélectionnez le niveau de confidentialité que vous souhaitez avoir sur votre playlist sur YouTube puis cliquez sur Continuer et attendez quelques secondes.
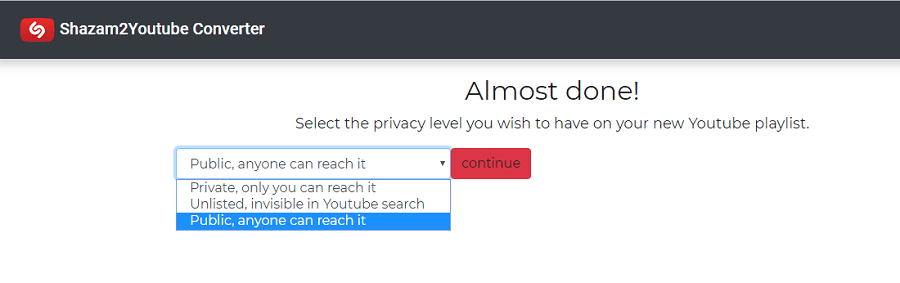
9. Sélectionnez maintenant Regardez-le avec YouTube.

Avec cela, vous avez exporté votre liste de lecture Shazam vers YouTube.
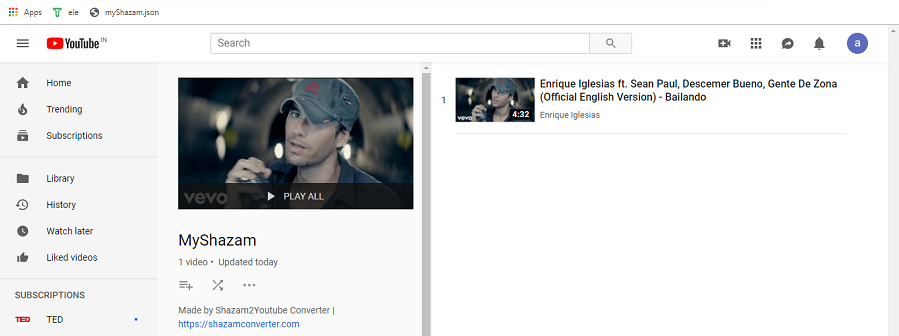
Vous pouvez désormais profiter de votre musique Shazamed préférée avec des vidéos sur YouTube.
En savoir plus sur Shazam : Comment utiliser le Shazam automatique
Conclusion
Nous espérons que vous avez réussi à exporter la liste de lecture Shazam vers Spotify et YouTube. Vous pouvez utiliser d’autres navigateurs tels que Safari, Opera et Firefox pour ajouter des balises Shazam à YouTube. Cependant, nous vous recommandons d’utiliser Chrome car d’autres navigateurs peuvent avoir des paramètres différents. Si vous avez aimé notre tutoriel, partagez-le avec d’autres pour les aider à exporter leurs chansons préférées. Et si vous rencontrez un problème, dites-le nous dans les commentaires ci-dessous.
Derniers articles