Les 9 meilleurs conseils pour réparer le crash de l’appareil photo sur un smartphone Android
Vous sortez votre téléphone pour prendre une photo uniquement pour le faire planter ou ne pas fonctionner du tout. La camera app sur les appareils Android n’est, après tout, qu’une autre application qui peut également rencontrer des problèmes. L’appareil photo pourrait soudainement tomber en panne ou afficher une erreur ‘Impossible de se connecter à l’appareil photo’. Quoi qu’il en soit, quelle que soit l’erreur, vous voulez des solutions, et vous les voulez maintenant. Voici quelques solutions utiles que vous pouvez essayer et qui, espérons-le, résoudront le crash de l’appareil photo sur un téléphone Android.
Contenu
- 1 Comment réparer le crash de l’appareil photo sur Android ?
- 1.1 1. Redémarrez votre téléphone
- 1.2 2. Retirez la batterie
- 1.3 3. Effacez les fichiers de cache des applications de l’appareil photo
- 1.4 4. Assurez-vous que vos applications sont mises à jour
- 1.5 5. Désinstallez toutes les applications de caméra
- 1.6 6. Comment démarrer en mode sans échec
- 1.7 7. Vérifiez les autorisations
- 1.8 8. Effacer la partition de cache
- 1.9 9. Réinitialisation d’usine
- 1.10 Conclusion
Comment réparer le crash de l’appareil photo sur Android ?
1. Redémarrez votre téléphone
Avant de se lancer dans des correctifs plus compliqués, il est toujours bon de se débarrasser des bases. Redémarrer votre téléphone est généralement le conseil que vous êtes le plus susceptible d’obtenir, et il y a une raison à cela. Lorsque vous redémarrez, cela vous donne la possibilité de reconfigurer votre téléphone, résolvant ainsi éventuellement vos problèmes.
2. Retirez la batterie
Si vous rencontrez des problèmes pour redémarrer votre téléphone, vous pouvez également essayer de retirer la batterie. Laissez la batterie hors tension pendant quelques minutes afin que l’alimentation puisse se décharger complètement. Une fois le temps écoulé, remettez la batterie en place et voyez si l’application de l’appareil photo fonctionne maintenant.

Lire aussi: 10 conseils pour augmenter la durée de vie de la batterie Android
3. Effacez les fichiers de cache des applications de l’appareil photo
Toujours effacer les fichiers de cache de l’application n’est pas une bonne idée, mais ne jamais le faire est également mauvais. Toutes ces données s’accumulent et seront obsolètes avec le temps. Pour vider le cache de l’application appareil photo, accédez à Paramètres > Applications > Gestionnaire d’applications > Caméra > Stockage > Effacer le cache.
4. Assurez-vous que vos applications sont mises à jour
Le problème peut également être qu’une application que vous avez installée présente un type de bogue. Les mises à jour apportent généralement une mise à jour pour ce genre de problèmes. Votre téléphone a peut-être également reçu une mise à jour que vous ne remarquez jamais et qui cause des problèmes d’incompatibilité avec une application ou plusieurs applications.
Vous pouvez vérifier si une application a une mise à jour en attente en ouvrant l’application Google Play. Appuyez sur l’icône hamburger en haut à gauche et sélectionnez Mes applications et jeux. Si des applications doivent être mises à jour, elles seront les premières répertoriées.
Lisez aussi: Comment désactiver les mises à jour automatiques des applications sur Android
5. Désinstallez toutes les applications de caméra
Il n’est pas rare de tomber sur une application mal codée. Les applications d’appareil photo peuvent facilement faire partie de ces applications mal codées et pourraient être la raison pour laquelle l’application d’appareil photo vous pose des problèmes. Désinstallez toutes les applications de caméra tierces et en parlant de désinstallation, essayez de penser à la dernière application que vous avez installée avant le début des problèmes.
Désinstallez toutes les applications de caméra tierces et en parlant de désinstallation, essayez de penser à la dernière application que vous aviez installée avant que les problèmes ne commencent. Si vous ne savez pas de quelle application il s’agit, essayez d’en désinstaller autant que vous le pouvez.
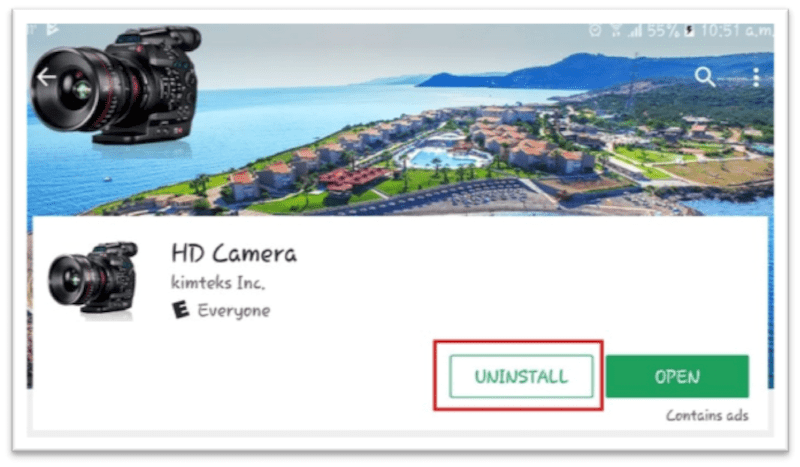
Ne vous inquiétez pas de perdre l’application puisque vous pouvez toujours les trouver sur Google Play. Appuyez à nouveau sur l’icône hamburger et sur Mes applications et jeux. Dans l’onglet Bibliothèque, vous verrez un historique de toutes les applications que vous avez installées sur votre téléphone.
Parcourez simplement la liste et trouvez ceux que vous avez dû désinstaller et appuyez sur Installer pour récupérer l’application. Si vous n’êtes pas sûr qu’il s’agisse d’une application, vous pouvez également démarrer votre téléphone en mode sans échec.
6. Comment démarrer en mode sans échec
Le mode sans échec est un outil de dépannage que vous pouvez utiliser pour désactiver toutes les applications tierces sur votre téléphone. Si après le démarrage en mode sans échec, vous remarquez que l’application de votre appareil photo fonctionne correctement, une application tierce est définitivement le coupable.
Vous pouvez démarrer en mode sans échec en appuyant longuement sur le bouton d’alimentation. Appuyez longuement sur l’option de mise hors tension et après quelques secondes, vous devriez avoir une option pour démarrer en mode sans échec. Appuyez sur OK, et dans le coin inférieur gauche, vous devriez voir les mots mode sans échec. Si cette méthode n’a pas fonctionné, essayez ce qui suit.
Éteignez votre téléphone et attendez environ une minute ou deux. Une fois le temps écoulé, appuyez simultanément sur les boutons de volume bas et d’alimentation et maintenez-les enfoncés. Lorsque l’écran commence à s’allumer, relâchez le bouton d’alimentation, mais ne relâchez pas le bouton de réduction du volume. Vous pouvez lâcher tous les boutons une fois que vous atteignez l’écran de verrouillage.
Recommandée: Comment désactiver le mode sans échec sur Android
7. Vérifiez les autorisations
Si votre appareil Android fonctionne sur Marshmallow, vous devez vous assurer que l’application que vous utilisez a accès à l’appareil photo. Il ne fonctionnera évidemment pas s’il ne peut pas y accéder. Pour voir si la caméra est autorisée, accédez à Paramètres > Applications > Caméra > Gestionnaire d’applications > Caméra > Autorisations et assurez-vous que l’option de caméra est activée.
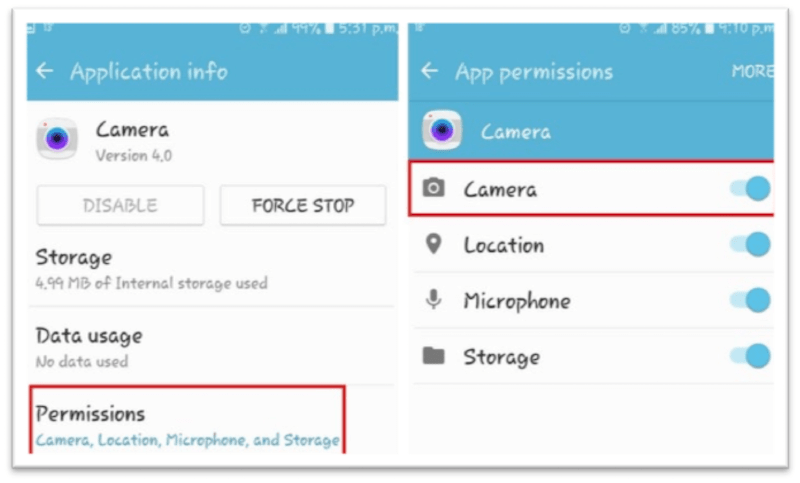
8. Effacer la partition de cache
Pour effacer la partition de cache, vous devrez passer en mode de récupération. Cela peut facilement être fait en éteignant votre appareil Android et en appuyant simultanément sur le volume et le bouton d’alimentation pour démarrer le téléphone.
Vous devriez voir un Android en maintenance. L’écran tactile ne fonctionnera pas, vous devrez donc utiliser les boutons de volume pour naviguer. Accédez au mode de récupération et appuyez sur le bouton d’alimentation en tant qu’option Entrée.
Appuyez longuement sur le bouton d’alimentation, puis appuyez sur le bouton d’augmentation du volume. Recherchez l’option d’effacement de la partition de cache et une fois que vous avez sélectionné l’option, n’oubliez pas d’appuyer sur le bouton d’alimentation pour la sélectionner.
9. Réinitialisation d’usine
Une réinitialisation d’usine devrait toujours être votre dernière option. Si vous avez essayé tout ce que l’homme sait et que le problème persiste, essayez une réinitialisation d’usine. Vous pouvez réinitialiser votre téléphone en usine en accédant à Paramètres> Sauvegarder et réinitialiser> Faites défiler jusqu’à Réinitialisation des données d’usine> Faites défiler vers le bas et appuyez sur le bouton Réinitialiser l’appareil.
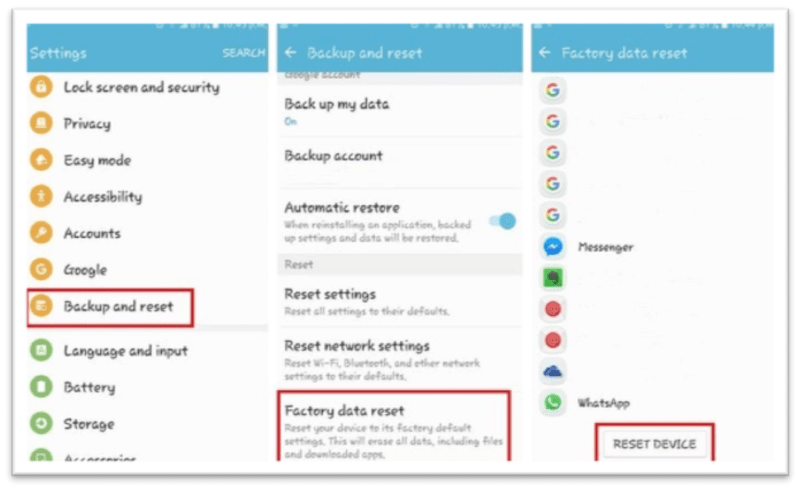
Conclusion
Les problèmes d’appareil photo sont toujours ennuyeux, surtout lorsque vous avez besoin ou voulez prendre une photo. Avec les conseils suivants, vous saurez comment gérer le crash de l’appareil photo sur Android lorsqu’il apparaît. Ai-je raté une méthode que vous utilisez? Partagez votre opinion dans les commentaires.
Derniers articles