Comment réparer l’erreur de certificat de sécurité du site dans le navigateur
Nous retrouvons souvent ces erreurs – «Il y a un problème avec le certificat de sécurité de ce site Web‘,’Votre connexion est pas privé‘,’Le certificat de sécurité du site n’est pas fiable‘ ou ‘Impossible de vérifier l’identité du site Web. Le certificat de ce site Web n’est pas valide” lors de la navigation sur Internet. Cela se produit généralement lorsque vous essayez d’accéder à un site Web certifié SSL et que votre navigateur ne parvient pas à établir une connexion sécurisée. Le SSL est l’acronyme de Secured Socket Layer. Il protège les données des utilisateurs telles que les mots de passe et autres informations confidentielles sur les sites Web bancaires, sociaux et de messagerie.
Il y a 6 raisons possibles pour que ce genre d’erreurs se produise. Il s’agit de certificats expirés, d’un mauvais hôte, de certificats auto-signés, de certificats racine non approuvés, de révocation de certificat SSL ou de certificats SSL épinglés. Nous allons maintenant discuter de certaines méthodes activement utilisées pour résoudre le problème lié au certificat de sécurité du site Web.
Contenu
- 1 Façons de corriger l’erreur de certificat de sécurité du site
- 1.1 1. Date et heure
- 1.2 2. antivirus
- 1.3 3. Cache et cookies invalides
- 1.4 4. Pare-feu
- 1.5 5. Navigateur
- 1.6 Paramètres SSL pour Google Chrome
- 1.7 Paramètres SSL pour Internet Explorer
- 1.8 6. Importation de certificats dans le navigateur
- 1.9 Paramètres pour Google Chrome
- 1.10 Paramètres pour Mozilla Firefox
- 1.11 Une autre méthode
- 1.12 Conclusion
Façons de corriger l’erreur de certificat de sécurité du site
Nous discuterons de toutes les manières possibles de résoudre les problèmes liés aux erreurs de connexion SSL.
1. Date et heure
C’est l’une des raisons les plus courantes pour lesquelles nous avons l’erreur de connexion SSL. Le système d’exploitation Windows fonctionne parfois à une date et une heure erronées et nous ne nous soucions pas de le réparer. Supposons que vous naviguez sur un site Web sécurisé SSL en 2019 alors que la date mentionnée dans votre ordinateur est 2001. Désormais, le navigateur ne peut pas valider les certificats du site Web et vous obtenez donc des erreurs de ce type. Pour éviter ce genre de problèmes, assurez-vous toujours de vérifier l’heure et la date.
2. antivirus
Parfois, un antivirus peut bloquer le démarrage de différentes applications ou certificats SSL. Cela peut être ennuyeux, mais l’application antivirus le fait exprès pour protéger votre ordinateur. Pour utiliser certains sites, vous pouvez désactiver temporairement votre antivirus pour y accéder.
3. Cache et cookies invalides
Parfois, le cache et les cookies peuvent également créer des problèmes liés aux connexions SSL dans le navigateur Web. Il est donc préférable de supprimer votre cache et vos cookies du navigateur une fois que vous avez terminé le travail. Leur suppression ne supprimera pas vos mots de passe et informations de compte enregistrés.
Pour supprimer le cache, ouvrez votre navigateur et appuyez sur ctrl+maj+suppr depuis votre clavier. Il vous redirigera vers la fenêtre de l’historique de navigation. Vous pouvez exclure votre historique de navigation si vous le souhaitez et appuyez sur Effacer les données de navigation, il effacera toutes les données du cache de chrome et pourrait vous protéger de telles erreurs.
4. Pare-feu
Dans certains cas, le pare-feu de votre système d’exploitation rejette et bloque certaines requêtes d’un site Web avec un SSL invalide. Pour les meilleures raisons possibles, vous devez éviter d’accéder à ces sites Web. Mais si c’est vraiment nécessaire, vous pouvez momentanément désactiver le pare-feu pour le vérifier. Assurez-vous d’activer le pare-feu une fois que vous avez terminé avec le site. Voici comment vous pouvez le faire.
Étape 1. Lancez le Panneau de configuration et accédez à Système et sécurité.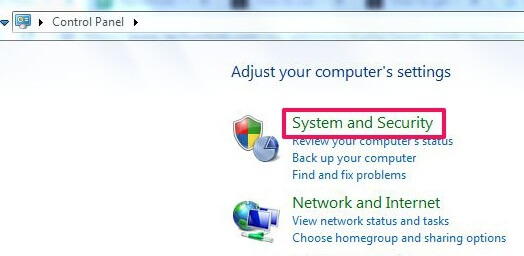
Étape 2. Dans la nouvelle fenêtre, recherchez le Pare-feu windows et cliquez dessus pour accéder aux paramètres du pare-feu.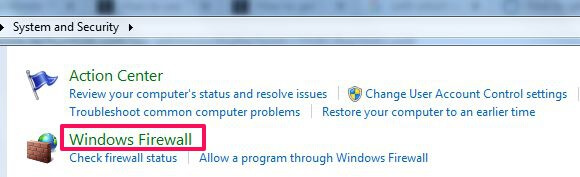
Étape 4. Maintenant, cliquez sur Activer ou désactiver le pare-feu Windows sur la barre latérale gauche.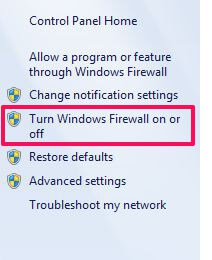
Étape 5. Ensuite, il y aura un réseau domestique ou professionnel et un pare-feu basé sur le réseau public. Vous pouvez désactiver le pare-feu en fonction de votre connexion WiFi et sélectionner OK appliquer les paramètres.
5. Navigateur
Votre navigateur peut également contourner l’erreur de sécurité SSL. Il existe diverses options dans plusieurs navigateurs qui offrent de nombreux paramètres pour éviter les erreurs de certificat.
Paramètres SSL pour Google Chrome
Étape 1 : Ouvrez Google Chrome, cliquez sur l’icône des 3 points verticaux pour ouvrir le menu. 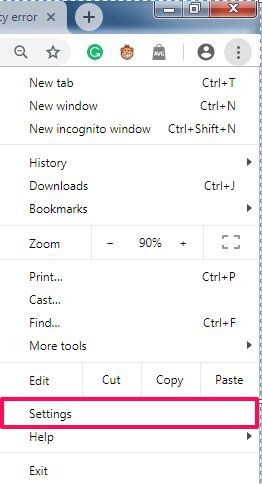
Étape 2 : Accédez à Paramètres, sélectionnez-le et une nouvelle fenêtre de paramètres apparaîtra.
Étape 3 : Faites défiler jusqu’à Avancé, cliquez dessus pour développer les paramètres avancés.
Étape 4 : Rechercher Ouvrir les paramètres du proxy à l’ Système Catégorie. Sélectionnez-le et une nouvelle fenêtre apparaîtra sur l’écran appelé Propriétés Internet.
Étape 5 : Sélectionnez maintenant le Contenu onglet de la nouvelle fenêtre et cliquez sur Effacer l’état SSL pour supprimer le cache SSL. Essayez de recharger la page.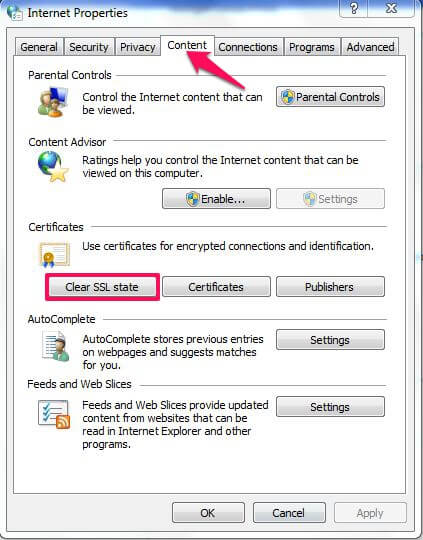
Paramètres SSL pour Internet Explorer
Étape 1 : Ouvrez Internet Explorer et accédez à outils menu et sélectionnez options Internet.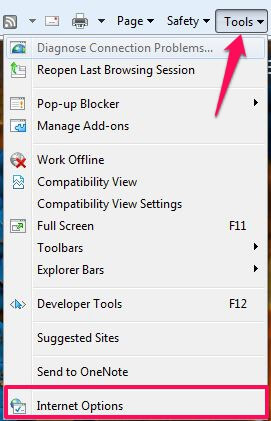
Étape 2 : Recherchez le Avancé onglet et accédez au Sécurité section en dessous.
Étape 3 : Décochez maintenant la case pour désactiver le vérifier la révocation du certificat du serveur comme indiqué dans l’image.
Étape 4 : Cliquez sur OK puis redémarrez le navigateur, recherchez maintenant les sites SSL et cela fonctionnera parfaitement sans erreur.
6. Importation de certificats dans le navigateur
Dans certains cas, si vous avez le certificat d’un site Web particulier auquel vous ne pouvez pas accéder. Pour cela, vous pouvez l’importer dans le navigateur depuis votre ordinateur. Ces certificats sont de petits fichiers de données qui aident à créer des sessions cryptées entre le navigateur et le serveur.
Pour surmonter les erreurs de certificat de sécurité du site, suivez les étapes ci-dessous pour importer le certificat dans votre navigateur.
Paramètres pour Google Chrome
Étape 1 : Ouvrez Google Chrome et appuyez sur les 3 points verticaux et sélectionnez Paramètres.
Étape 2 : Atteignez la fin de la fenêtre et sélectionnez Avancé pour étendre les paramètres avancés de Chrome.
Étape 3 : Dans la fenêtre agrandie, sous Confidentialité et sécurité trouver Gérer les certificats option. Cliquez dessus pour ouvrir le Certificats fenêtre. 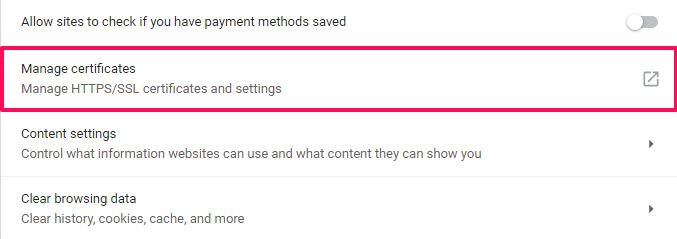
Étape 4 : Cliquez sur le L’ dans la nouvelle fenêtre pour parcourir le certificat de votre lecteur émis par les autorités de certification (CA).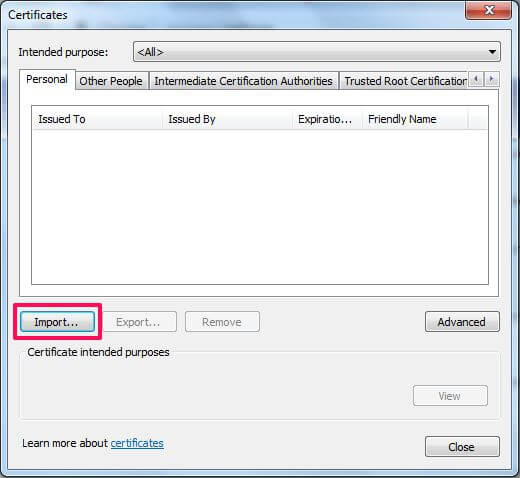
Étape 5. À présent, redémarrer le navigateur Chrome pour refléter les changements.
Paramètres pour Mozilla Firefox
Étape 1 : Ouvrez Mozilla Firefox et cliquez sur le Icône de hamburger en haut à droite pour ouvrir le menu du navigateur.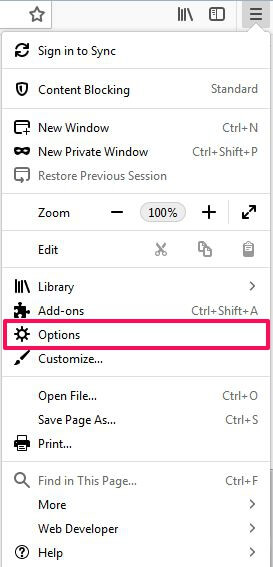
Étape 2 : Choisir Options : dans le menu, il vous amènera à la fenêtre des paramètres du navigateur.
Étape 3 : Dans la fenêtre des paramètres, il existe 5 catégories généralisées de paramètres, sélectionnez Vie privée et sécurité.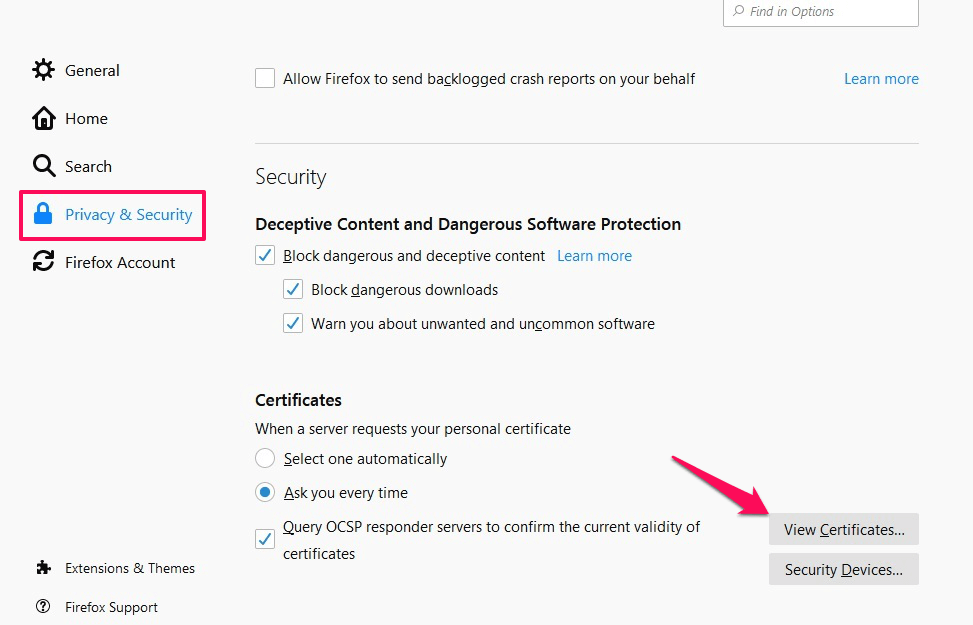
Étape 4 : Sous Vie privée et sécurité, aller vers Certificats sous Sécurité section et cliquez sur Afficher les certificats…
Étape 5 : Cliquez sur Importer… dans la fenêtre pour ajouter des certificats de votre système au navigateur, sélectionnez OK et redémarrez Firefox pour apporter des modifications.
Une autre méthode
Si le certificat SSL du site a expiré ou n’est plus valide, vous pouvez manipuler physiquement l’URL pour surmonter l’erreur SSL. En supprimant le ‘S’ du ‘https://’ vous cassez généralement le lien sécurisé entre le navigateur et le serveur et cela fonctionne en ouvrant la version HTTP à condition que le site Web n’ait pas de redirection vers la version HTTPS.
Mais veillez à ne pas fournir d’informations importantes telles que des comptes bancaires, des numéros de carte de débit/crédit lorsque vous utilisez le site non sécurisé, car il pourrait ne pas être sûr.
Lisez aussi: Pourquoi vous ne devriez pas hiberner votre ordinateur portable ?
Conclusion
Vous pouvez maintenant parcourir les sites SSL sans l’interruption de l’erreur de certificat de sécurité. Mais il existe une simple exception, dans certains cas, le propriétaire ne renouvelle pas les certificats des sites Web. Par conséquent, nous ne pouvons pas faire grand-chose dans ce scénario à part utiliser la version HTTP (si la redirection vers HTTPS n’est pas en place). Un navigateur ne peut pas accéder à un site Web avec un certificat expiré et donc tout ce que nous pouvons faire est de cliquer sur le bouton Retour à la sécurité et d’assurer une navigation sécurisée.
Sinon, ces processus sont très simples et fonctionneront efficacement pour corriger vos erreurs de certificat pour tous les navigateurs sur toutes les plateformes comme Windows, Android, etc. J’espère que cet article vous a aidé à surmonter le problème. Veuillez nous faire savoir si vous avez d’autres problèmes de dépannage dans la section des commentaires ci-dessous.
Derniers articles