Corrigé : Impossible d’activer Touch ID sur cet iPhone
Si vous lisez cet article, il est fort probable que Touch ID ait soudainement cessé de fonctionner sur votre iPhone. Recevez-vous la notification suivante ou une fenêtre contextuelle – ‘Impossible d’activer Touch ID sur cet iPhone‘ lorsque vous redémarrez ou redémarrez votre appareil iOS ? Eh bien, je peux vous aider car j’y suis allé. J’ai fait face à ce problème récemment et en essayant quelques méthodes pour le résoudre, finalement une a fonctionné comme un charme. Dans ce didacticiel, j’ai mentionné les étapes claires que j’ai utilisées pour résoudre ou corriger l’impossibilité d’activer Touch ID sur ce problème d’iPhone.
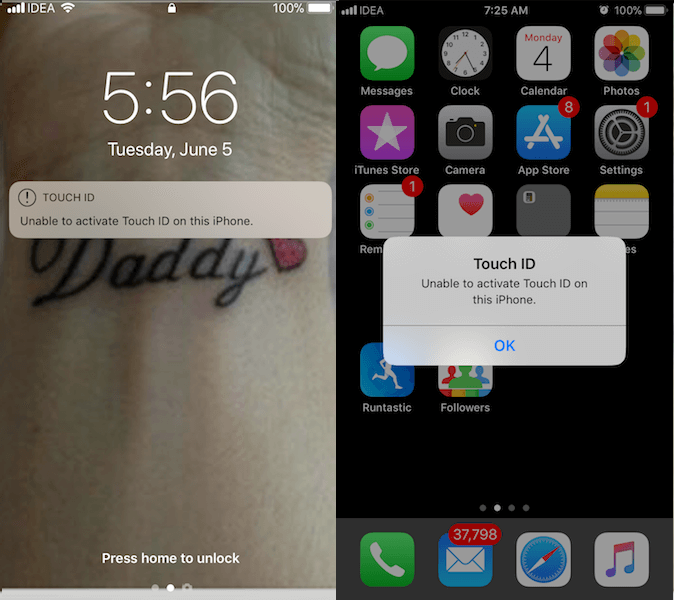
La méthode ci-dessous a fonctionné pour moi alors qu’aucune autre ne l’a fait. Donc, je suis sûr que cela fonctionnera pour vous aussi. Passons maintenant aux étapes, d’accord ?
Impossible d’activer Touch ID sur cet iPhone – 5/5S/6/6S/7/7 Plus/8/8 Plus
Lorsque vous recevez cette notification, vous observerez également ce qui suit :
- Accédez à Paramètres > Touch ID et code d’accès > Ajouter une empreinte digitale… est grisé et aucune empreinte digitale n’y est répertoriée.
- Toutes les options sous Utiliser Touch ID pour sera désactivé. Lorsque vous essayez de les activer, vous obtenez un message d’échec.
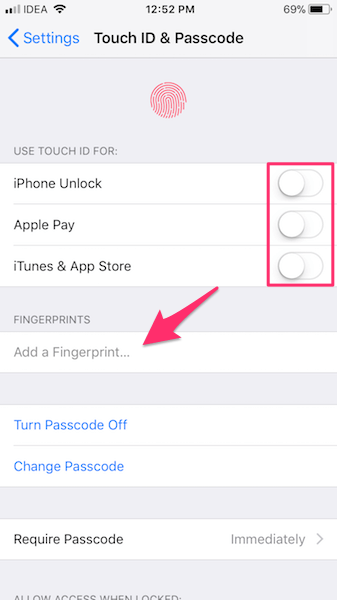
Pour réactiver votre Touch ID, essayez les étapes suivantes :
1. Désactivez votre mot de passe. Vous pouvez le faire en allant dans Paramètres > Touch ID & Passcode > Entrez votre mot de passe > Désactiver le mot de passe > Entrez votre mot de passe > Désactiver > Saisissez à nouveau votre mot de passe.

2. Maintenant, éteignez votre appareil iOS. J’ai gardé si OFF pendant environ 5 minutes.
3. Ensuite, allumez-le.
4. Encore une fois, allez à Touchez ID et mot de passe et activez le mot de passe en appuyant sur Activer le mot de passe.
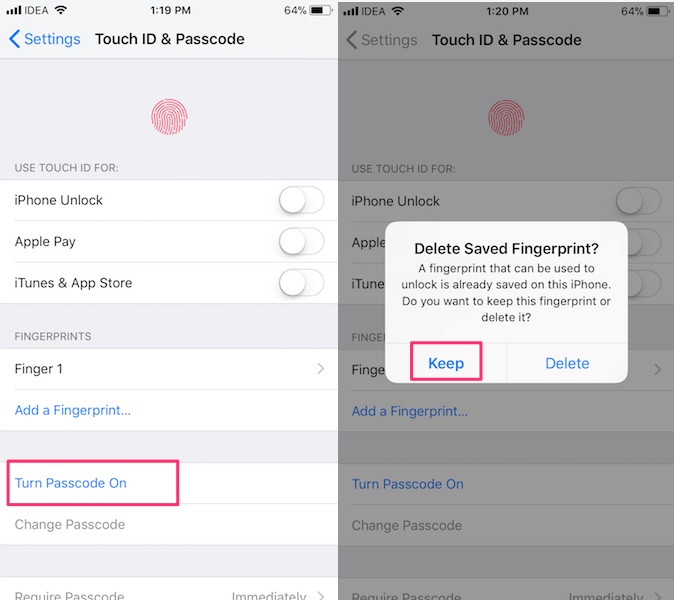
5. Dans la fenêtre contextuelle suivante, sélectionnez XNUMX éléments à afin que vous n’ayez pas à configurer et à numériser à nouveau votre empreinte digitale.
6. Les étapes suivantes vous demanderont de créer un mot de passe. Vous pouvez soit définir un code d’accès à 4 ou 6 chiffres, soit un code alphanumérique personnalisé.

7. Il peut également demander un mot de passe Apple ID comme dans mon cas. Si oui, tapez le vôtre et appuyez sur Continuer.
8. Pour moi, cela m’a également incité à activer l’authentification à deux facteurs. Si vous l’obtenez également, appuyez sur Continuer et sur l’écran suivant, sélectionnez la vérification et appuyez sur Suivant en haut à droite.
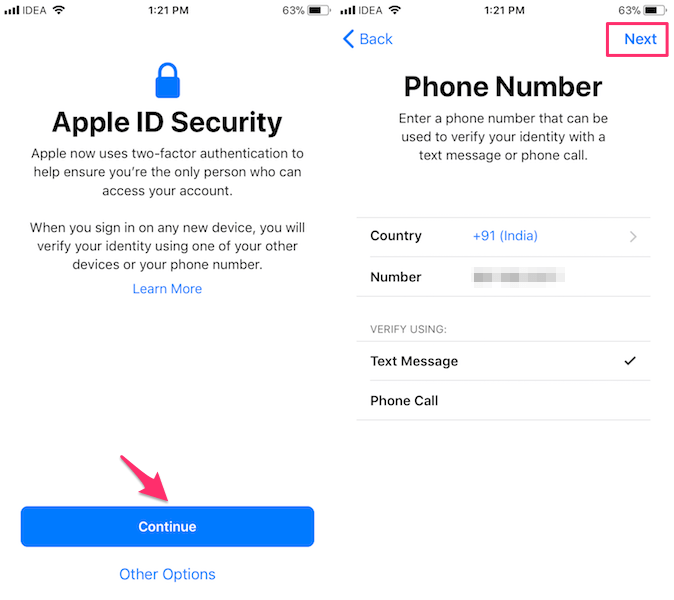
9. Enfin, tapez le code de vérification que vous avez reçu sur votre numéro de téléphone ou votre identifiant de messagerie et vous êtes prêt.
Avec cela, votre Touch ID commencera à fonctionner comme d’habitude. À condition que le matériel Touch ID ne soit pas endommagé, ces étapes devraient résoudre le problème pour tout iPhone fonctionnant sous iOS 10 ou version ultérieure. Si vous rencontrez toujours un problème, nous vous recommandons de faire vérifier votre appareil par un centre de service Apple agréé près de chez vous.
Derniers articles