Comment comparer des fichiers dans Notepad ++
Le Bloc-notes est l’un des outils bureautiques les plus utiles disponibles sur PC. Vous pouvez écrire tout ce qui vous vient à l’esprit, des notes, des rappels ou même l’utiliser à d’autres fins officielles. Bien qu’il possède de nombreuses fonctionnalités, vous pouvez également utiliser le Bloc-notes pour comparer des fichiers. Ces fonctionnalités peuvent être utiles pour vérifier les erreurs et les différences entre deux fichiers.
Disons, par exemple, que vous êtes un codeur et que vous avez réalisé un projet avec toutes les étapes nécessaires. Mais vous voulez comparer le programme que vous avez créé avec d’autres du même type et découvrir la différence entre eux. Cela pourrait être assez désordonné car ces fichiers de programme se composent de codages et d’un contenu textuel volumineux que vous ne pouvez pas comparer manuellement. De même, les analystes qualité (testeurs) doivent comparer les résultats réels et attendus dans des fichiers contenant beaucoup de texte.
Pour rendre cela facile, Notepad ++ apporte la fonction de comparaison de fichiers pour comparer facilement deux fichiers. Donc, dans cet article, nous examinons la méthode pour la même chose.
Contenu
Étapes pour comparer des fichiers dans Notepad ++
Étape 1
Ouvrez l’application Notepad++. Pour utiliser la fonction de comparaison, vous devez télécharger un plugin supplémentaire. Pour cela, cliquez sur Extensions, sur les titres de menu ci-dessus. Après cela, une petite fenêtre apparaîtra, ici sélectionnez Administrateur de plugins.
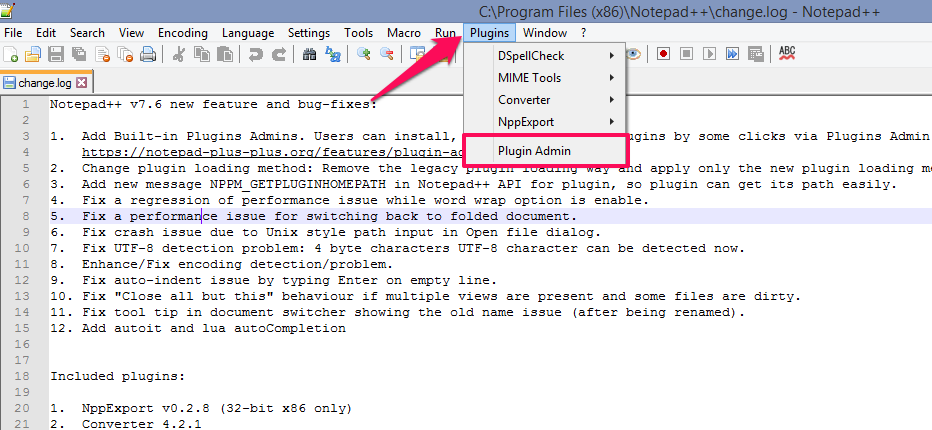
Étape 2
Dans cette fenêtre contextuelle, tapez Comparer sur le Recherche bar et vous pourrez alors voir l’outil de comparaison. Cochez la case devant, puis appuyez sur Installer dans le coin supérieur droit de cette fenêtre contextuelle pour installer ce plugin Notepad ++. Maintenant, le plugin pour comparer deux fichiers différents est prêt à être utilisé.
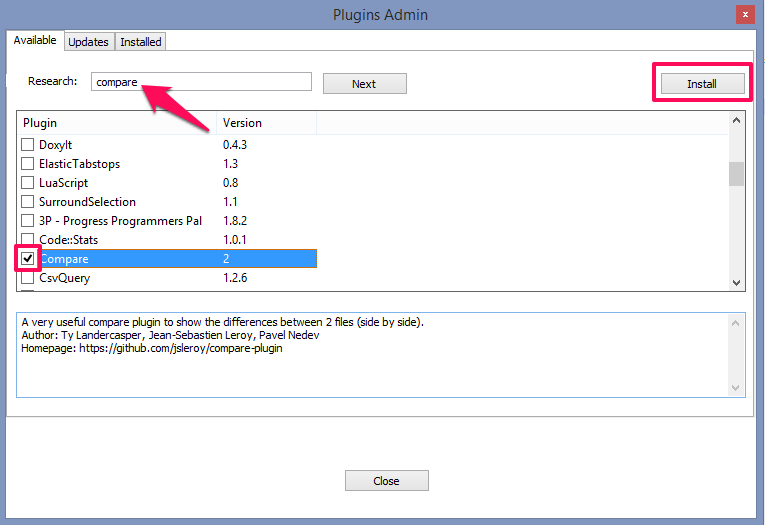
Étape 3
Une fois le plugin installé, Notepad++ redémarrera. Une fois ouvert, appuyez à nouveau sur le Brancher sur les titres de menu ci-dessus. Maintenant, vous pourrez voir l’option de comparaison dans cette petite fenêtre.
Pour comparer deux fichiers, vous devez les ouvrir tous les deux dans la fenêtre Notepad ++, puis sélectionner le comparer l’option d’outil du menu du plugin.
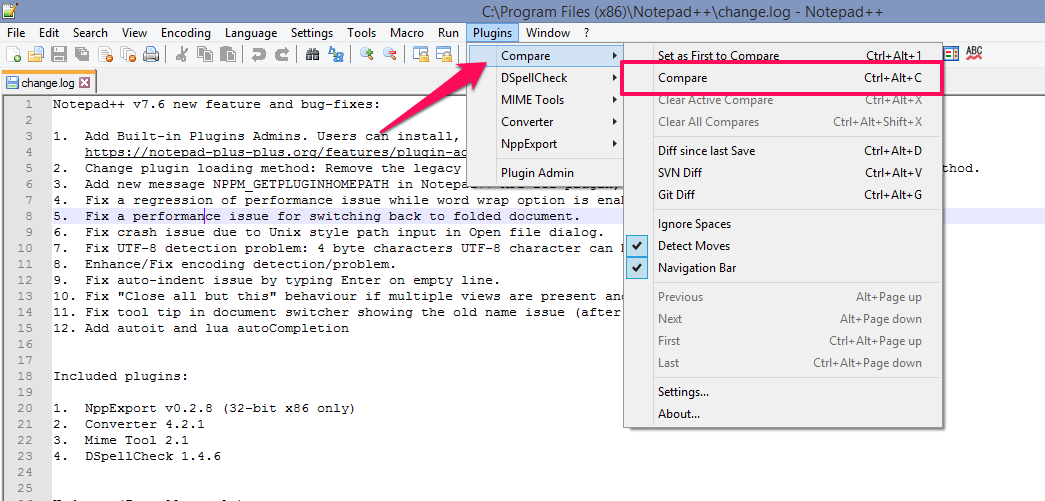
Vous pouvez comparer des fichiers avec différents paramètres ici. Et voir aussi le différence que vous avez ajouté ou créé depuis la dernière sauvegarde d’un fichier texte particulier.
Vous définissez n’importe quel fichier ouvert comme fichier par défaut en appuyant sur définir comme premier à comparer. Ce fichier par défaut qui est sélectionné sera utilisé pour comparer avec d’autres fichiers sélectionnés.
Ou vous pouvez simplement sélectionner comparer pour comparer deux fichiers dans la même fenêtre côte à côte. Et il vous montrera toutes les lignes ajoutées, déplacées, supprimées, etc. avec des surlignages de couleurs différentes. Vous pouvez aussi utiliser Ctrl+Alt+C pour comparer les fichiers directement depuis le clavier.
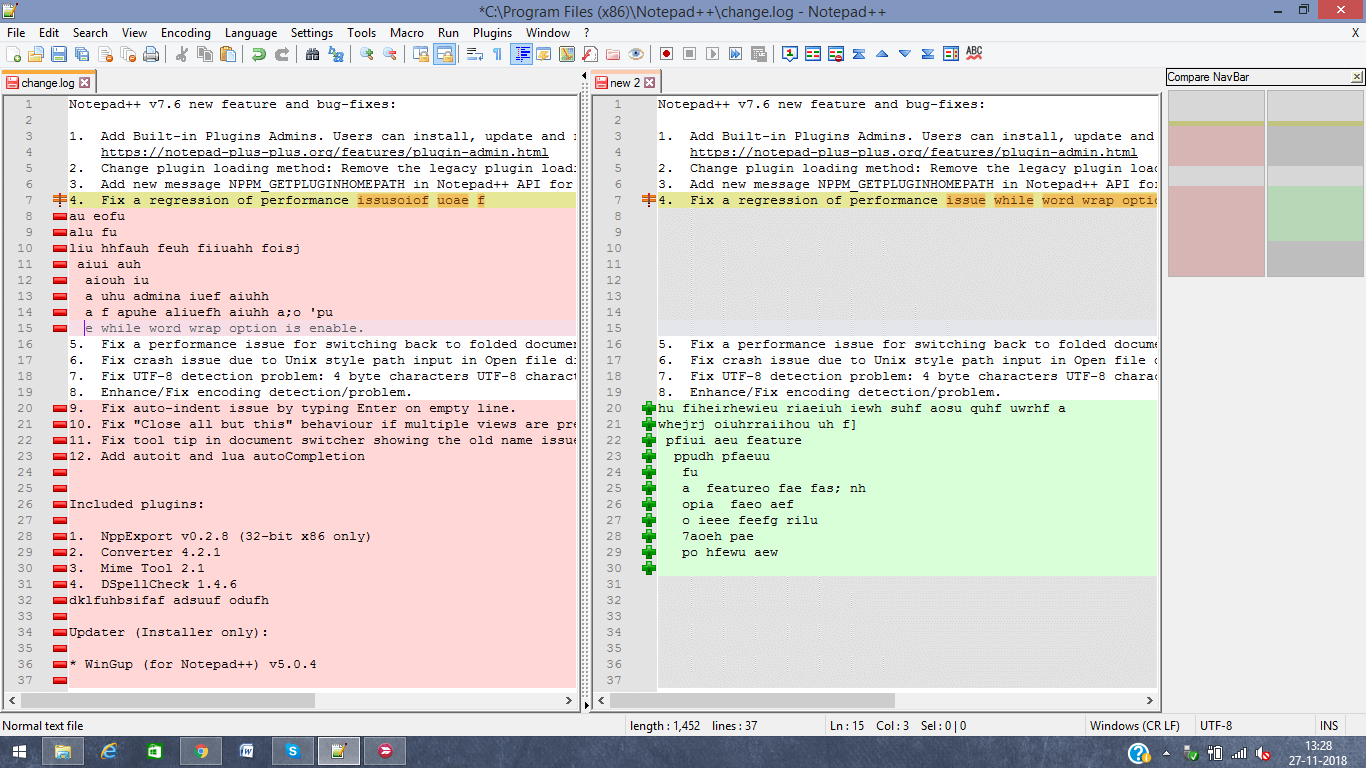
Lisez aussi: Comment transférer des applications d’un appareil Android à un autre ?
Notepad ++ Comparer les paramètres
Comme mentionné ci-dessus, Notepad ++ affichera toutes les différences dans les fichiers côte à côte et les mettra en évidence en conséquence avec Couleurs différentes. En plus de cela, vous pouvez également utiliser vos paramètres de couleur personnalisés pour ces faits saillants. Vous pouvez définir différentes couleurs pour les différentes situations, comme la ligne ajoutée, etc. mentionnée ci-dessus et quelques autres options, comme indiqué dans l’image ci-dessous. Pour accéder à ces paramètres, cliquez sur Plugin > Comparer et alors Paramètres. Lorsque vous avez terminé de sélectionner les paramètres souhaités, appuyez sur ok et vos outils ou symboles de comparaison personnalisés seront prêts.
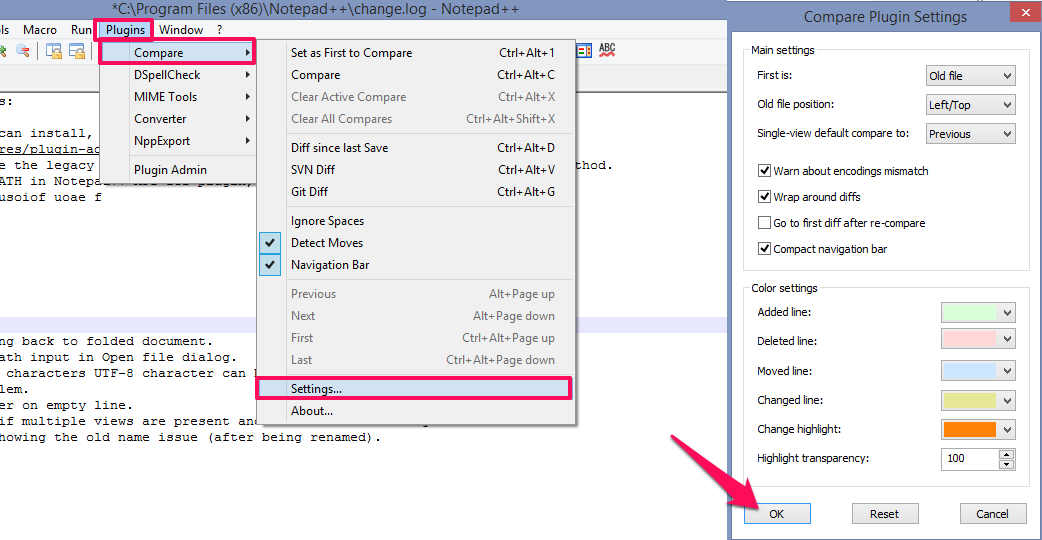
Désormais, vous n’aurez plus à passer des heures à trouver la différence ou à comparer deux fichiers. C’est juste super facile avec la fonction de comparaison Notepad ++.
Nous espérons que vous avez la méthode pour comparer des fichiers à l’aide du plugin Notepad ++. En cas de question, n’hésitez pas à demander dans la section des commentaires ci-dessous.
Derniers articles