Comment créer une clé USB multiboot sous Windows
Comme nous le savons déjà, il existe des logiciels et des applications à l’aide desquels nous pouvons créer des clés USB amorçables. Des logiciels comme UNetbootin et quelques autres en sont le parfait exemple. La création de lecteurs USB amorçables est pratique car il vous suffit de le brancher à votre système et d’installer le système d’exploitation donné à partir de ce lecteur. Cela peut également être utile lorsque vous rencontrez une défaillance du système et que vous devez réinstaller le système d’exploitation.
Mais que se passe-t-il si vous pouvez ajouter plusieurs fichiers ISO pour différents systèmes d’exploitation sur une seule clé USB. Oui, c’est possible. Ces lecteurs multiboot sont bons pour les utilisateurs Linux car il existe différentes versions, chacune avec des fonctionnalités différentes. Ou vous pouvez utiliser différents systèmes d’exploitation Windows de temps en temps. Vous pouvez le faire à l’aide d’un logiciel qui vous permettra de créer des clés USB multiboot. Ici, nous allons vous montrer deux des meilleurs logiciels et les méthodes pour créer une clé USB avec plusieurs fichiers ISO en les utilisant.
Contenu
Comment créer des lecteurs USB multiboot
1. Utiliser Xboot
- La première application que nous allons utiliser pour créer des lecteurs flash multiboot est Xboot que vous pouvez télécharger à partir de ce qui suit website gratuitement.
- Une fois le logiciel téléchargé, extrayez le dossier et ouvrez Xboot et vous verrez l’interface principale de l’application.
- Il ne vous reste plus qu’à ajouter ce que vous souhaitez Fichiers ISO par glisser-déposer placez-les à l’endroit marqué sur l’image.

- Après cela, vous devez sélectionner créer une clé USB pour lancer le processus de création d’une clé USB multiboot.
- Maintenant, dans le menu contextuel, sélectionnez le USB lecteur que vous devez rendre multi-amorçable. Après cela, sélectionnez le bootloader puis cliquez sur OK. Cela lancera le processus et vous montrera la barre de progression, une fois qu’il sera terminé, votre disque USB multiboot sera prêt.
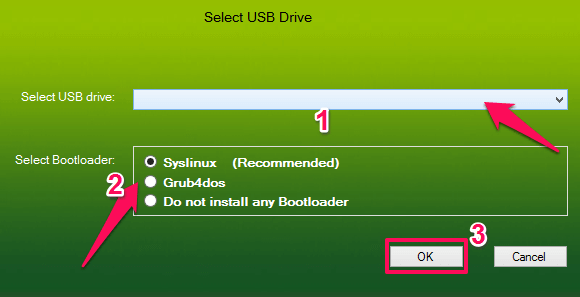
Vous pouvez également créer des disques multiboot CD/DVD ou éditer tout autre lecteur USB multiboot à l’aide de ce logiciel.
2. Utilisation de WinSetupFromUSB
- Un autre outil pour créer une clé USB multiboot est WinSetupFromUSB que vous pouvez télécharger pour lunette de vue Haute Gamme gratuite. Une fois le fichier téléchargé, extrayez-le, puis ouvrez les configurations 32 ou 64 bits selon le système d’exploitation de votre système.
- Lorsque l’application s’ouvrira, sélectionnez le Clé USB dans le menu déroulant menu, puis cochez la case en dessous, c’est-à-dire Format automatique puis sélectionnez FAT 32. C’est le processus d’ajout du premier fichier ISO à la clé USB.
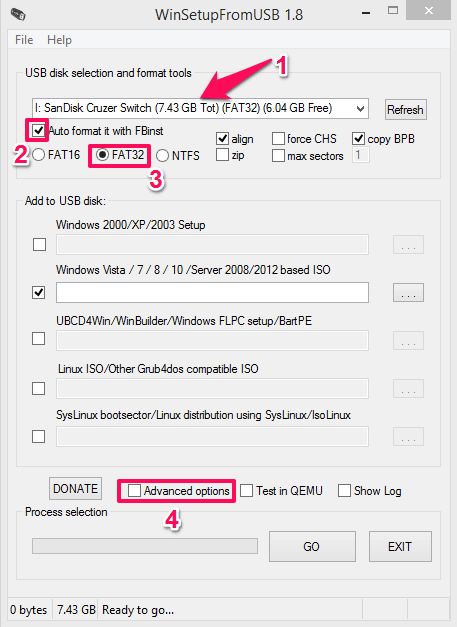
- Ensuite, cliquez sur le Options avancées au bas de l’application. Dans cette option, cochez la case pour Dossier personnalisé et nom de menu comme montré.
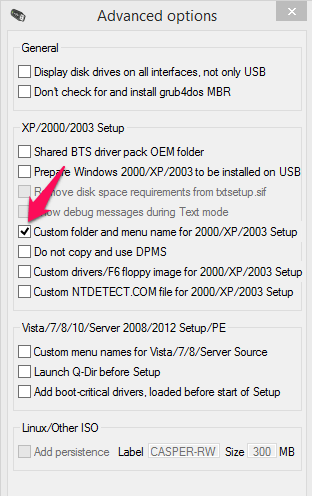
- Après cela, il est temps d’ajouter les fichiers ISO. Cochez les formats de système d’exploitation souhaités sous la Ajouter au disque USB option où il est Windows Vista/7/8/10. Sélectionnez ensuite le fichier ISO correspondant.
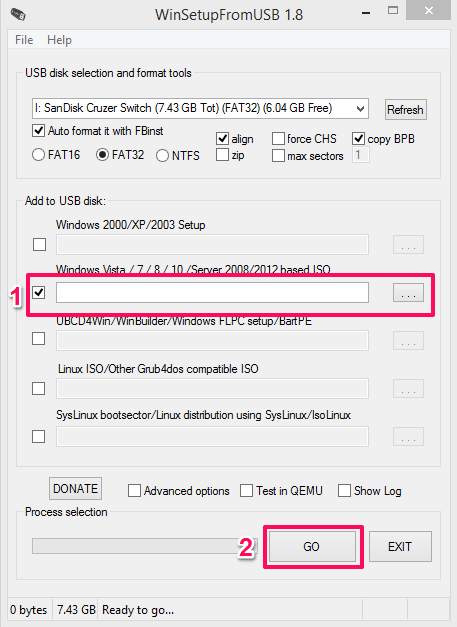
- Maintenant, une fois que vous avez sélectionné le fichier ISO, cliquez sur GO et l’outil lancera le processus de création de la clé USB amorçable.
- Pour ajouter plusieurs fichiers de système d’exploitation, vous devez répéter les mêmes étapes, c’est-à-dire cochez le système d’exploitation souhaité et ajoutez un fichier ISO pour cela et appuyez sur GO.
Remarque : Vous pouvez ajouter plusieurs fichiers ISO du même bit, c’est-à-dire que vous ne pouvez pas ajouter un système d’exploitation 32 bits et un système d’exploitation 64 bits car il ne prendra pas en charge et affichera une erreur.
Mot de la fin
Les deux outils sont faciles à utiliser et créeront des clés USB multiboot avec plusieurs fichiers ISO en quelques minutes ou peut-être plus si les fichiers ISO sont volumineux. En dehors de ceux-ci, vous pouvez également utiliser le créateur multiboot YUMI pour ajouter plusieurs fichiers ISO dans un seul lecteur USB ou Flash.