Comment passer incognito sur YouTube sur PC, application mobile
Passer incognito tout en naviguant sur Internet vous permet d’avoir une navigation sécurisée avec une confidentialité totale. En mode navigation privée, l’historique de navigation, les informations sur le site Web et toutes les recherches effectuées ne sont ni enregistrées ni surveillées. Désormais, vous pouvez également passer incognito dans l’application YouTube pour les appareils Android et iOS. Il s’agit de la dernière fonctionnalité mise à jour dans l’application YouTube pour téléphones mobiles.
En mode incognito de YouTube, vous pouvez regarder des vidéos et rechercher n’importe quoi sans vous soucier de l’historique de navigation ou de recherche qui est automatiquement enregistré. Après avoir quitté le mode incognito, toutes les données qui s’y trouvaient lors de la navigation en mode incognito sont effacées. Donc, si vous cherchez également à activer le mode incognito sur YouTube, lisez cet article pour savoir exactement comment le faire.
Lisez aussi: YouTube contre YouTube Go
Contenu
Que signifie le mode navigation privée de YouTube ?
Le mode YouTube Incognito est similaire à celui que vous obtenez avec le navigateur Chrome, car les deux vous permettent de parcourir le contenu en privé. Si vous utilisez un ordinateur partagé ou si vos amis empruntent trop souvent votre téléphone, alors utiliser YouTube en mode incognito est tout ce que vous pouvez faire pour les empêcher de connaître votre historique de recherche ou de visionnage.
Le mode navigation privée garantit simplement que votre historique de recherche et de surveillance n’est pas stocké sur votre appareil. Cependant, il ne peut empêcher le site Web que vous naviguez en mode incognito de suivre votre activité. Néanmoins, le mode incognito est toujours très pertinent pour regarder du contenu sur YouTube sans en informer personne.
Passez en navigation privée dans l’application YouTube
Maintenant, avant de commencer à activer le mode incognito sur YouTube, assurez-vous que l’application est mise à jour vers sa dernière version, et si ce n’est pas le cas, mettez à jour l’application YouTube à partir du Play Store ou de l’App Store sur votre appareil, puis suivez les étapes ci-dessous.
Activer le mode navigation privée sur YouTube
Remarque : Les étapes et les captures d’écran proviennent d’un appareil Android, mais vous pouvez suivre les mêmes étapes sur vos appareils iOS pour activer ou désactiver également le mode incognito sur l’application YouTube.
1. Ouvrez l’application YouTube sur votre smartphone et sélectionnez le icône de profil dans le coin supérieur droit. Ensuite, les informations sur le compte seront ouvertes. Ici vous pourrez voir Activer la navigation privée mode. Appuyez dessus.
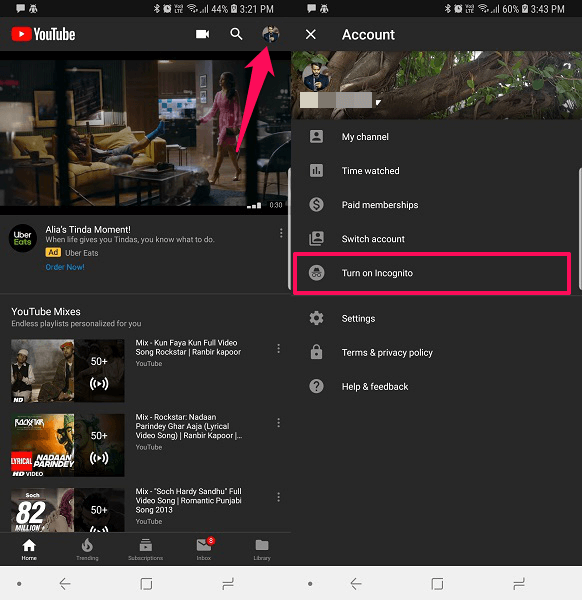
2. Maintenant, un message contextuel apparaîtra indiquant que le mode incognito est activé. Appuyez sur D’ACCORD et commencez à naviguer incognito sur YouTube. Aussi, il montrera Vous êtes incognito en bas de l’écran lorsque le mode incognito est activé.
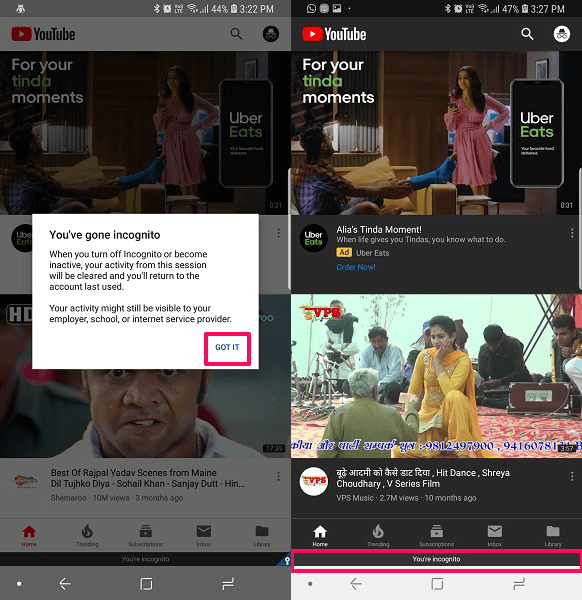
Désactiver le mode navigation privée sur YouTube
En mode incognito, l’icône de profil devient une icône incognito et en bas, vous verrez Vous êtes incognito.
1. Maintenant, pour désactiver le mode incognito sur YouTube, appuyez sur le icône de navigation privée (icône chapeau et lunettes rondes), en haut à droite.
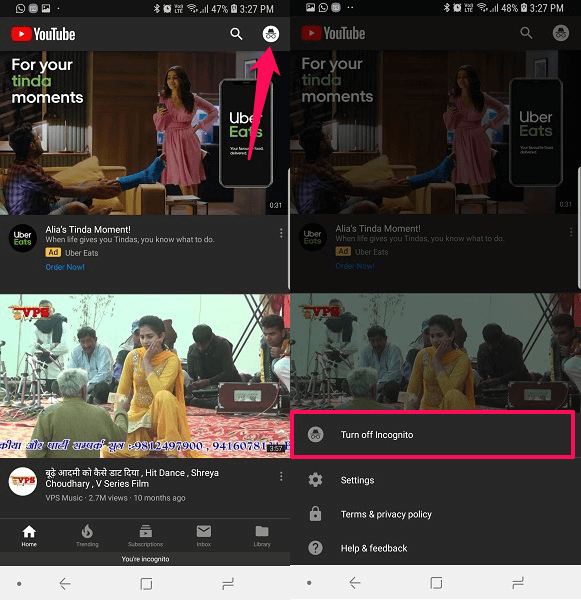
2. Une fois que vous appuyez dessus, vous verrez le menu qui apparaîtra à partir du bas. Il y aura la possibilité de Désactiver la navigation privée. Appuyez dessus et le mode incognito sera désactivé et vous serez connecté avec votre compte Gmail habituel sur YouTube.
Avec ces étapes, vous pouvez facilement passer incognito sur l’application YouTube sur vos appareils Android et iOS. Cependant, il n’y a pas une telle option pour passer incognito sur le site Web de YouTube sur votre PC/bureau. Mais voici une solution de contournement avec laquelle vous pouvez parcourir le site Web de YouTube sur votre ordinateur en privé sans stocker votre historique de recherche ou de navigation.
Parcourir YouTube Web en privé sur Windows PC ou Mac
1. Aller à YouTube sur n’importe quel navigateur sur votre bureau. Cliquez maintenant sur le hamburger icône dans le coin supérieur gauche de l’écran.
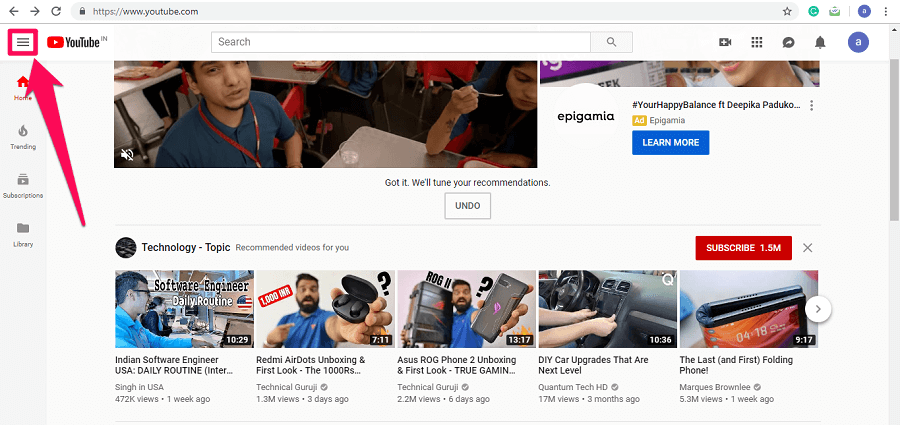
2. Une fois que vous avez cliqué sur l’icône hamburger, un nouveau menu d’options apparaîtra, sélectionnez maintenant Historique à partir de cela.
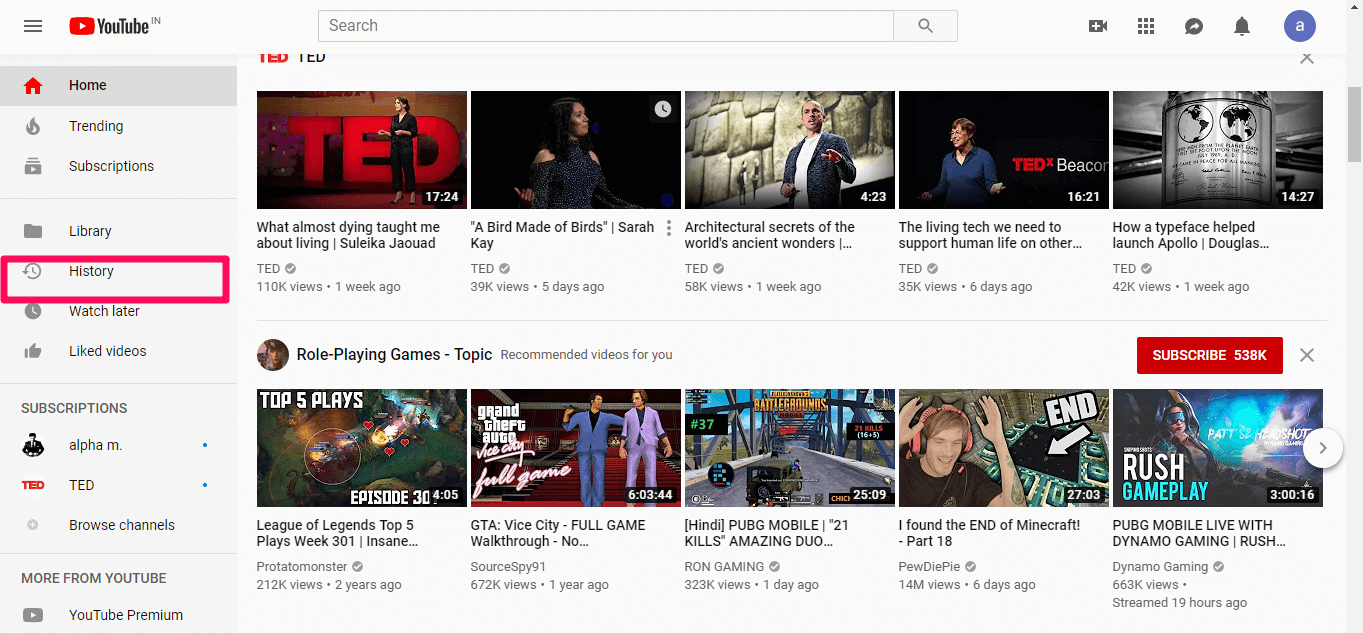
3. Une nouvelle page apparaîtra qui contiendra votre historique. Pour empêcher YouTube de stocker l’historique de vos vidéos regardées, cliquez sur PAUSE REGARDER L’HISTORIQUE.
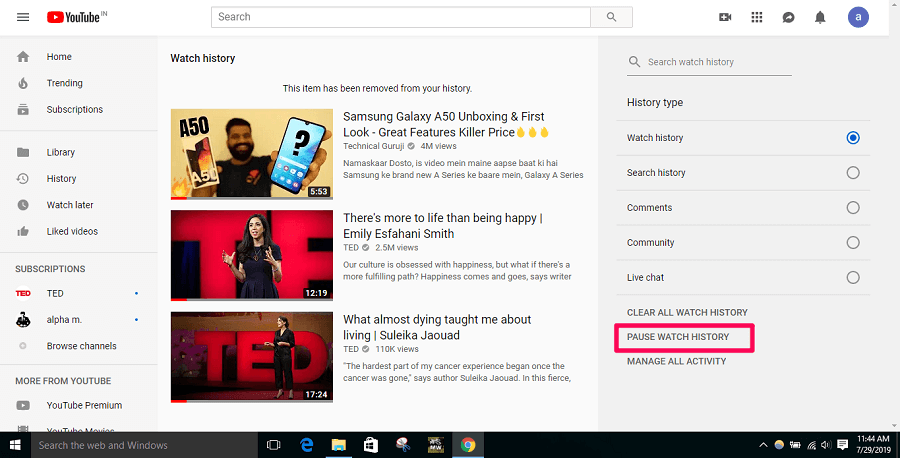
4. Une boîte de dialogue apparaît maintenant avec des informations concernant la suspension de l’historique de surveillance. Cliquer sur pause pour désactiver l’historique des vidéos regardées sur votre compte YouTube.
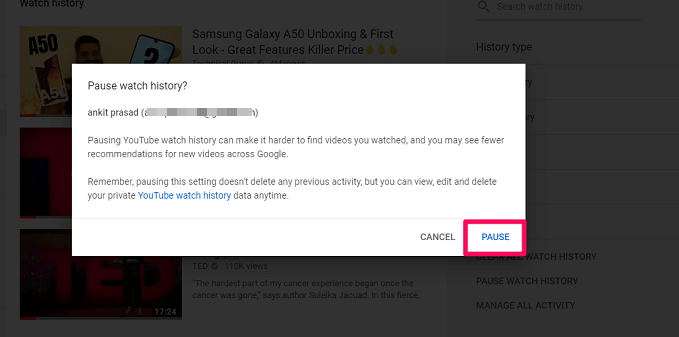
5. De même, si vous souhaitez mettre en pause votre historique de recherche, sélectionnez d’abord Historique des recherches sous Type d’historique puis cliquez sur PAUSE DE L’HISTORIQUE DE RECHERCHE.
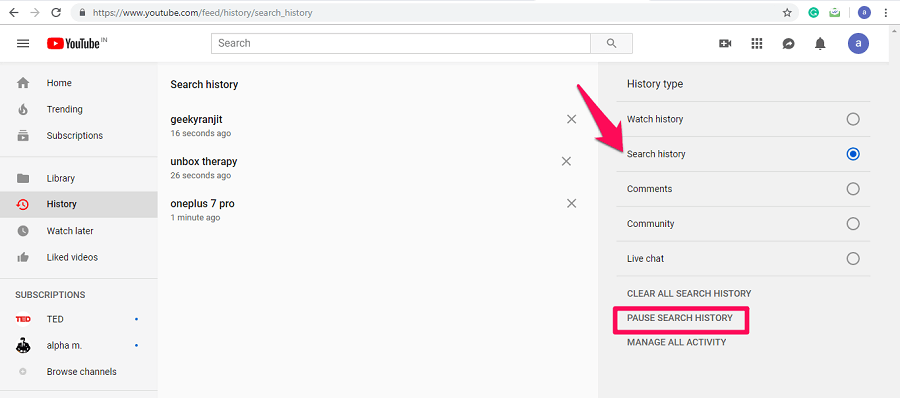
Avec cela, votre historique de surveillance et de recherche est mis en pause, et vous pouvez maintenant parcourir le site Web YouTube en mode incognito depuis votre PC.
Remarque : La suspension de l’historique ne supprimera pas vos activités précédentes sur YouTube. Cependant, vous pouvez les supprimer manuellement à tout moment.
Lisez aussi: Comment découper des vidéos YouTube en ligne et les télécharger
Récapitulation
Vous pouvez facilement regarder vos vidéos préférées et rechercher divers contenus sur YouTube en privé en utilisant le mode incognito. N’oubliez pas de mettre à jour l’application au cas où vous ne trouveriez pas l’option de navigation privée en utilisant la méthode mentionnée ci-dessus. En outre, vous pouvez désormais utiliser le site Web YouTube en privé sur le bureau en mettant en pause l’historique de recherche et de visionnage.
Derniers articles