Comment éditer un PDF sans Adobe en 2022
Comment éditer un PDF sans Adobe sur Mac :
- Double-cliquez sur le PDF pour l’ouvrir dans Aperçu.
- Cliquez Bouton Afficher la barre d’outils d’annotation.
- Sélectionnez l’outil adapté à vos besoins. Vous pouvez ajouter du texte, surligner, barrer ou souligner du texte, ajouter des notes et même ‘supprimer’ du texte en le cachant derrière un rectangle blanc.
je comprends comment frustrant cela peut être lorsque votre PDF contient des erreurs flagrantes. Vous ne pouvez pas simplement cliquer dessus et commencer à taper ; Les PDF existent pour aider les gens partager des documents, pas les écrire.
Pour éditer un PDF, vous avez besoin du bon logiciel.
Adobe Acrobat est peut-être le meilleur éditeur de PDF, mais c’est cher. Si vous vous demandez comment éditer un PDF sans Adobe, j’ai écrit cet article pour vous aider à trouver une alternative abordable.
Contenu
Il existe un éditeur PDF pour chaque budget et chaque besoin
Utiliser un éditeur de PDF en ligne
L’utilisation d’un service d’édition de PDF en ligne présente de nombreux avantages. Les éditeurs PDF en ligne sont généralement beaucoup moins cher et plus rapide que des logiciels autonomes, dont beaucoup sont gratuits. Vous pouvez les utiliser à partir de n’importe quel appareil avec accès à Internet, et beaucoup offrent des suites complètes d’outils.
Aussi positif que cela puisse paraître, vous vous demandez peut-être pourquoi quelqu’un achèterait un logiciel d’édition PDF autonome. La réponse, selon PC World, c’est que ‘vous en avez pour votre argent’.
Bien que les éditeurs de PDF en ligne puissent vous permettre d’ajouter du texte à un PDF, ils ne vous permettent généralement pas de modifier son texte d’origine.
Et bien qu’ils puissent généralement fusionner ou diviser des documents et convertir des fichiers vers et à partir de PDF, ils ont tendance à avoir des restrictions sur la taille des fichiers et le volume des pages. Beaucoup d’entre eux ajouteront également leur filigrane à votre document.
Et puis, il y a les problèmes de sécurité.
Mesures de sécurité à prendre lors de l’utilisation d’un éditeur PDF en ligne
Si vos fichiers contiennent informations sensibles ou confidentielles, n’utilisez pas d’éditeur PDF en ligne à moins que tu sois sûr c’est digne de confiance.
Pour évaluer la sécurité de tout service en ligne, procédez comme suit :
1. Recherchez un symbole de cadenas dans la barre d’adresse

Si vous voyez un symbole de cadenas dans la barre d’adresse de votre navigateur, les communications de votre navigateur avec le serveur du site Web sont crypté avec le protocole SSL/TLS.
Cela empêche les espions de lire ou de modifier les informations. N’utilisez jamais votre carte de crédit sur un site Web dépourvu de cette icône !
Cliquez sur l’icône pour afficher plus d’informations sur la connexion sécurisée, telles que les autorisations que vous avez accordées au site Web ou le nombre de cookies stockés dans votre navigateur.
2. Consultez les avis en ligne
Si suffisamment de personnes se font arnaquer ou sont déçues par un service, vous pouvez probablement trouver leurs plaintes quelque part.
3. Lisez la politique de confidentialité et/ou les conditions d’utilisation de l’entreprise
Personne n’aime lire des murs de texte, mais sinon, comment pouvez-vous trouver des détails sournois cachés dans les petits caractères ?
Légalement, les entreprises peuvent s’en tirer avec certaines pratiques louches avec votre consentement non éclairé. Il est particulièrement important de savoir qui peut voir vos données et combien de temps elles resteront sur le serveur.
4. Évitez d’utiliser des sites qui demandent vos informations personnelles
Les sites Web qui demandent votre nom, votre adresse e-mail ou d’autres informations personnelles le font généralement dans l’espoir de vous vendre des choses (en d’autres termes, pour vous spammer). Certains d’entre eux gagnent de l’argent supplémentaire en vendant ces informations à des tiers.
PDF Candy est populaire, puissant, sécurisé et gratuit

Besoin d’aide pour choisir un éditeur PDF en ligne ? Tous les deux Tom’s Guide et Techworm recommande PDF Candy. PDF Candy est sans publicité, sécurisé par SSL et ne partage pas les fichiers téléchargés avec des tiers. De plus, son avis sur G2.com sont extrêmement positifs.
Toutes les fonctionnalités de PDF Candy sont organisées dans une interface simple et attractive :
Les options incluent celles-ci et d’autres :
- Fusionner PDF — Téléchargez plusieurs fichiers, réorganisez-les selon vos besoins et fusionnez-les en un seul document. Excellent moyen d’ajouter des pages à un PDF sans Acrobat.
- Diviser le PDF — Séparez une ou plusieurs pages d’un document de plusieurs pages.
- Supprimer des pages — Supprimer certaines pages d’un document.
- Compresser PDF — Réduit la taille d’un fichier.
- Protéger le PDF — Sécurisez un PDF avec un mot de passe.
- Déverrouiller PDF — Supprimez la protection par mot de passe d’un PDF (après avoir saisi le mot de passe correct).
- PDF OCR — Rendre le texte modifiable afin de pouvoir modifier le PDF sans Acrobat
Après avoir cliqué sur un bouton, vous pouvez télécharger un fichier depuis votre ordinateur, Google Drive ou Dropbox.
Utiliser Google Docs
Beaucoup de gens ne savent pas que vous pouvez transformer un PDF en un document modifiable avec Google Docs. Vous pouvez utiliser cette méthode pour modifier du texte, mais pas des images.
Suivez les étapes de synthèse:
- Après vous être connecté à Google Drive, cliquez sur Nouveautés.
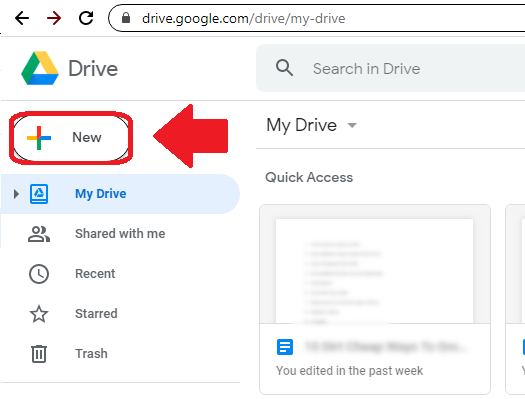
2 Sélectionner File Upload.

3. Trouvez le PDF et ouvrez-le.

4. Actualisez la page et recherchez le PDF dans la fenêtre du document. Double-cliquez dessus.

5. Le PDF doit occuper tout l’écran. Cliquez sur Ouvrir avec et choisissez Google Documents. Cela créera un document modifiable.

6. Modifiez le texte du document selon vos besoins.

7. Aller à Téléchargement de fichier puis choisissez Document PDF. Cela transformera le document modifié en PDF.

8. Votre nouveau PDF est la version modifiée. Attention à ne pas partager accidentellement l’ancienne version !

Utiliser Microsoft Word
Avec Word 2013 ou ultérieur, vous pouvez simplement ouvrir un PDF en tant que document modifiable, corrigez-le et enregistrez-le au format PDF.
Suivez les étapes de synthèse:
- Dans Microsoft Word, sélectionnez Fichier.

2. Cliquez sur Ouvrir.

3. Choisissez le PDF que vous souhaitez modifier.

4. Vous obtiendrez un message contextuel indiquant que Word convertira le PDF en un document modifiable. Cliquez sur Ok.
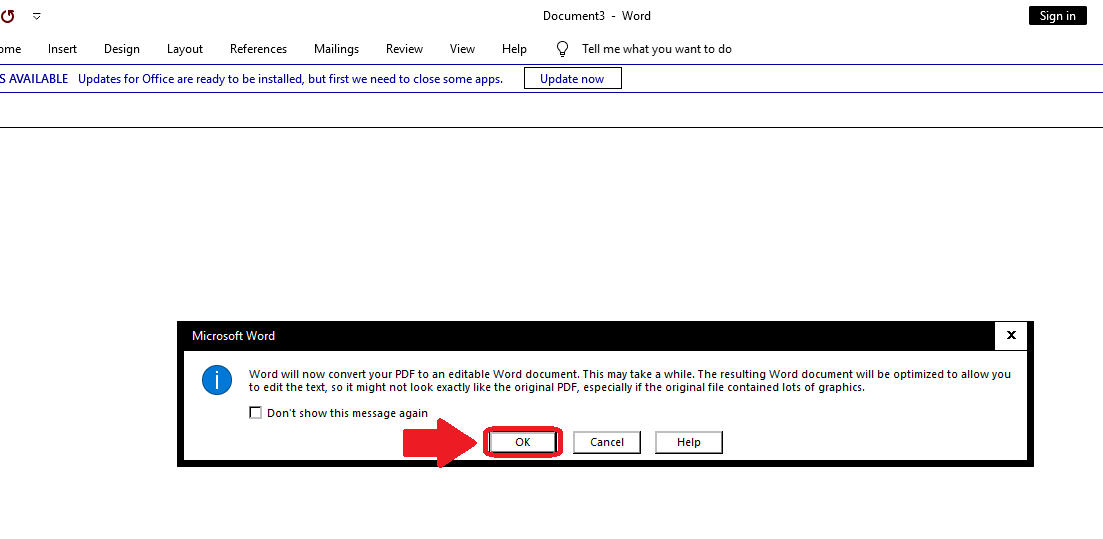
5. Modifiez le document selon vos besoins.

6. Sélectionnez Fichier, puis Enregistrer sous.
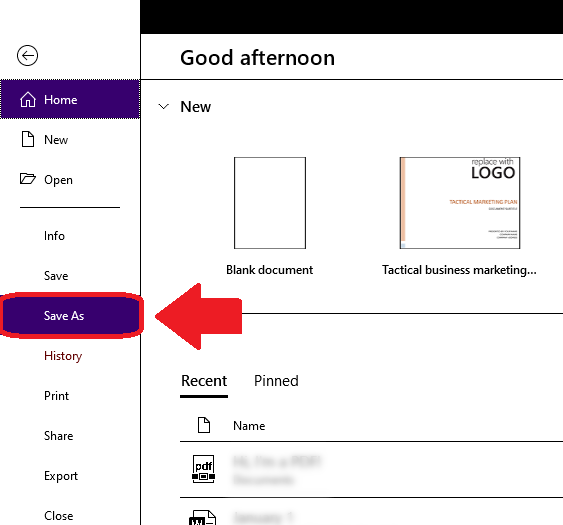
7. Dans le menu déroulant Enregistrer sous le type, choisissez PDF.

8. Votre PDF est maintenant édité !

Si votre version de Word est antérieur à Word 2013, vous devrez utiliser un processus différent.
Comme Akshay Thapliyal explique dans son message, vous pouvez utiliser une extension Chrome appelée Smart PDF pour convertir un PDF en document Word. Après cela, suivez simplement les étapes 4 à 6 ci-dessus.
Utilisez l’application de prévisualisation pour Mac

Bien qu’il ne s’agisse pas de l’option la plus sophistiquée de cette liste, l’application Aperçu de Mac convient aux ajustements PDF simples. C’est vraiment un outil de balisage, pas un outil d’édition, donc vous ne pouvez pas l’utiliser pour modifier le texte d’origine d’un PDF.
Cependant, l’Aperçu vous permet de ajouter du texte, des notes et des signatures, ainsi que du texte en surbrillance. Vous pouvez également ‘supprimer’ du texte en traçant un cadre blanc dessus. Et si les images vous préoccupent, l’aperçu permet des modifications simples telles que le recadrage et la rotation.
Pour ouvrir un PDF dans Aperçu, double-cliquez simplement dessus. Ensuite, vous pouvez ouvrir la barre d’outils de balisage de deux manières :
- En haut de la fenêtre, cliquez sur le Bouton Afficher la barre d’outils d’annotation.
or
2. Accédez à Affichage et sélectionnez Afficher la barre d’outils de marquage.
Voici comment utiliser divers outils dans Preview :
Pour ajouter du texte
Suivez les étapes de synthèse:
- Dans la barre d’outils d’annotation, cliquez sur le bouton Texte.
- Une zone de texte apparaîtra. Tapez à l’intérieur et faites-le glisser où vous voulez.
- Pour modifier la police ou la couleur du texte, cliquez sur le bouton ‘A’ pour voir ces options.
- Cliquez sur un espace vide pour désélectionner la zone de texte.
Pour ajouter une note
Suivez les étapes de synthèse:
- Dans la barre d’outils d’annotation, cliquez sur le bouton Note.
- Une icône de note apparaîtra. Faites-le glisser où vous voulez.
- Cliquez sur l’icône et saisissez du texte.
- Cliquez en dehors de la note pour la désélectionner. Il reviendra à ressembler à une petite boîte.
- Pour voir toutes les notes, accédez à Afficher et choisissez Surlignages et notes.
Pour surligner du texte
Vous ne pouvez mettre en surbrillance que du texte dans un PDF contenant du texte sélectionnable. Cela ne fonctionnera pas pour un document papier téléchargé à partir d’un scanner.
Suivez les étapes de synthèse:
- Cliquez sur le bouton Mettre en surbrillance dans la barre d’outils de balisage.
- Le texte que vous sélectionnez sera mis en surbrillance.
- Pour modifier la couleur de surbrillance, ou pour barrer ou souligner du texte, cliquez sur la flèche vers le bas à côté du bouton Surbrillance et choisissez une option.
- Pour supprimer une surbrillance, cliquez sur le texte tout en maintenant la touche Contrôle enfoncée et choisissez Supprimer la surbrillance.
Pour ‘supprimer’ du texte en le masquant
Suivez les étapes de synthèse:
- Dans la barre d’outils d’annotation, cliquez sur le bouton Couleur de la bordure et changez-le en blanc. Faites de même avec le bouton Couleur de remplissage.
- Cliquez sur le bouton Formes et choisissez le rectangle.
- Faites glisser le rectangle blanc sur le texte que vous souhaitez masquer. Utilisez les poignées bleues pour le redimensionner selon vos besoins.
- Cliquez à l’extérieur du rectangle pour le désélectionner.
- Pour verrouiller le rectangle en place (afin que les gens ne puissent pas mettre en surbrillance le texte derrière), accédez à Fichier et choisissez Exporter au format PDF.
Acheter un logiciel d’édition PDF autonome
Adobe Acrobat n’est pas le seul logiciel de ce type. Pourtant acheter un logiciel alternatif coûte de l’argent, cela peut toujours vous faire économiser un paquet sur fonctionnalités avancées et sécurité accrue.
PDFElement
Celui que nous avons couvert dans un autre article est Description de Wondershare. Lire notre examen pour savoir comment travailler avec ce logiciel.
Jusqu’à 40 % de rabais pour obtenir Wondershare PDFelement PDF Editor version 8 sur Wondershare Software. Utiliser le code promo SAFWSPDF lors du paiement.
Architecte PDF
Un autre que vous voudrez peut-être essayer est Architecte PDF. Il est abordable, personnalisable et efficace.

PC World recommande Architecte PDF en tant que une excellente option budgétaire et son le seul éditeur PDF personnalisable. Et si vous utilisez régulièrement Microsoft Office, vous vous sentirez peut-être à l’aise avec l’interface ruban similaire de PDF Architect.
Les offres de PDF Architect trois forfaits payants vous ne pouvez donc acheter que les fonctionnalités dont vous avez besoin (notez que même si elle offre également un téléchargement gratuit, cette version ne permet pas l’édition).
Le forfait Professionnel, qui est le plus populaire, vous permet de :
- Modifier directement le texte
- Modifier les polices et la mise en forme du texte
- Convertir des PDF en d’autres types de fichiers
- Ajouter de nouvelles pages, images et liens
- Ajouter des tampons et des notes
- PDF sécurisés avec cryptage 256 bits
- Créer des formulaires à partir de zéro ou avec des modèles
Cependant, le package Standard est la version payante la moins chère de PDF Architect. Bien qu’il manque la fonction de cryptage du package professionnel, l’option tampons et notes et la possibilité de créer des formulaires, c’est peut-être tout ce dont vous avez besoin.
Si vous souhaitez voir plus d’options, nous avons passé en revue d’autres logiciels d’édition de PDF dans cet article.
Vous savez maintenant comment éditer un PDF sans Adobe
Les fichiers PDF sont excellents dans ce pour quoi ils ont été conçus, à savoir avoir la même apparence sur différents systèmes d’exploitation et logiciels. Mais lorsque vous devez en éditer un, surtout avant une date limite, je sais par expérience que vous pourriez avoir envie de vous arracher les cheveux.
Heureusement, vous avez de meilleures options que d’abandonner ou de faire faillite.
Adobe Acrobat est peut-être le plus grand nom des éditeurs PDF, mais uniquement parce qu’il possède des fonctionnalités dont vous n’avez probablement pas besoin.
Lorsque tout ce que vous voulez faire est de changer une date ou de modifier du texte, je vous recommande les options les moins chères de cet article. Ils sont plus que suffisants pour l’utilisateur moyen ou la petite entreprise.
Vous ai-je aidé à trouver une solution à votre problème ? N’hésitez pas à me le dire dans les commentaires, et à partager cet article si vous l’avez aimé !
Derniers articles