Comment ouvrir un fichier PDF sans lecteur PDF
Vous essayez d’ouvrir un document PDF mais vous ne pouvez pas le faire car vous n’avez pas Adobe Reader ou vous rencontrez un problème lors de son ouverture.
Maintenant que faire?
Eh bien, respirez profondément car vous pouvez également ouvrir un fichier PDF sans utiliser de lecteur PDF. Non seulement vous pouvez ouvrir les fichiers PDF, mais vous pouvez également apporter les modifications souhaitées à votre fichier et également le convertir au format souhaité. Il suffit de lire l’article ci-dessous et d’apprendre les astuces pour le faire.
Lire aussi: Comment obtenir des images à partir d’un PDF
Contenu
Étapes pour ouvrir un fichier PDF sans lecteur PDF
Cette méthode fonctionnera si Google Chrome est défini comme application par défaut pour l’ouverture des fichiers PDF.
Définir Google Chrome comme lecteur PDF par défaut
Pour Windows 7
1. Accédez à l’emplacement du fichier PDF souhaité et cliquez dessus avec le bouton droit de la souris.
2. Maintenant, cliquez sur Ouvrir avec puis sélectionnez Choisissez le programme par défaut…
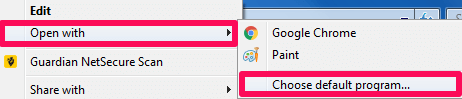
3. Là, vous pouvez chercher le Google Chrome navigateur à l’intérieur autres programmes or Programmes recommandés. Cochez la case qui dit Toujours utiliser le programme sélectionné pour ouvrir ce type de fichier puis cliquez sur D’ACCORD.
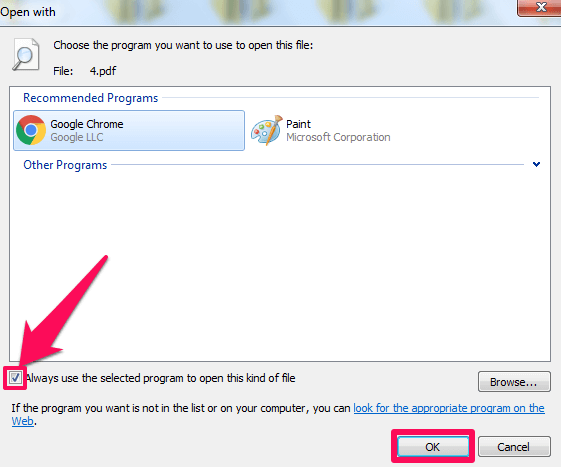
Pour Windows 8 et supérieur
1. Dans le cas de Windows version 8 et supérieure, accédez au fichier PDF, faites un clic droit dessus, sélectionnez Ouvrir avec et enfin sélectionner Choisir une autre application option.
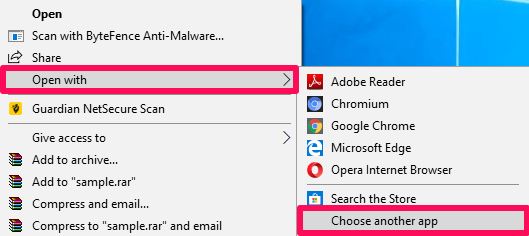
2. Après cela, sélectionnez Google Chrome Cliquez sur la case à cocher qui dit Utilisez toujours cette application pour ouvrir .pdf fichiers et cliquez sur OK.
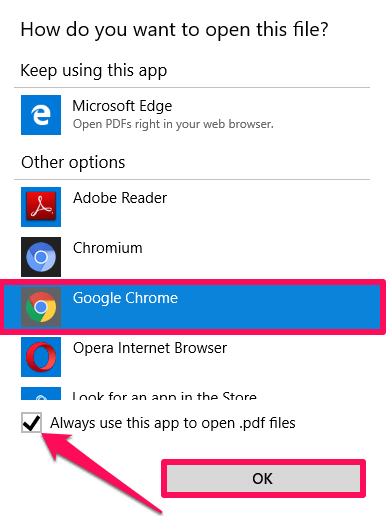
Après avoir fait de Google Chrome l’application par défaut pour l’ouverture des fichiers PDF, accédez au fichier PDF souhaité et double-cliquez dessus. Cela ouvrira le fichier PDF dans Google Chrome.
Vous pouvez également utiliser les étapes ci-dessous. Ils fonctionneront à la fois pour Windows et Mac.
1. Allez à l’emplacement de votre PDF et cliquez-droit sur sur elle.
2. Maintenant, cliquez sur Ouvrir avec et sélectionnez Google Chrome.
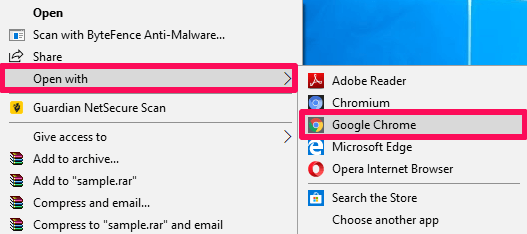
Ça y est, vous verrez votre PDF dans Google Chrome maintenant. Vous pouvez également ouvert votre navigateur Google Chrome, puis simplement drag and drop votre fichier PDF. Il s’ouvrira automatiquement dans Google Chrome.
Convertir des fichiers PDF en Word
Nous pouvons également ouvrir des fichiers PDF sans qu’Adobe Reader soit installé dans le système en convertissant simplement le PDF en d’autres formats comme Word. Eh bien, voici comment cela peut être fait.
1. Visite PDF intelligent extension sur le Chrome Web Store.
2. Après cela, cliquez sur Ajouter à Chrome.

3. Enfin, ajoutez l’extension à Chrome en cliquant sur Ajouter une extension.
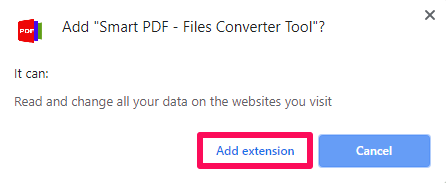
4. Vous pouvez maintenant voir que l’extension a été ajoutée dans le coin supérieur droit.
![]()
5. Cliquez simplement dessus et sélectionnez PDF à Word pour convertir le format PDF en Word.
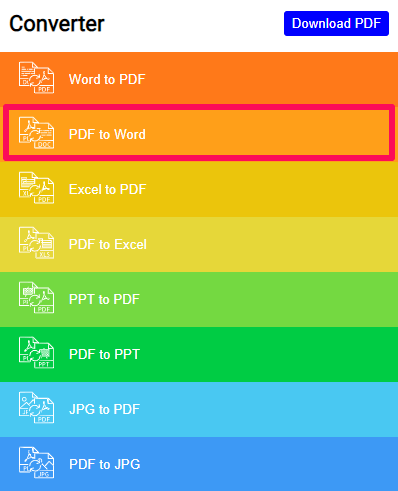
6. À l’étape suivante, cliquez sur Sélectionnez le fichier PDF et choisissez le fichier que vous souhaitez convertir. Vous pouvez également faire glisser et déposer le fichier.
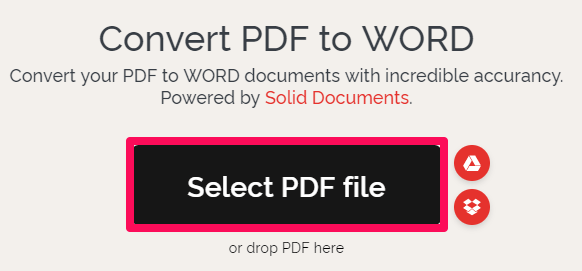
7. Maintenant, cliquez sur Convertir en Word et après cela, cliquez sur Télécharger Word pour enfin télécharger le fichier converti.
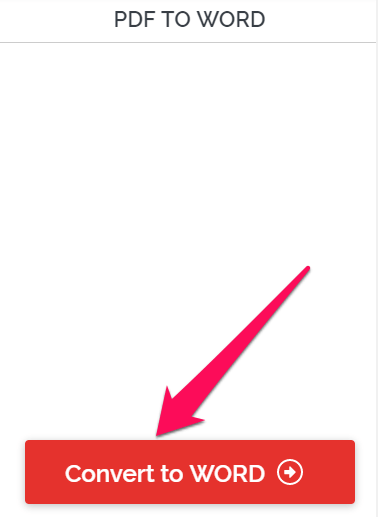
Une fois que vous avez le PDF dans Word, vous pouvez facilement l’ouvrir à l’aide d’un logiciel existant comme MS Office.
Outre la conversion en Word, le PDF peut également être converti en formats tels qu’Excel, JPG, etc. Ensuite, vous pouvez facilement ouvrir les fichiers PDF convertis.
Modifier des fichiers PDF sans Adobe Reader
Outre l’ouverture et la conversion de fichiers PDF, ne serait-il pas agréable de pouvoir également modifier ces fichiers sans lecteur PDF ? Eh bien, ce n’est pas grave. En utilisant le Gratuit Éditeur PDF extension vos fichiers PDF peuvent être modifiés en un rien de temps. Les étapes à suivre sont indiquées ci-dessous.
1. Accédez à l’extension Free PDF Editor disponible sur Chrome Web Store et cliquez sur Ajouter à Chrome.
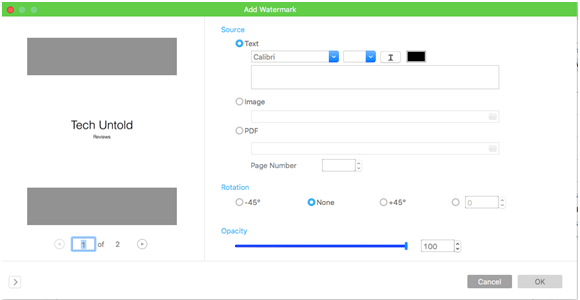
2. À l’étape suivante, cliquez sur le Ajouter l’extension.
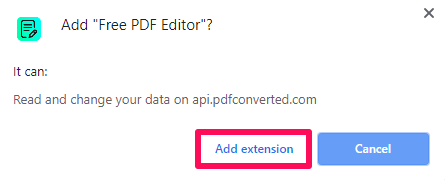
3. Vous pouvez voir une nouvelle icône de cette extension incluse en haut à droite de l’écran. Clique dessus.
![]()
4. Une fois l’extension ouverte, cliquez sur Depuis votre PC pour télécharger le fichier. Une fois le fichier téléchargé, cliquez sur Ouvrir et modifier pour apporter des modifications au fichier PDF.
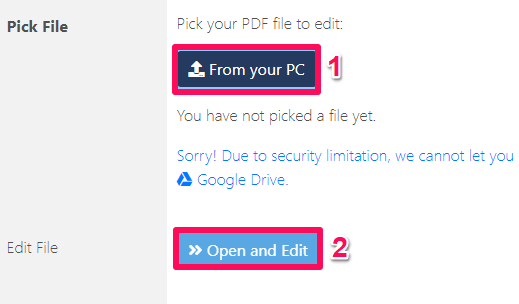
5. Vous pouvez maintenant modifier le fichier souhaité à l’aide de diverses options d’édition telles que l’édition de texte, le changement de couleur, l’insertion d’images et l’insertion de tableaux, etc.
6. Une fois que vous avez terminé l’édition, cliquez sur le icône de fichier donné sur la gauche et enregistrez le fichier dans le format souhaité.
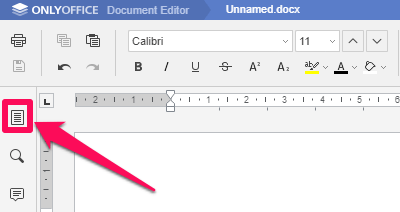
Besoin d’une manière différente? En savoir plus sur la modification de fichiers PDF sans Adobe dans ce poste.
Lisez aussi: Comment noircir du texte dans un PDF
Conclusion
Bien que nous gardions tous des lecteurs PDF comme Adobe, installés sur notre PC, il est toujours amusant de connaître d’autres méthodes pour faire les mêmes choses. De plus, cette méthode est très utile lorsque nous rencontrons tout type de défaut avec nos lecteurs préinstallés.
Nous avons essayé de rendre ces méthodes aussi simples que possible, mais si vous rencontrez un problème, veuillez nous en informer. Partagez également cette astuce avec vos amis et informez-les de ces fonctionnalités intéressantes.
Derniers articles