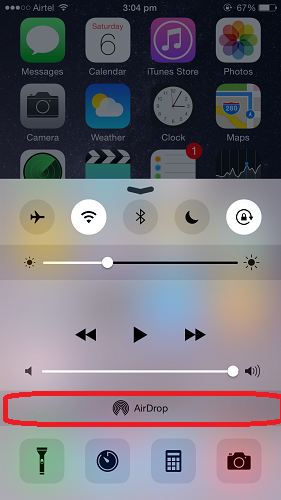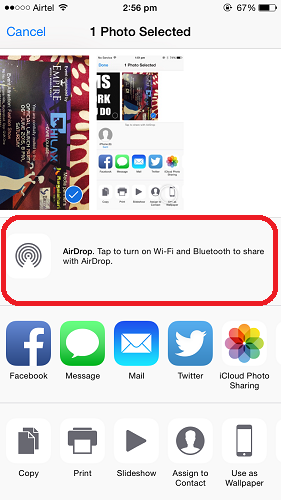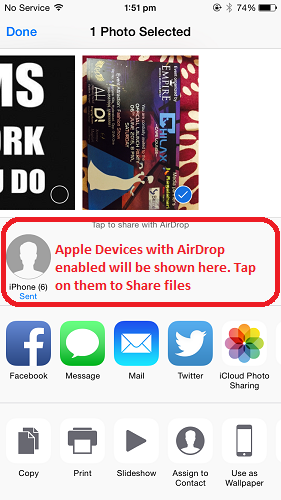Partager des fichiers entre iPhone, iPad, Mac via AirDrop en 2022
Vous vous demandez pourquoi vous ne parvenez pas à transférer des fichiers depuis votre iPhone via Bluetooth ? Pour le dire clairement, Bluetooth dans les appareils iOS ne prend pas en charge le transfert de fichiers, même entre des appareils iOS comme l’iPad et l’iPhone. Cependant, avec iOS 7, Apple a fourni une fonctionnalité nommée parachutage avec lequel vous pouvez transférer des fichiers entre iPad, iPhone et Mac. Dans cet article, nous vous informerons de la fonctionnalité AirDrop qui vous aidera à partager des fichiers entre iPhone, iPad et Mac sans avoir à les connecter physiquement via USB.
La fonctionnalité AirDrop n’est disponible que pour les derniers iPhone et iPad. Les conditions requises pour utiliser la fonctionnalité AirDrop sont :
- L’appareil doit exécuter iOS 7 ou une version ultérieure
- iPhone : iPhone 5, iPhone 5C, iPhone 5S, iPhone 6, iPhone 6 Plus
- iPad : iPad Mini, iPad Mini 2, iPad Mini 3, iPad (génération 4h), iPad Air, iPad Air 2
- iPod : iPod Touch (5ème génération)
Si vous avez un appareil Apple et iOS qui remplit les conditions ci-dessus, vous êtes prêt à partir.
Conseillé : Comment prendre une photo à 360 degrés sur iPhone
Partager des fichiers entre iPhone, iPad et Mac
Partage de fichiers Apple est rendu très simple et rapide avec AirDrop. Afin d’utiliser AirDrop pour transférer des données entre deux iPhone ou Mac, suivez les étapes ci-dessous :
- Tout d’abord, activez AirDrop sur l’appareil auquel vous souhaitez envoyer des données. Il se trouve dans le centre de contrôle, comme indiqué dans l’image ci-dessous.
- Appuyez sur AirDrop et rendez-vous visible par tout le monde ou uniquement par les personnes de vos contacts selon votre choix en sélectionnant l’une de ces deux options.
- L’activation d’AirDrop activera le Bluetooth et le Wi-Fi. Vous pouvez trouver AirDrop sous Finder dans Macbook.
- Maintenant, dirigez-vous vers l’appareil Apple à partir duquel vous souhaitez envoyer les données. Transférons des photos d’un appareil iOS à un autre dans ce cas.
Conseillé : Comment verrouiller les applications sur iPhone
- Accédez à l’application Photos. Appuyez sur n’importe quelle photo pour la sélectionner. Appuyez sur icône de partage de fichiers dans le coin inférieur gauche de l’écran, comme indiqué ci-dessous.
- Si vous avez déjà activé AirDrop sur votre appareil, il recherchera et affichera les appareils disponibles. Dans ce cas, nous n’avons pas activé AirDrop, appuyez simplement sur l’icône AirDrop pour l’activer.
- Sélectionnez l’appareil Apple auquel vous souhaitez envoyer les photos ou les fichiers
- Appuyez sur Accepter sur l’autre appareil.
Conseillé : Comment ajouter un dossier AirDrop au Dock sur Mac
Vous avez réussi à transférer des fichiers entre vos appareils Apple en un clin d’œil à l’aide d’AirDrop. Vous pouvez utiliser la même procédure pour accomplir transfert de fichiers sur iPad depuis iPhone ou Macbook.
Nous souhaitons que vous appreniez avec succès à propos de comment partager des fichiers entre iPhone, et d’autres appareils Apple, ce qui signifie que vous pouvez désormais transférer des données entre deux iPhone ou iPad. Utilisez cette brillante fonctionnalité AirDrop pour envoyer des fichiers entre vos appareils Apple à la vitesse de l’éclair.
Derniers articles