Comment insérer un PDF dans un document Word en 2022
Vous travaillez sur un rapport dans Word lorsque vous réalisez qu’un fichier PDF s’intégrerait parfaitement. Que fais-tu? Copier et coller le tout ? Certainement pas! Il existe de meilleures méthodes, chacune avec ses propres avantages.
Bien que les documents PDF et Word soient des types de fichiers différents, il existe des moyens de les combiner. Dans cet article, j’expliquerai comment insérer un PDF dans Word en tant qu’objet lié, document Word converti et image.

Contenu
Comment insérer un PDF dans Word
En tant qu’objet
Vous pouvez intégrer un PDF comme un objet cliquable dans votre texte, ce qui est idéal lorsque vous souhaitez simplement le référencer. Voici comment:
- Dans un document Word, cliquez à l’endroit où vous souhaitez placer le PDF.

- Cliquez sur Insérer.

- Cliquez sur l’icône Objet dans la zone Texte.

- Cliquez sur Créer à partir d’un fichier.

5. Cliquez sur Parcourir…

- Recherchez le PDF que vous souhaitez insérer et cliquez sur Insérer.


- Cliquez sur OK.

- Vous verrez une icône cliquable à l’endroit où vous avez cliqué dans le document. Double-cliquez dessus.

- Il peut s’ouvrir automatiquement dans un programme de visualisation de PDF, ou il peut vous demander d’abord votre permission. Si ce dernier arrive, cliquez sur Ouvrir.

En tant que document Word converti
Vous pouvez transformer un PDF en un document Word, en l’intégrant parfaitement à d’autres textes. Cette option vous permet également de modifier un PDF. Ci-dessous deux méthodes :
Avec mot
Vous pouvez convertir un PDF en un document Word en l’ouvrant dans Word. Voici comment:
- Dans Word, accédez à Fichier > Ouvrir.


- Cliquez sur Parcourir.

- Recherchez et ouvrez le fichier PDF.

- Cliquez sur OK.

- Votre fichier deviendra un document Word modifiable.

Avec PDFelement
Vous pouvez également convertir des PDF en documents Word avec PDFelement, que les utilisateurs de Windows peuvent essayer en téléchargeant la version gratuite ici.
Une fois que vous avez téléchargé PDFelement, suivez ces étapes :
- Dans PDFelement, cliquez sur Ouvrir les fichiers.

- Recherchez et ouvrez le fichier PDF.

- Cliquez sur Convertir.

- Cliquez sur Word.

- Si vous recevez cette notification (en utilisant la version gratuite de PDFelement), cliquez sur Continuer pour essayer.

- Cliquez sur Enregistrer.

- Cliquez sur Ouvrir.

- Double-cliquez sur le nouveau document Word.

- Il s’ouvrira dans Word.

Jusqu’à 40 % de rabais pour obtenir Wondershare PDFelement PDF Editor version 8 sur Wondershare Software. Utiliser le code promo SAFWSPDF lors du paiement.
Juste FYI, si vous essayez PDFelement mais que vous ne l’aimez pas, vous préférerez peut-être iSkysoft Éditeur PDF Pro.
En tant qu’image
Lorsque vous insérez un PDF dans Word en tant qu’image, vous conservez son apparence exacte. C’est pratique s’il a une mise en page complexe.
Avant de pouvoir le faire, vous devez le convertir dans un format d’image, comme JPG. Vous trouverez ci-dessous quelques façons de procéder et ce qu’il faut faire par la suite.
Avec le site Adobe Acrobat
Adobe Acrobat vous permet de convertir gratuitement des PDF en JPG ici. Vous devrez vous connecter ou créer un compte pour utiliser la fonctionnalité.
Juste pour info, vous ne pouvez utiliser des fonctionnalités comme celle-ci gratuitement qu’un nombre limité de fois avant qu’Adobe Acrobat ne vous laisse continuer sans abonnement payant.
Suivez les étapes de synthèse:
- Une fois que vous y êtes, cliquez sur Sélectionner un fichier.

- Trouvez le fichier PDF et ouvrez-le.


- Sous Convertir en, sélectionnez un format d’image.

- Réglez la qualité de l’image sur ce que vous voulez.

- Cliquez sur Convertir en JPG.

- Cliquez sur Télécharger.

- Si vous utilisez Chrome, cliquez avec le bouton droit sur le fichier téléchargé en bas de l’écran.

- Cliquez sur Afficher dans le dossier.

- Cliquez avec le bouton droit sur le fichier.

- Cliquez sur Extraire tout…

- Cliquez sur Extraire.

- Dans Word, cliquez là où vous voulez que l’image aille.

- Cliquez sur Insérer.

- Cliquez sur l’icône Images.
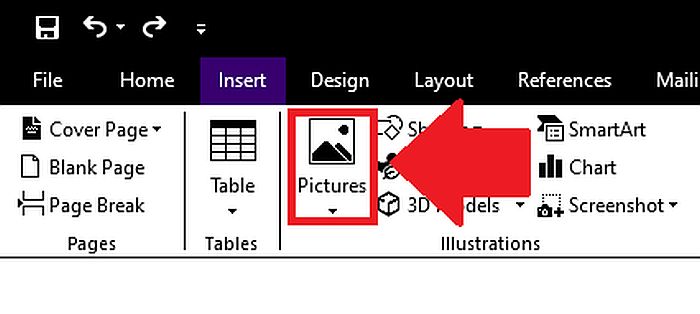
- Cliquez sur Cet appareil.

- Recherchez et insérez le ou les nouveaux fichiers image.
*Remarque : Si vous avez converti un PDF de plusieurs pages, il y aura un fichier image distinct pour chaque page. Pour chaque page, cliquez où vous voulez qu’elle aille et répétez l’étape 16.


- Vous verrez toute la page PDF partout où vous avez cliqué auparavant.

Avec PDF Candy
Vous pouvez également convertir gratuitement des fichiers PDF en fichiers image avec PDF Candy. Selon un message d’erreur que j’ai reçu, les visiteurs non enregistrés sont autorisés à effectuer deux tâches toutes les deux heures.
Suivez les étapes de synthèse:

- Cliquez sur + Ajouter un fichier.
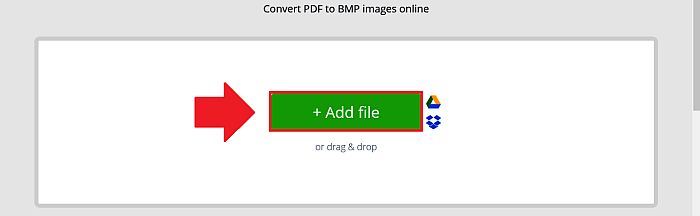
- Recherchez et ouvrez le PDF.


- Choisissez le niveau de qualité.

- Cliquez sur Convertir PDF.

- Cliquez sur Télécharger le fichier.

- Répéter étapes 11 à 16 de la méthode du site Web d’Adobe Acrobat.

FAQ
Comment insérer un PDF dans Word pour qu’il occupe toute la page ?
Vous pouvez convertir un PDF en un document Word. Dans certaines versions de Word, vous pouvez le faire simplement en ouvrant le PDF. Vous pouvez également utiliser PDFelement pour convertir le fichier et l’ouvrir dans Word.
Comment insérer plusieurs pages PDF dans un document Word ?
Vous pouvez insérer plusieurs pages PDF sous forme d’images dans un document Word. Pour ce faire, convertissez d’abord un PDF en un fichier image (ou des fichiers, dans le cas d’un PDF de plusieurs pages) à l’aide de PDF Candy. Dans Word, accédez à Insertion > Images > Ce périphérique et insérez les images.
Voici comment insérer un PDF dans Word
Savoir insérer un PDF dans Word vous permet d’utiliser facilement d’anciens documents dans de nouveaux contextes. J’ai couvert trois façons principales de le faire: sous forme d’icône cliquable, de fichier Word converti et d’image.
L’option d’icône cliquable est pratique lorsque vous souhaitez simplement référencer un autre document. Si vous souhaitez incorporer le contenu d’un PDF dans un document Word, il est préférable de l’insérer en tant que document ou image Word converti.
La méthode du document Word vous permet d’éditer le PDF, tandis que la méthode de l’image est meilleure pour préserver son apparence exacte.
Pour toutes ces opérations, vous pouvez utiliser PDFElement.
Jusqu’à 40 % de rabais pour obtenir Wondershare PDFelement PDF Editor version 8 sur Wondershare Software. Utiliser le code promo SAFWSPDF lors du paiement.
Une bonne alternative à PDFElement est Éditeur iSkySoft – consultez notre avis sur le logiciel ici.
Avez-vous apprécié ce tutoriel ? Si oui, merci de le partager ! Veuillez également partager vos pensées ou vos préoccupations dans les commentaires.
Et le tout dernier conseil : Word a ses avantages, mais qu’en est-il du courrier électronique ? Cliquez ici pour apprendre à insérer un PDF (et d’autres choses) dans un e-mail Gmail.