Comment installer les extensions Chrome à distance depuis iPhone et Android
La plupart du temps, nous sommes occupés sur nos smartphones car ils font presque tout pour nous. Cependant, avez-vous déjà rencontré un extension Chrome utile sur votre iPhone ou appareil Android et vous vouliez l’ajouter instantanément au navigateur Chrome sur votre PC ou Mac ? Malheureusement, la boutique d’applications Chrome n’est pas accessible sur les appareils mobiles, mais dans ce guide, nous vous expliquerons comment installer facilement des extensions Chrome à distance depuis l’application Chrome pour iPhone ou Android vers Chrome sur ordinateur.
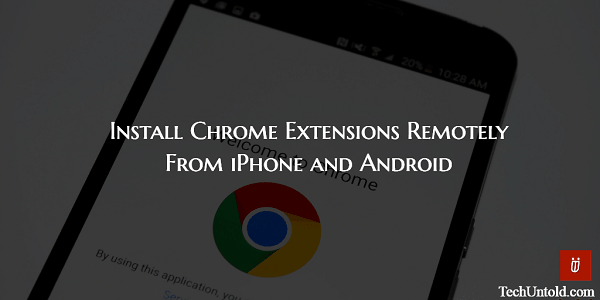
Si vous avez déjà essayé d’accéder à Chrome Web Store à partir d’un appareil mobile, vous avez peut-être remarqué que Chrome App Store n’est pas disponible pour parcourir ou rechercher sur un smartphone.
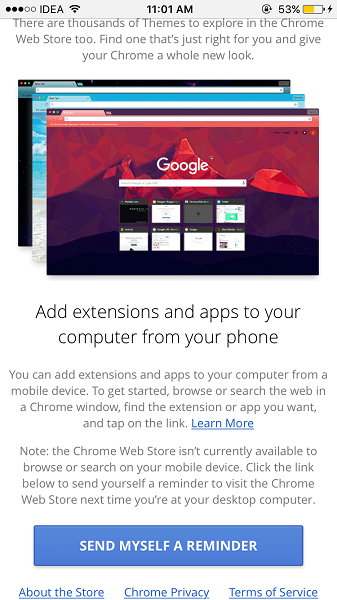
Mais ne soyez pas déçu car il existe un moyen d’ajouter rapidement des extensions à Chrome sur PC/Mac à partir de l’application mobile Chrome.
Installer des extensions sur Chrome Desktop à partir de l’application Chrome Android/iOS à distance
1. Pour commencer, je vous recommande de télécharger et d’installer l’application de navigateur Web Chrome sur votre smartphone à partir de l’App Store respectif.
2. Ouvrez l’application et assurez-vous de vous connecter avec le même compte que vous êtes connecté à Chrome sur PC.
3. Après avoir installé l’application, vous avez deux options.
un. Si vous avez de la chance et que quelqu’un a partagé un lien vers l’extension avec vous dans Email, Messenger, etc., vous pouvez le copier et le coller dans la barre d’adresse de l’application Chrome et appuyer sur Go.
Or
b. Vous pouvez rechercher sur Google ou votre moteur de recherche préféré l’extension Chrome souhaitée sur l’application. Appuyez sur le résultat qui affiche le lien d’extension vers la boutique en ligne Chrome.
La chose importante à savoir ici est que la boutique en ligne Chrome n’est pas accessible sur mobile, mais vous pouvez toujours afficher les extensions à l’aide de leurs liens de boutique en ligne respectifs.
4. Sur l’écran suivant, sélectionnez Ajouter au bureau suivie par Ajouter au bureau à nouveau dans la prochaine fenêtre contextuelle.
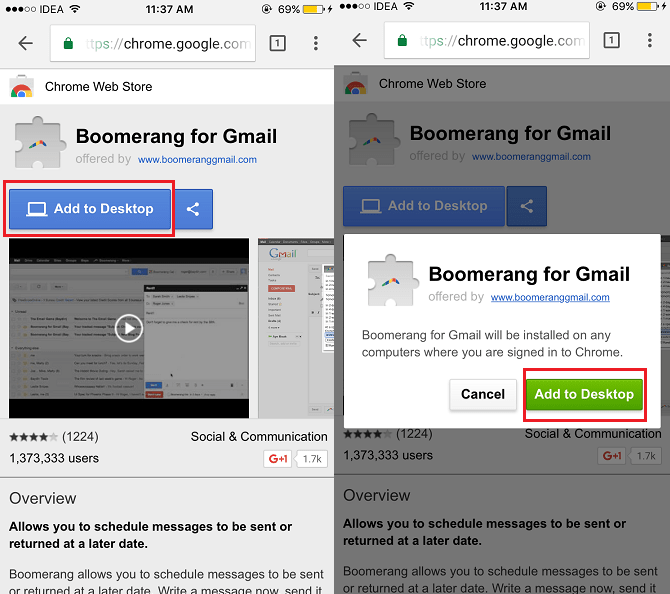
C’est tout ce qu’on peut en dire! La prochaine fois que vous ouvrirez le navigateur Chrome où vous êtes connecté avec le même compte sur votre PC/Mac, une alerte s’affichera indiquant que l’extension a été ajoutée à distance.
Cliquez sur Activer l’extension pour terminer le processus.
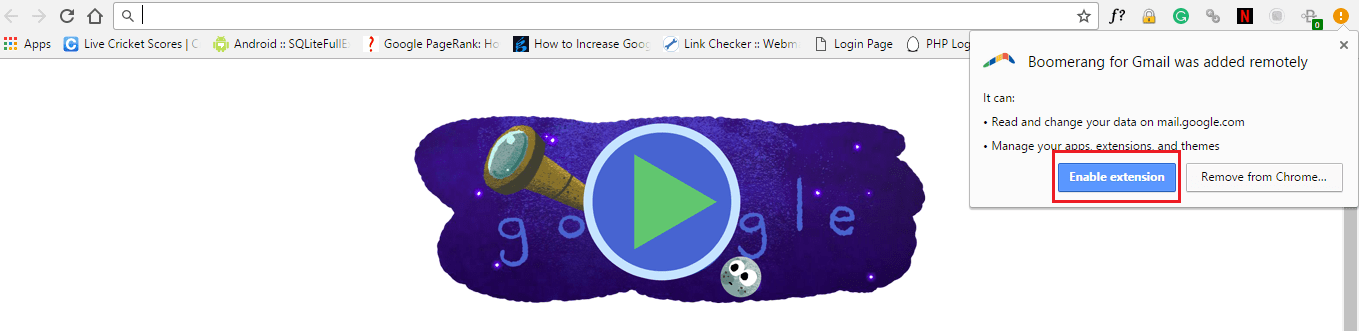
Encore une fois, veillez à utiliser le même compte sur l’application Chrome et le même navigateur sur le bureau pour que la synchronisation fonctionne correctement.
Lisez aussi: Comment redémarrer Chrome sans perdre d’onglets avec un signet
Nous espérons que vous ne manquerez plus jamais d’ajouter une extension Chrome pratique lors de vos déplacements depuis votre smartphone. Si vous pensez que ce tutoriel ajoute de la valeur, partagez-le sur les réseaux sociaux.
Derniers articles