Comment verrouiller un dossier dans Windows sans aucun logiciel
Nous faisons toutes sortes de choses avec notre système. Qu’il s’agisse de regarder des films ou de préparer une feuille Excel pour le bureau. Nous comptons totalement sur notre système pour, eh bien, presque tout. Et lorsque nous utilisons notre système de manière aussi extravagante, il y aura toujours des données à protéger des autres.
Désormais, ces données «précieuses» peuvent être n’importe quoi, comme vos photos personnelles ou un fichier confidentiel. Et nous rencontrons tous des situations où nous devons abandonner notre système à quelqu’un d’autre. Ce genre de situations est vraiment effrayant, même si l’autre personne utilise notre système pendant une courte période. Ainsi, la meilleure chose à faire est de verrouiller le dossier contenant les fichiers que vous souhaitez protéger. Parce qu’en faisant cela, vous n’aurez peur qu’en regardant Conjuring, et non parce que vous voulez cacher quelque chose sur votre système Windows. Et dans cet article, nous allons vous montrer comment vous pouvez faire cela et cela sans aucun logiciel.
Lecture recommandée: Signification et utilisation du fichier NTUSER.DAT
Verrouiller un dossier dans Windows sans aucun logiciel
Pour verrouiller ou protéger un dossier avec un mot de passe sous Windows, vous devez créer un fichier Batch(BAT). Ne vous inquiétez pas, nous allons vous guider à travers tout cela. Cependant, il peut être utile d’enregistrer une sauvegarde de votre fichier avant de tester la méthode pour la première fois.
1. Tout d’abord, ouvrez le dossier que vous souhaitez verrouiller.
2. Suivant, cliquez-droit sur dans ce dossier et accédez à Nouveau> Document texte.
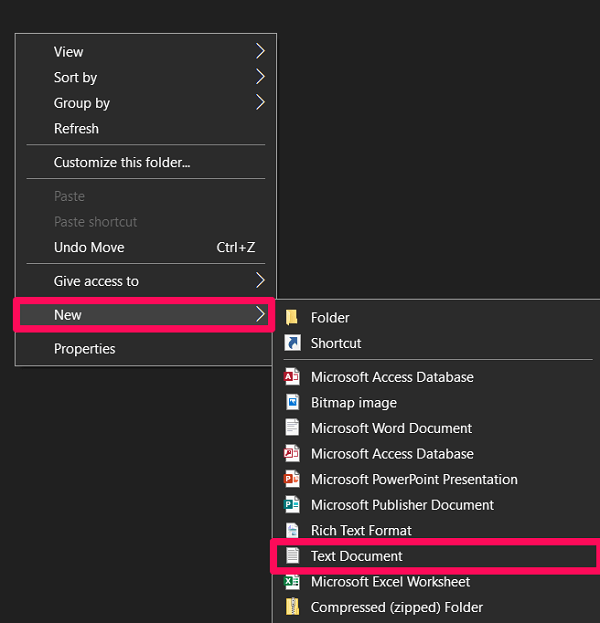
3. Lorsque vous faites cela, une page de bloc-notes vierge s’ouvrira. Collez le code ci-dessous sur cette page.
cls
@ECHO OFF
titre Dossier Locker
if EXIST ‘Panneau de configuration. {21EC2020-3AEA-1069-A2DD-08002B30309D}’ aller à UNLOCK
si PAS EXISTANT Locker va à MDLOCKER
: CONFIRMER
echo Êtes-vous sûr de vouloir verrouiller le dossier (O / N)
set / p ‘cho =>’
si Cho %% Y == goto BLOCAGE
si Cho %% y == goto BLOCAGE
si Cho %% n == goto END
si == N goto END Cho
choix d’écho non valide.
goto CONFIRM
: LOCK
ren Locker “Control Panel.{21EC2020-3AEA-1069-A2DD-08002B30309D}”
attrib + h + s ‘Panneau de configuration. {21EC2020-3AEA-1069-A2DD-08002B30309D}’
echo dossier verrouillé
Fin goto
: UNLOCK
echo Entrez le mot de passe pour déverrouiller le dossier
set / p ‘pass =>’
si PAS% pass% == Votre-mot de passe-ici goto FAIL
attrib -h -s ‘Panneau de configuration. {21EC2020-3AEA-1069-A2DD-08002B30309D}’
ren “Control Panel.{21EC2020-3AEA-1069-A2DD-08002B30309D}” Locker
Dossier avec succès echo Unlocked
Fin goto
: FAIL
echo mot de passe invalide
goto end
: MDLOCKER
md casier
echo Locker créé avec succès
Fin goto
: Fin
4. Dans ce code, trouvez la ligne si PAS% pass% == Votre-mot de passe-ici goto FAIL. Vous pouvez utiliser le raccourci Ctlr+F pour le rechercher.

5. Maintenant, changez le Votre-mot de passe-ici bit dans cette ligne avec le mot de passe que vous souhaitez définir pour le dossier. Comme, si je veux utiliser le mot de passe ‘Jumanji’, alors la ligne sera changée en si PAS %pass%==Jumanji goto FAIL.

6. Dès que vous avez terminé, cliquez sur Déposez le dans le coin supérieur gauche et sélectionnez Enregistrer sous… option.
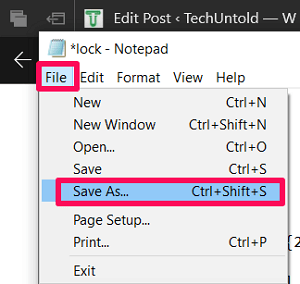
7. dans le Sauvegarder comme type: changer le type de fichier en ‘Tous les fichiers’ en utilisant la flèche déroulante.
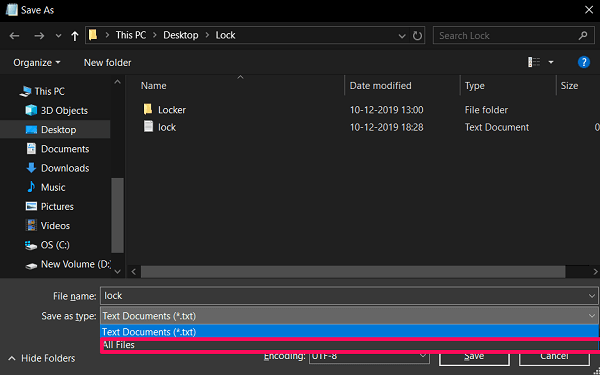
8. Ensuite, changez le nom du fichier en ce que vous voulez. Cependant, vous devez terminer le nom par .bat. Comme si j’utilisais le nom de fichier ‘lock’, alors j’utiliserais ‘lock.bat’ comme nom complet.
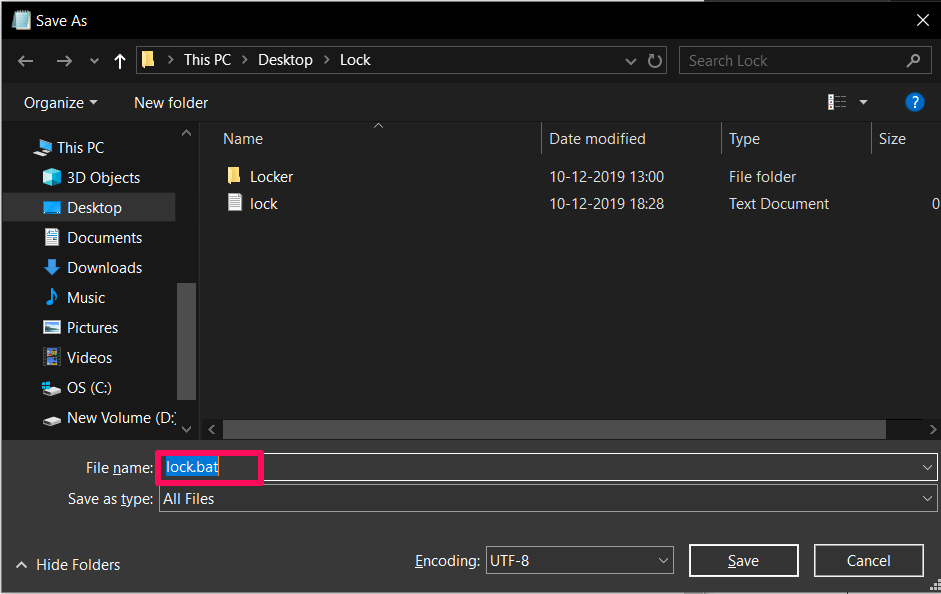
9. Après lui avoir donné un nom, cliquez sur le Enregistrer option.
10. Après la neuvième étape, vous verrez qu’un fichier batch a été créé dans le même dossier. Cliquez dessus et un nouveau dossier vide sera créé.
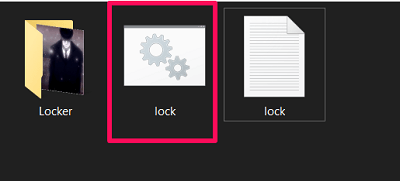
11. Déplacez tout le contenu que vous souhaitez protéger dans le dossier créé.
12. Ensuite, cliquez à nouveau sur le fichier batch et répondez à la Êtes-vous sûr de vouloir verrouiller le dossier (O/N) question avec Y et frapper ENTRER.

13. Maintenant, le dossier dans lequel vous avez déplacé vos données disparaîtra.
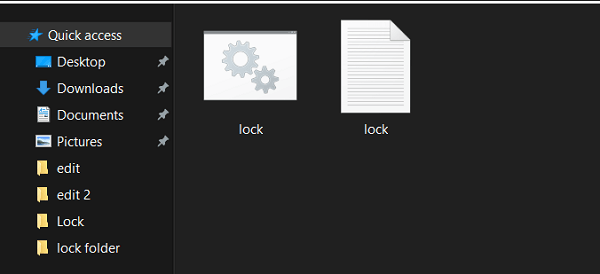
14. Afin de révéler ce dossier, vous devez cliquer à nouveau sur le fichier Batch et fournir le mot de passe que vous avez utilisé lors de la création du fichier Batch.
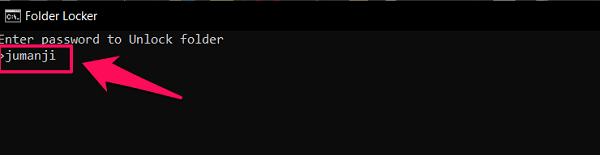
15. Après avoir entré le mot de passe, vous pourrez accéder facilement au dossier.
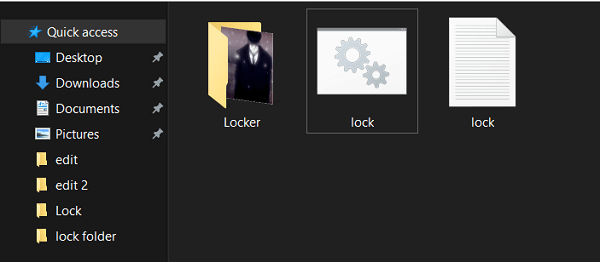
Notez qu’une fois que vous avez déverrouillé le dossier, vous devez répéter la douzième étape pour le verrouiller à nouveau.
Lecture recommandée: Signification de SuperFetch et comment l’activer/le désactiver
Récapitulation
Donc, verrouiller un dossier sous Windows ne semble plus si difficile maintenant, n’est-ce pas ? Vous pouvez désormais verrouiller autant de dossiers que vous le souhaitez. Cependant, n’oubliez pas de noter votre mot de passe pour être sûr. Parce que vous ne savez jamais quand votre mémoire va vous trahir.
Derniers articles