Comment faire une table des matières dans une feuille Excel
Dans ce tutoriel, nous allons vous apprendre comment créer une table des matières dans les feuilles Excel. Sans un index approprié, il est très difficile de gérer et de naviguer dans un grand classeur Excel. Cependant, Excel ne dispose pas d’une fonctionnalité intégrée pour créer une table des matières. Mais, à l’aide des méthodes présentées dans cet article, vous pouvez facilement créer un index dans votre feuille de calcul Excel.
Contenu
Créer une table des matières dans une feuille Excel
Pour créer un index dans votre feuille de calcul, vous pouvez utiliser des hyperliens. En utilisant le lien hypertexte, vous pouvez faciliter la navigation vers une feuille / un contenu particulier dans le classeur en cliquant simplement sur son lien. Et voici comment vous pouvez le faire.
Méthode 1 : créer une table des matières dans Excel à l’aide d’hyperliens
1. Lancez Excel sur votre ordinateur et ouvrez la feuille de calcul dans laquelle vous souhaitez créer une table des matières. Maintenant, pour créer un index, vous devrez insérer une nouvelle page vierge dans votre feuille de calcul déjà créée. Pour insérer une nouvelle presse à feuilles Maj + F11, au fur et à mesure, une nouvelle page sera ajoutée à votre feuille de calcul.
2. Vous pouvez maintenant modifier le nom de la feuille en cliquant dessus, puis en sélectionnant renommer option du menu
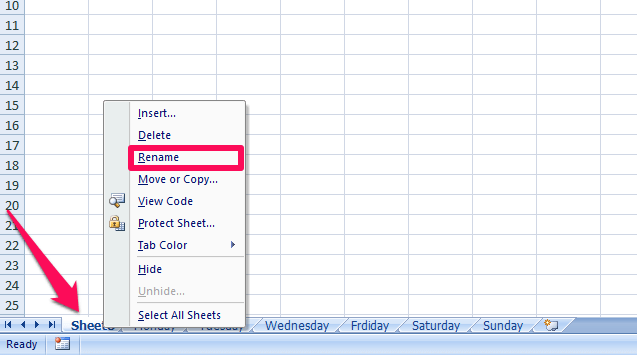
3. Ensuite, sélectionnez n’importe quelle cellule de la feuille et faites un clic droit dessus pour ouvrir le menu des options. Maintenant, sélectionnez le Lien hypertexte option.
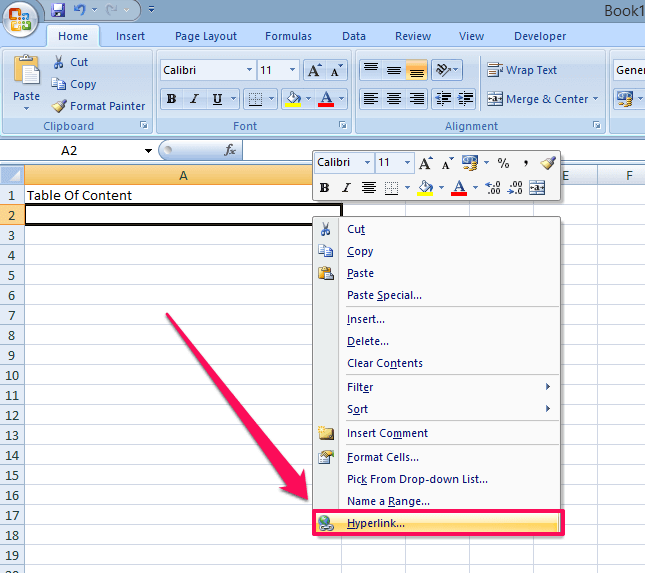
4. Pendant que vous faites cela, un nouvel onglet s’ouvrira, sur cet onglet, sélectionnez l’option Placez dans ce document du panneau latéral gauche. Sélectionnez maintenant le contenu que vous souhaitez ajouter à l’index. Le contenu sélectionné sera mis en surbrillance et le nom du contenu sera affiché sur le Zone de texte à afficher en haut de l’onglet.
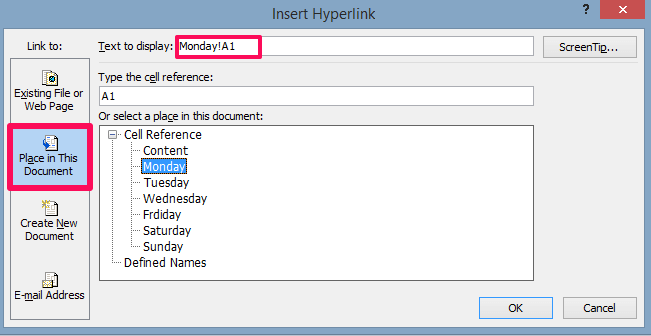
5. Maintenant, supprimez la plage de cellules (A1 dans ce cas) du nom du contenu sur le Texte à afficher case et cliquez ensuite sur D’ACCORD.
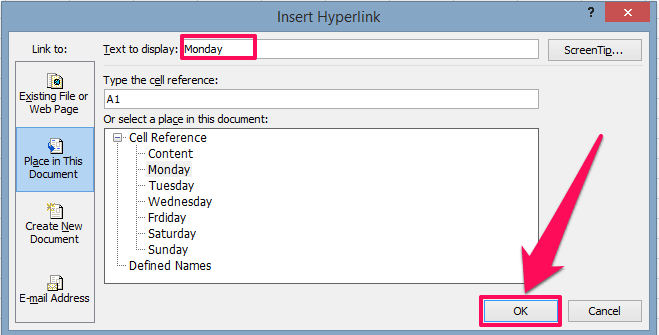
6. Avec cela, le contenu avec le lien hypertexte sera ajouté à la table des matières

7. Vous pouvez maintenant suivre les étapes 3, 4 et 5 pour ajouter le contenu restant au tableau. Une fois créé le lien hypertexte pour tout le contenu, votre index ressemblera à ceci
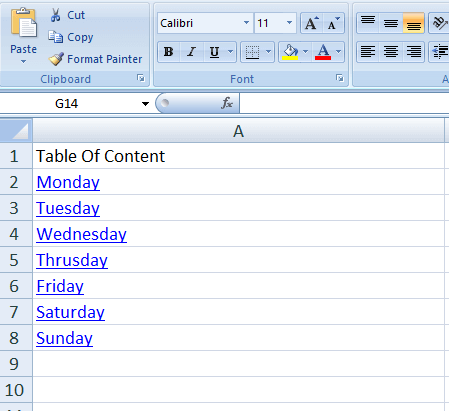
Désormais, tout le monde peut facilement accéder à tout le contenu de chaque feuille de calcul en cliquant simplement sur les liens. Mais, cette méthode n’est pas réalisable pour une très grande feuille de calcul car ici vous devez ajouter du contenu au tableau un par un, ce qui prend beaucoup de temps. Cependant, il existe une deuxième méthode qui peut vous aider à créer un index pour une grande feuille de calcul en quelques secondes.
AUSSI LIRE: Convertir l’image du tableau en Excel
Méthode 2: créer un index dans une feuille de calcul Excel à l’aide du code VBA
VBA signifie Visual Basic pour Application. Généralement, les codeurs utilisent l’éditeur VBA pour créer des outils pour Excel. Cependant, ne vous inquiétez pas si vous ne savez pas comment coder car nous allons vous fournir le code. Il vous suffit de le copier et de le coller dans l’éditeur et vous êtes prêt à partir.
1. Ouvrez la feuille de calcul Excel et appuyez sur autre + F11 pour entrer dans l’éditeur VBA.
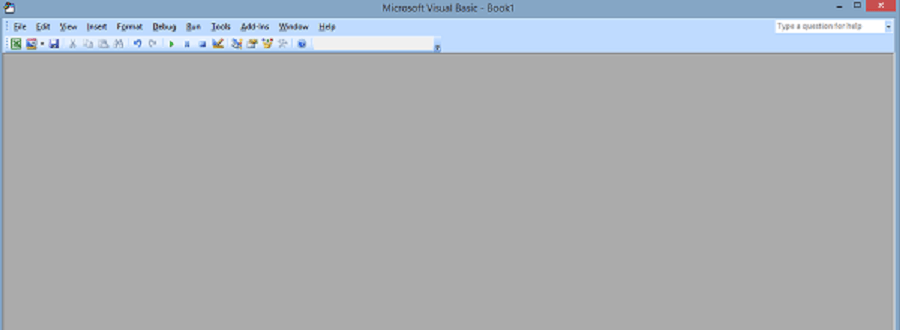
2. Maintenant, cliquez sur insérer dans la barre d’outils en haut et sélectionnez Module
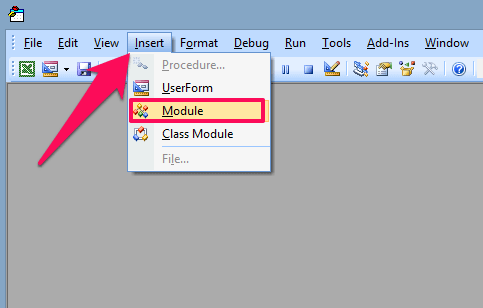
3. Maintenant, copiez et collez le code suivant dans le module
Sub CreateTableofcontents()'updateby Extendoffice 20180413 Dim xAlerts As Boolean Dim I As Long Dim xShtIndex As Worksheet Dim xSht As Variant xAlerts = Application.DisplayAlerts Application.DisplayAlerts = False On Error Resume Next Sheets('Table of contents').Delete On Error GoTo 0 Set xShtIndex = Sheets.Add(Sheets(1)) xShtIndex.Name = 'Table of contents' I = 1 Cells(1, 1).Value = 'Table of contents' For Each xSht In ThisWorkbook.Sheets If xSht.Name <> 'Table of contents' Then I = I + 1 xShtIndex.Hyperlinks.Add Cells(I, 1), '', ''' & xSht.Name & ''!A1', , xSht.Name End If Next Application.DisplayAlerts = xAlertsEnd Sub
4. Exécutez le code en appuyant sur la F5 bouton ou en cliquant sur le course .
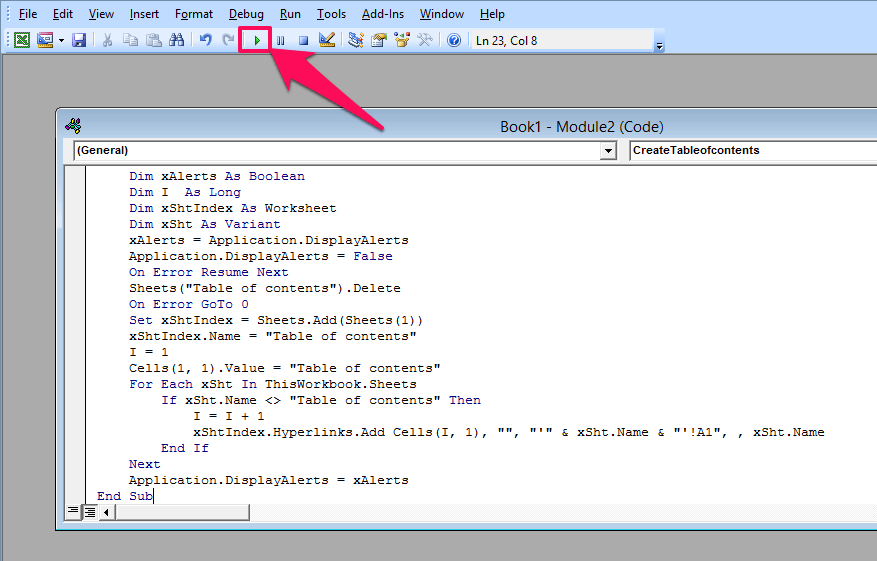
5. Ensuite, allez à Fichiers et sélectionnez Fermer et revenir à Microsoft Excel

6. Vous verrez maintenant que la table des matières est créée avec tout le contenu hyperlié en une seule fois.
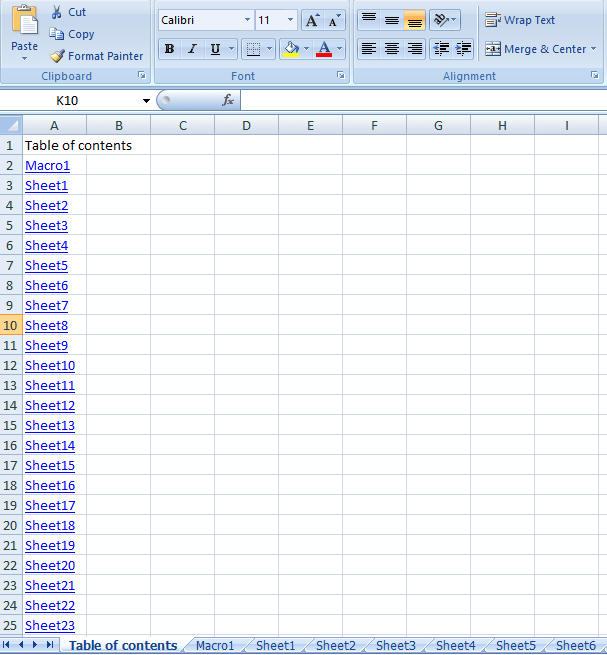
Maintenant, vous pouvez simplement cliquer sur l’un des contenus hyperliens pour l’explorer.
Réflexions finales
C’est ainsi que vous créez une table des matières sur Excel pour faciliter la navigation dans une grande feuille de calcul. Si vous travaillez sur Excel, vous devez absolument apprendre cette compétence, car elle vous gardera une longueur d’avance. De plus, si vous avez aimé notre tutoriel, partagez également cet article avec d’autres.
Derniers articles