Comment gérer plusieurs clouds ensemble : examen de MultCloud – AMediaClub
Avez-vous plusieurs disques cloud que vous exploitez tous les jours ? Trouvez-vous gênant de gérer ces lecteurs et de transférer des fichiers entre différents services de cloud computing? Si vos réponses sont affirmatives, nous avons de bonnes nouvelles pour vous. MultCloud est une solution de service cloud grâce à laquelle vous pouvez gérer tous vos disques cloud à partir d’un seul compte. Transférez des fichiers sur vos disques cloud sans effort et vous pouvez modifier tous les différents paramètres de vos disques cloud selon vos besoins.
Dans le monde d’aujourd’hui, les disques cloud sont la seule solution de stockage fiable pour effectuer des sauvegardes et accéder aux fichiers importants de n’importe où. Il existe de nombreux lecteurs de stockage en nuage disponibles sur le marché en ligne, tels que Dropbox, OneDrive, Google Drive, SugerSync, etc. Chacun d’eux a son ensemble unique de fonctionnalités. Par conséquent, les utilisateurs trouvent pratique d’en utiliser plusieurs, soit pour utiliser les fonctionnalités uniques, soit pour s’assurer qu’ils ne dépassent pas la limite de l’espace de stockage gratuit. Dans de tels scénarios, MultCloud est une aubaine pour les utilisateurs et aujourd’hui, nous allons partager l’examen de MultCloud et vous informer de ses fonctionnalités, avantages et inconvénients et vous révéler si vous devez y aller ou non.
Contenu
- 1 Revue MultCloud
- 1.1 Mise en route – Comment gérer facilement plusieurs clouds
- 1.2 En vedette
- 1.3 1. Combiner plusieurs disques cloud
- 1.4 2. Transfert de données et de fichiers sur tous les disques cloud
- 1.5 3. Transfert et sauvegarde automatiques
- 1.6 4. Transférer des fichiers spécifiques
- 1.7 5. Sécurité de premier ordre
- 1.8 6. Prise en charge de divers lecteurs cloud
- 1.9 7. Options utiles
- 1.10 Extension Google Chrome
- 1.11 Avantages
- 1.12 Inconvénients
- 1.13 Conclusion
Revue MultCloud
Nous utilisons le stockage en nuage comme Google Drive, DropBox et OneDrive depuis assez longtemps maintenant. Nous avons été confrontés à ce problème d’ouverture quotidienne de plusieurs comptes dans ces différents lecteurs pour télécharger ou télécharger des fichiers ou les partager avec des utilisateurs utilisant le même lecteur cloud. Par conséquent, nous devons au préalable conserver le même fichier dans les trois lecteurs afin que le partage puisse être rapide. Pour le rendre efficace et optimisé, nous avons commencé à chercher une solution et sommes tombés sur MultCloud qui répondait exactement à nos besoins comme nous le souhaitions.
Mise en route – Comment gérer facilement plusieurs clouds
Pour commencer, vous devez vous inscrire à MultCloud à partir de leur site officiel. Ils offrent un compte gratuit alors ne vous embêtez pas.
En vedette
La fonctionnalité ultime de MultCloud est de fournir une plate-forme aux utilisateurs disposant de plusieurs disques cloud afin qu’ils puissent gérer leurs disques à partir d’une seule interface utilisateur. Il aide à la gestion centralisée du stockage en nuage et à une meilleure gestion des fichiers avec une synchronisation appropriée.
1. Combiner plusieurs disques cloud
En plus d’accéder à tous les fichiers et données de différents lecteurs à partir d’une seule interface, il vous permet de combiner les espaces de stockage de plusieurs lecteurs et, par conséquent, vous pouvez virtuellement étendre davantage d’espace libre.
Connectez-vous simplement à votre compte et cliquez sur Ajouter des lecteurs de cloud. Sélectionnez tous les lecteurs de stockage cloud dont vous disposez sur l’écran de droite et cliquez sur Suivant .
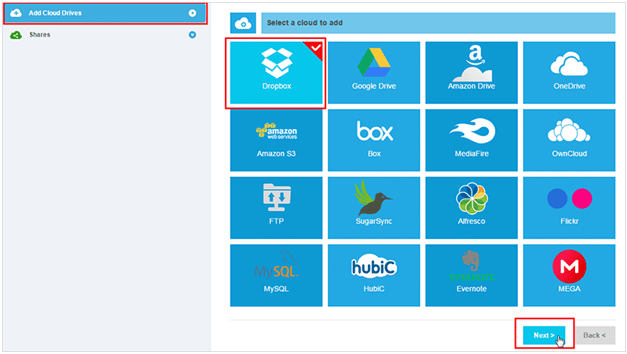
Dans l’écran suivant, cliquez sur le bouton Autoriser pour que MultCloud puisse accéder à vos fichiers et dossiers stockés. Vous trouverez tous vos disques cloud regroupés dans l’écran suivant.
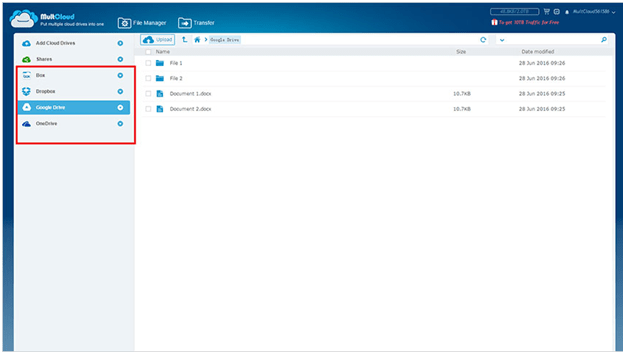
2. Transfert de données et de fichiers sur tous les disques cloud
Vous pouvez transférer des données et des fichiers d’un lecteur cloud à un autre comme jamais auparavant. Il n’est pas nécessaire de télécharger et de re-télécharger. Seul le copier-coller fera le travail fastidieux. Par conséquent, vous pouvez sauvegarder des fichiers importants sur plusieurs lecteurs. Vous pouvez lancer le processus de transfert et vous déconnecter, mais le transfert sera terminé.
Sélectionnez simplement le lecteur à partir duquel vous souhaitez copier des fichiers et sélectionnez les fichiers. Faites un clic droit et cliquez sur l’option Copier.
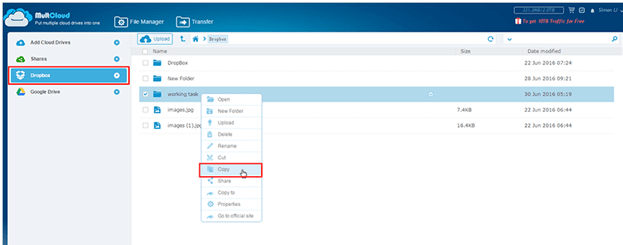
Sélectionnez ensuite le lecteur sur lequel vous souhaitez coller et cliquez avec le bouton droit sur le dossier (ou sur l’espace vide à l’intérieur). Cliquez sur l’option Coller et le transfert sera lancé.
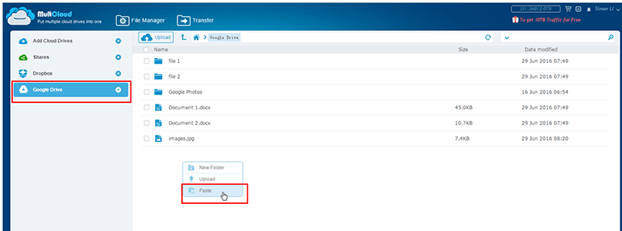
3. Transfert et sauvegarde automatiques
MultCloud vous permet de planifier le transfert de données et de fichiers et la sauvegarde ou la synchronisation à intervalles réguliers afin que cela se produise automatiquement. Vous pouvez transférer et synchroniser plusieurs lecteurs cloud quotidiennement, hebdomadairement ou mensuellement selon vos besoins. Vous recevrez également une notification par e-mail une fois que cela sera fait.
Après avoir atteint l’interface utilisateur principale, cliquez sur l’onglet Transfert, puis sélectionnez les lecteurs cloud parmi lesquels vous souhaitez transférer des fichiers et synchroniser automatiquement. Vous pouvez transférer immédiatement en cliquant sur Exécuter maintenant ou sur le bouton Programmer plus tard.
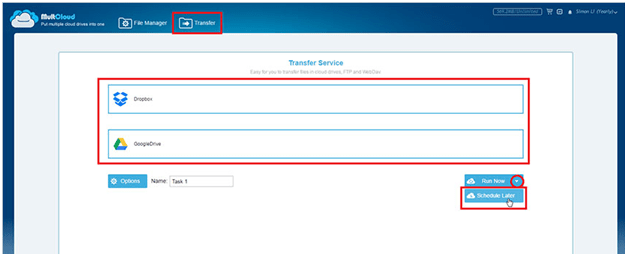
Après avoir cliqué sur le bouton Planifier plus tard, choisissez le moment selon vos besoins et cliquez sur le bouton Enregistrer.

Il sera enregistré et vous pourrez le consulter à tout moment à l’avenir pour le reprogrammer et vérifier le journal.
4. Transférer des fichiers spécifiques
Vous pouvez filtrer les fichiers pour sélectionner les fichiers qui seront transférés d’un lecteur à l’autre. Vous pouvez les sélectionner en fonction de leurs extensions. Il s’agit d’une fonctionnalité tellement utile que vous souhaitez transférer uniquement les fichiers importants qui pourraient avoir des extensions de fichier communes.
Sous l’onglet Transfert, sélectionnez les lecteurs vers lesquels vous souhaitez que le transfert ait lieu. Cliquez ensuite sur Options : .
Dans la zone de superposition, accédez à l’onglet Filtre et spécifiez l’extension des fichiers que vous souhaitez transférer.
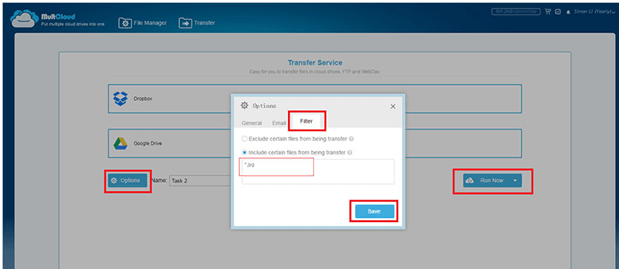
5. Sécurité de premier ordre
La sécurité est le facteur le plus important dans le scénario actuel, car vous conserveriez des fichiers importants dans le stockage en nuage. MultCloud dispose d’un cryptage AES 256 bits pour le transfert de données. Il n’enregistre pas vos données ou fichiers dans le cache lors du transfert. Plus important encore, ils disposent d’une autorisation basée sur des jetons avec laquelle vous devez accéder à vos différents lecteurs cloud car ils n’enregistrent pas votre mot de passe.
6. Prise en charge de divers lecteurs cloud
Ils prennent en charge jusqu’à 30 lecteurs cloud différents pour vous permettre de gérer facilement vos comptes. Il comprend tous les lecteurs cloud populaires et standard tels que DropBox, One Drive, Google, WebDAV, SugarSync, Cloudme, Copy, MyDrive, MediaFire, ADrive, EverNote, Flickr et autres.
7. Options utiles
Même en mode hors ligne, vous pouvez télécharger l’URL des fichiers que vous souhaitez télécharger dans vos lecteurs cloud. Lorsqu’un utilisateur partage un fichier, vous pouvez l’enregistrer sur votre lecteur en mode hors connexion. Tous les liens partagés seront affichés sous une seule rubrique afin que vous puissiez les gérer sans effort. De plus, vous pouvez définir l’autorisation d’un fichier tel que public et privé.
Extension Google Chrome
Si vous utilisez le navigateur Chrome, vous pouvez ajouter MultCloud Extension Chrome de ce qui suit lien. Vous pouvez tout gérer de manière transparente à l’aide de l’extension sans même ouvrir le compte encore et encore.
Avantages
- Il est entièrement gratuit bien qu’il ait également un forfait payant pour plus de fonctionnalités.
- Vous pouvez copier et coller ou transférer et synchroniser des fichiers et des documents sur tous les lecteurs de manière transparente.
- Il est possible de programmer un transfert automatique et de sélectionner des fichiers en fonction d’une extension spécifique à des fins de sauvegarde.
- MultCloud a une fonctionnalité pour combiner tous les disques ensemble et étendre le stockage gratuit.
- Vous recevrez des notifications par e-mail lorsque le transfert sera terminé.
- L’extension Chrome accélérera la gestion de votre cloud comme jamais auparavant.
Inconvénients
- Il ne vous permet pas de modifier les documents et les fichiers, ce qui pourrait poser un énorme problème, car la plupart des lecteurs cloud offrent individuellement cette fonctionnalité.
- Le lecteur cloud Ubuntu One n’est pas encore pris en charge, ce qui est un si gros inconvénient que de nombreuses personnes l’utilisent tous les jours.
- L’interface utilisateur peut être meilleure et plus intuitive.
Conclusion
L’essentiel est que vous devriez absolument l’essayer, et vous aimeriez à quel point votre gestion du cloud deviendra sans effort. Vous pourrez gagner beaucoup de temps dans le processus. Nous espérons que vous avez trouvé la revue MultCloud utile. Revenez et laissez un commentaire sur votre expérience avec MultCloud après l’avoir utilisé. Jusque-là, restez calme et soyez un utilisateur intelligent.
Derniers articles