Comment partitionner un disque dur sans formater sous Windows
Dans cet article, je vais vous expliquer comment utiliser la fonctionnalité par défaut pour partitionner le disque dur sans formater sous Windows et sans utiliser de logiciel. J’ai effectué l’opération sous Windows 8, mais les mêmes étapes s’appliquent aux autres versions de Windows (Windows 7/8/10). Cependant, il existe de nombreux logiciels disponibles pour partitionner le disque dur sans formatage, mais pourquoi installer inutilement un logiciel supplémentaire lorsque vous disposez d’une fonctionnalité fournie par Windows lui-même.
LIRE AUSSI: Créez des raccourcis pour ouvrir n’importe quelle application dans Windows
Voici les étapes pour partitionner le disque dur sans formater sous Windows :
- Faites un clic droit sur l’icône de l’ordinateur sur le bureau.
- Cliquez sur Gérer, un écran de gestion de l’ordinateur s’ouvrira.
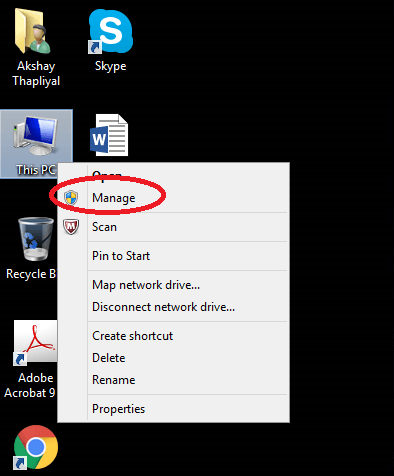
- Recherchez Gestion des disques sous Stockage dans le panneau de gauche et cliquez dessus.
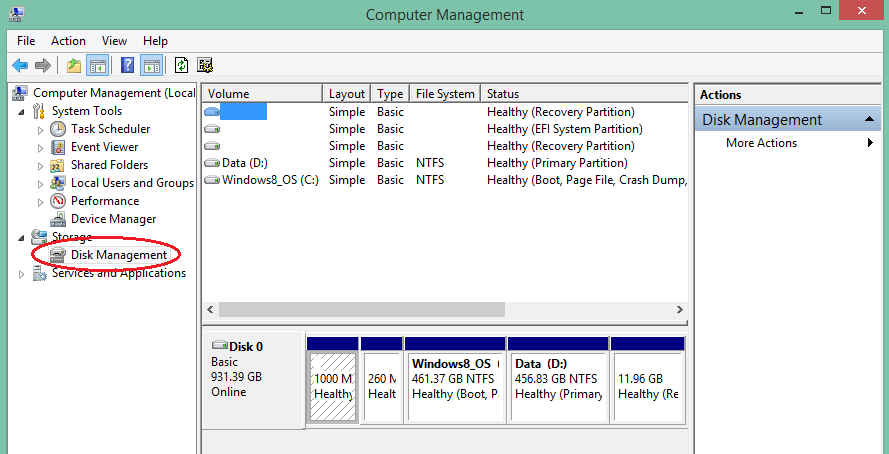
- Sur le panneau de droite, vous aurez des disques dont la partition est déjà effectuée.
- Maintenant, faites un clic droit sur le disque que vous souhaitez partitionner et sélectionnez Réduire le volume.
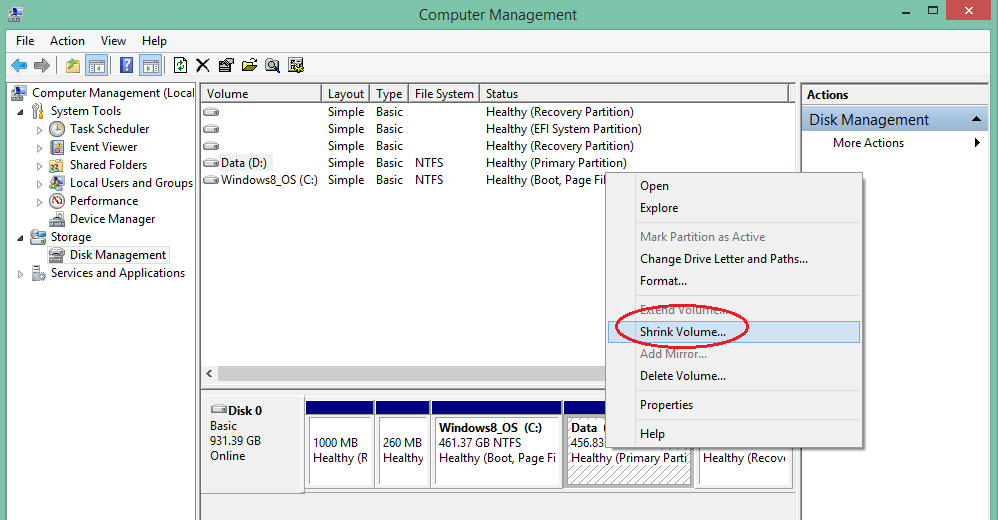
- Ensuite, un écran apparaîtra où vous devrez sélectionner la quantité de volume que vous voulez pour cette partition particulière.
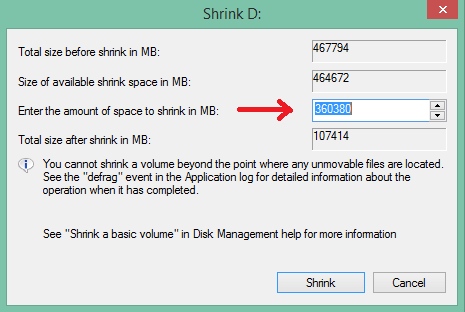
- Cliquez maintenant sur Réduire. Cela créera un disque non alloué, comme indiqué dans l’image.
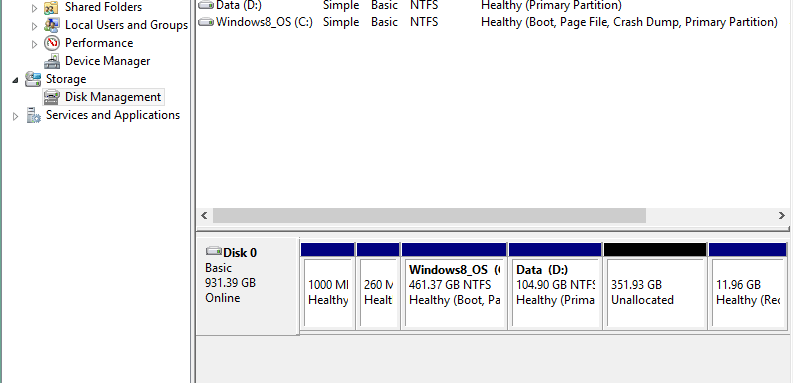
- Faites un clic droit sur le disque non alloué et cliquez sur Nouveau volume simple. Cela ouvrira un assistant où il vous demandera d’attribuer le nom à la nouvelle partition créée. Ne décochez pas non plus l’option de partition rapide comme indiqué sur l’image, sinon le formatage de la nouvelle partition prendra trop de temps.
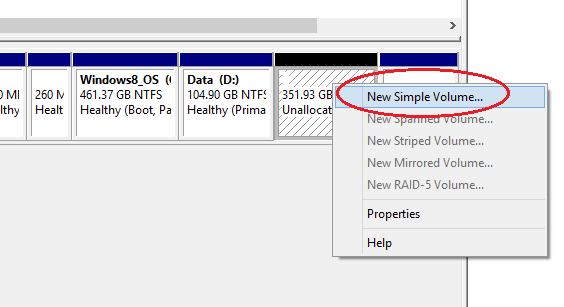
- Suivez simplement les instructions pour créer le volume pour vous. Cela peut prendre quelques minutes pour effectuer le formatage rapide de la partition nouvellement créée, mais vous pouvez également choisir l’option de ne pas formater la nouvelle partition.
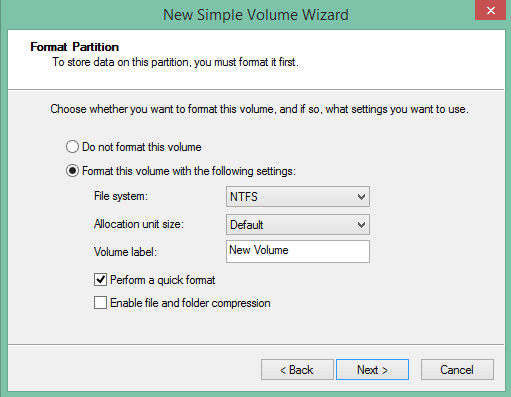
- Dans la fenêtre de gestion de disque elle-même, vous pouvez voir le pourcentage de formatage effectué dans la partition. Une fois le formatage terminé, vous devez vérifier si la partition nouvellement créée est visible ou non. Sinon, suivez la méthode ci-dessous.
LIRE AUSSI: Top 6 des logiciels indispensables pour Windows et Mac
Comment afficher le disque dur nouvellement créé après la partition dans Windows 7/8/10
Si vous souhaitez afficher la partition nouvellement créée, suivez les étapes ci-dessous :
- Dans la fenêtre Gestion de l’ordinateur, cliquez avec le bouton droit sur le lecteur et cliquez sur Modifier la lettre de lecteur et les chemins.
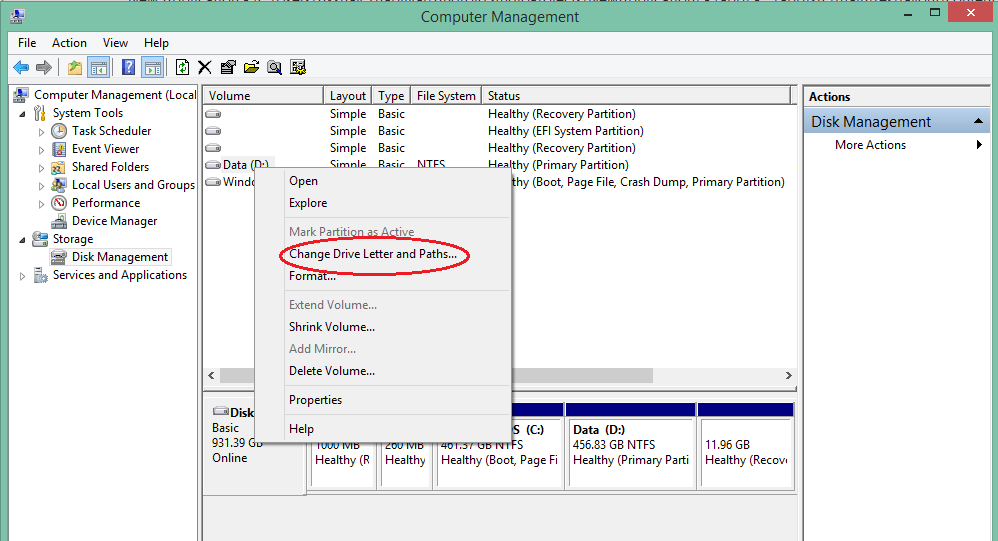
- Une fenêtre apparaîtra où vous devrez cliquer sur le bouton Ajouter.
- Une fois que vous avez fait cela, vous pouvez vérifier que votre nouveau lecteur sera visible.
La méthode ci-dessus est très simple et vous n’avez pas besoin d’installer de logiciel pour partitionner le disque dur sans formater sous Windows. Si vous rencontrez un problème, faites-le moi savoir via les commentaires.
Derniers articles