Examen de PDFelement pour des conversions PDF faciles en 2022
Les fichiers PDF et Word sont deux des types de fichiers les plus populaires utilisés dans le partage de fichiers par de nombreuses personnes. Par conséquent, il existe toujours une possibilité de conversion entre ces deux types de fichiers.
Malheureusement, aucun logiciel interne disponible sur Mac ne permet de convertir un PDF en Word sur Mac ou sur Windows. Tu peux toujours insérer un PDF dans un document Word mais généralement, ce n’est pas très pratique.
Et cela signifie qu’un convertisseur PDF vers Word de qualité supérieure est nécessaire pour faire le travail. Mais la question est, est-ce qu’un tel outil est réellement disponible ? Eh bien, il y en a un, et nous utilisons l’outil depuis un moment maintenant. Et dans cet article, nous allons passer en revue ce logiciel, qui est Description de Wondershare.
Voici notre examen après avoir essayé la dernière version.
Contenu
- 1 Examen de PDFelement
- 1.1 Fonctionnalités clés de PDFelement
- 1.2 Numérisation de documents pour créer un PDF
- 1.3 Modifier PDF
- 1.4 Annotez votre PDF
- 1.5 Protéger le document
- 1.6 OCR (reconnaissance optique de caractères)
- 1.7 Combiner des fichiers en un seul PDF
- 1.8 Formulaires PDF
- 1.9 Gestion de page
- 1.10 Changer PDF en Word
- 2 Tarification PDFElement
- 3 Examen de PDFelement : Verdict final
- 4 PDFelement
- 5
Avantages - 6
Inconvénients
Examen de PDFelement
PDFelement vous offre la plate-forme pour convertir des fichiers PDF en documents Word et vous permet d’effectuer chaque tâche avec une telle facilité. L’interface de l’outil est facile à comprendre, ce qui signifie que vous n’aurez aucun mal à trouver l’option ou l’outil que vous recherchez.
PDFelement reste l’un des les meilleurs outils Mac/Windows pour l’édition PDF avec tant de fonctionnalités impressionnantes.
Comme autre que la conversion de fichiers PDF en formats Microsoft Office et vice versa, il vous offre divers autres outils tels que l’OCR hautement coté, les signatures numériques, la protection par mot de passe, l’annotation et bien plus encore. Et nous savons que trop de fonctionnalités peuvent être accablantes, alors ne vous inquiétez pas, nous allons toutes les expliquer.
Avant de plonger dans les détails, vous pouvez visionner cette vidéo rapide pour obtenir un bref aperçu de PDFelement.
Fonctionnalités clés de PDFelement
Numérisation de documents pour créer un PDF

La toute première chose impressionnante à propos de ce logiciel est que si vous utilisez un scanner, vous pouvez numériser directement les documents et les convertir en PDF à l’aide de PDFelement. Et puis vous pouvez commencer à éditer le PDF avant de le convertir dans un autre format.
Modifier PDF

Après avoir chargé les fichiers dans PDFelement, l’étape suivante consiste à modifier le document. Aller à ‘Modifier’ dans la partie supérieure de la barre d’outils et dans la barre d’outils, vous verrez diverses options d’édition. Les options d’édition incluent Ajouter une image, ajouter du texte, un lien, ajouter un filigrane, modifier l’arrière-plan, modifier l’en-tête et le pied de page, et enfin une option pour modifier la numérotation Bates.
Maintenant, il faut comprendre que dans PDFelement, tout le texte d’un PDF peut être édité d’un coup et non ligne par ligne. Pour ce faire, vous devez cliquer sur le Modifier l’icône de l’objet texte et image, qui est exactement à gauche de la Ajouter une image option.
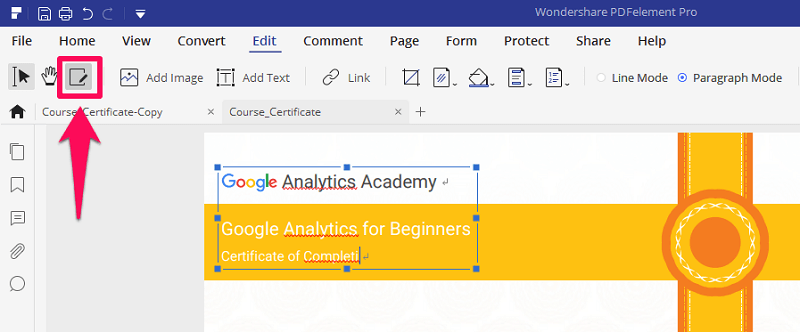
Après avoir cliqué dessus, vous verrez que tout le texte du PDF viendra dans une boîte. Maintenant, cliquez simplement n’importe où dans la boîte et commencez à éditer votre texte sans aucune difficulté, et cela inclut le texte dans les images.
Annotez votre PDF
Désormais, en plus de pouvoir modifier et inclure du texte dans un PDF, vous pouvez également annoter votre texte à l’aide de cet outil étonnant. Cela signifie que vous pouvez barrer votre texte, le mettre en évidence en incluant une forme rectangulaire ou circulaire autour de lui, ou vous pouvez tout simplement mettre une couleur différente sur le texte. Et il y a tellement d’autres options d’annotation avec lesquelles jouer, comme inclure un tampon ou une note autocollante avec le texte. Pour voir toutes les options, vous devez vous rendre sur le Onglet Commentaire. Et après cela, vous verrez diverses options d’annotation sous la barre d’outils des commentaires. Pour annoter un texte particulier, sélectionnez simplement n’importe quel outil d’annotation en cliquant dessus. Et puis, appliquez cette annotation au texte en le sélectionnant.
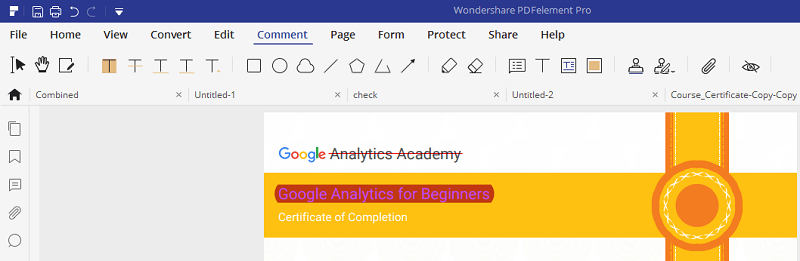
Protéger le document
Si vous partagez votre PDF avec d’autres personnes, il peut arriver que vous souhaitiez verrouiller/protéger une partie particulière du document. Vous devrez peut-être le faire avec des documents importants étant donné que le PDF peut être partagé avec un grand nombre de personnes sans que vous ayez le contrôle dessus. Ainsi, protéger le document avec PDFelement est le mieux que vous puissiez faire.
Pour cela, vous devez vous rendre dans l’onglet protéger puis vous pourrez protéger votre document de 2 manières.
Tout d’abord, vous pouvez protéger l’intégralité de votre document par mot de passe, ce qui signifie que toute personne souhaitant ouvrir ce document devra saisir le mot de passe pour l’ouvrir. Pour cela, vous devez cliquer sur le Licône de la cale.

Et maintenant, une nouvelle fenêtre s’ouvrira. Ici, vous pouvez définir un mot de passe pour ouvrir le document, et avec cela, vous pouvez également définir un mot de passe qui sera nécessaire pour modifier les paramètres de sécurité du fichier.
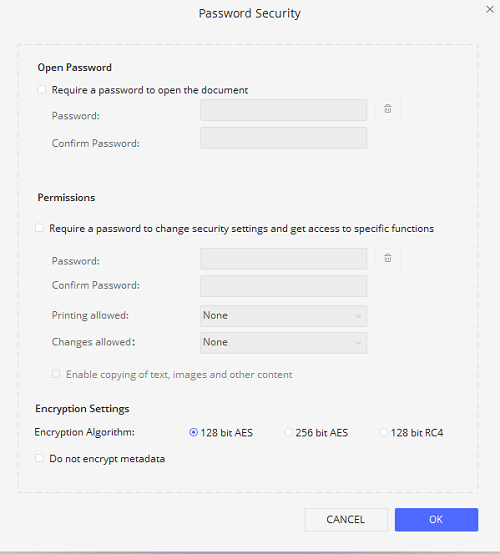
Deuxièmement, vous pouvez en permanence protéger/biffer la partie sensible du PDF document en le marquant manuellement. Pour que cela fonctionne, vous devez d’abord cliquer sur Icône Marquer les éléments.
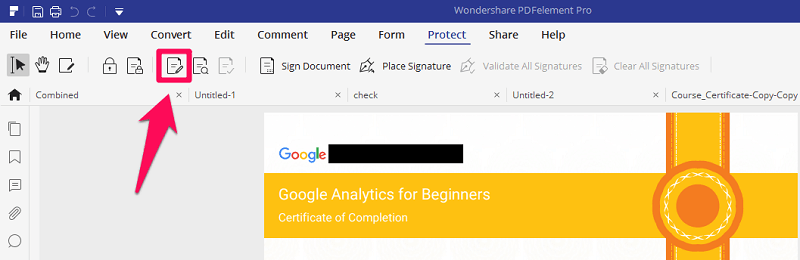
Ensuite, vous devez sélectionner le texte que vous souhaitez protéger. Et enfin, vous devez rendre les modifications permanentes en cliquant sur appliquer. Ainsi, lorsqu’il s’agit de sécuriser votre document, PDFelement vous offre sûrement presque toutes les options pour le crypter.
OCR (reconnaissance optique de caractères)

Comme nous l’avons déjà mentionné, en numérisant un document papier, vous pouvez le convertir au format PDF à l’aide de PDFelement. C’est une fonctionnalité très pratique pour ceux qui gardent beaucoup de documents papier avec eux. Parce qu’il devient parfois très difficile d’en rechercher un en particulier parmi tous ces documents. Dans de tels cas, votre pdf scanné peut être recherché avec seulement des noms. De plus, vous pouvez également copier le texte de ces documents en utilisant son OCR (reconnaissance optique de caractères) outil.
En parlant d’OCR, il s’agit d’un outil qui numérisera un document non modifiable et en séparera le texte.
Par exemple, avec le fichier numérisé, vous ne pouvez pas copier le texte ou y apporter des modifications. L’outil OCR reconnaît le texte du fichier et le rend modifiable. Il prend en charge et capte environ 30 langues différentes.
De plus, grâce à cette fonction, vous pouvez facilement convertir une image en tableau ou feuille de calcul Excel.
Malheureusement, la fonction OCR n’est disponible que dans la version professionnelle de PDFelement. Vous devrez donc acheter sa version la plus élevée pour utiliser la fonction OCR.
Combiner des fichiers en un seul PDF

Vous arrive-t-il de vouloir combiner différents fichiers en un seul PDF ? Eh bien, cette chose peut être très utile si vous souhaitez conserver un seul PDF pour tous les documents associés. Et cela peut être facilement réalisé par PDFelement. Il suffit d’être sur Onglet Accueil, et vous verrez une option nommée Combiner des fichiers dans la barre d’outils. Maintenant, téléchargez simplement les documents que vous souhaitez combiner et voyez la magie.
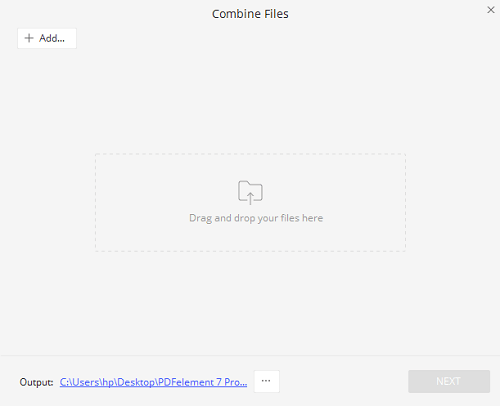
Vous pouvez également utiliser PDFPapa pour combiner facilement plusieurs fichiers PDF en ligne en un seul clic.
Formulaires PDF
Maintenant, c’est vraiment impressionnant. Supposons que vous ayez créé un formulaire à l’aide d’un outil différent, ou que vous disposiez simplement d’une copie papier de n’importe quel formulaire, et que vous souhaitiez maintenant convertir ce formulaire en fichier PDF. Eh bien, vous pouvez très facilement le faire en utilisant PDFelement. De plus, après avoir numérisé ce document, vous pouvez exécuter la reconnaissance de formulaire et le logiciel lui-même reconnaît la partie du formulaire qui doit être modifiable.

De cette façon, vous pouvez facilement personnaliser l’apparence de votre formulaire, ce qui, pour être honnête, est vraiment incroyable, car la création d’un formulaire est un processus très mouvementé. Donc, si vous avez un formulaire papier, vous n’avez pas à recréer manuellement une copie technique de ce formulaire. Il vous suffit d’utiliser la reconnaissance de formulaire sur PDFelement pour faire avancer les choses.
Gestion de page
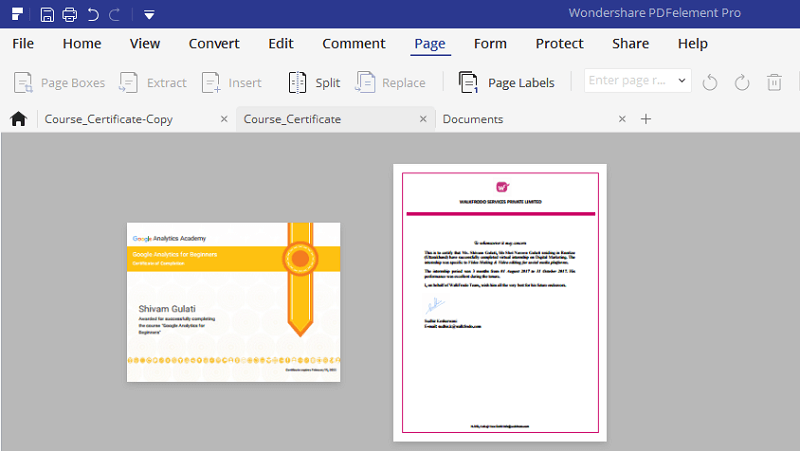
Lors de l’édition de votre PDF, vous avez la possibilité de extraire, insérer, supprimer, recadrer, faire pivoter et diviser des pages sur PDF.
Après être allé dans l’onglet de la page, vous verrez toutes les pages de votre document. Et ici, vous pouvez facilement insérer n’importe quelle nouvelle page ou supprimer n’importe quelle page existante du document. De plus, vous pouvez modifier la position des pages en les faisant simplement glisser et en les déposant.
Donc, si vous souhaitez utiliser ce logiciel pour ce genre de chose, vous serez certainement satisfait car cela ne peut pas être plus simple que cela.
Changer PDF en Word
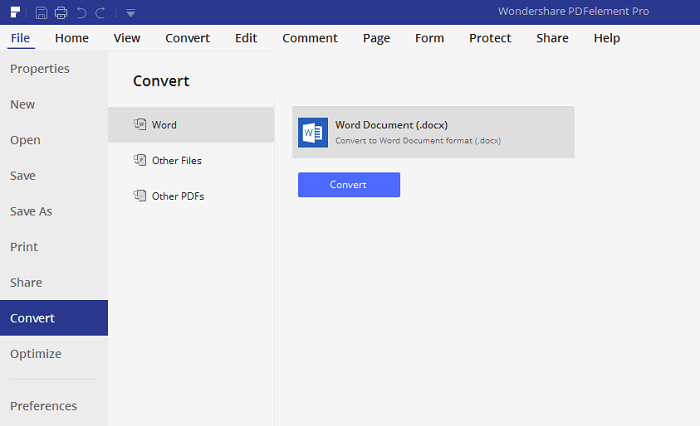
Enfin, vous pouvez convertir votre document en différents formats en cliquant sur le ‘Convertir’ bouton, ou vous pouvez simplement aller dans l’onglet Fichier, puis développer l’option de conversion.
Peu de formats de conversion populaires incluent Word, Excel, PPT et vous pouvez même convertir votre document en formats d’image comme JPEG ou PNG. Ces différents formats de conversion rendent cet outil encore plus attrayant pour l’utilisateur, car vous ne savez jamais quel format sera requis à différents moments.
Donc, avoir presque chacun d’entre eux dans la poche est sûrement un plus.
Tarification PDFElement
En ce qui concerne les prix, cet outil ne peut pas être considéré comme bon marché. Il est livré avec différentes versions payantes offrant des fonctionnalités supplémentaires dans chaque version.
Pour Windows et Mac, le prix commence à 69 $ par an, et ce premier plan, le moins cher, vous donne accès à quelques fonctionnalités étonnantes, mais pas à toutes.
Comme dans le premier plan, vous ne pourrez pas utiliser la fonction de signature numérique. Cependant, dans les plans suivants, vous pourrez utiliser toutes les fonctionnalités de PDFelement.
Examen de PDFelement : Verdict final
Alors, la question que vous vous posez peut-être, Est-ce que PDFelement en vaut la peine ?
Eh bien, cela vaut sûrement chaque centime. Après tout, c’est une des façons de modifier un fichier PDF sans Adobe Acrobat. Vous pouvez même supprimer les métadonnées de votre document PDF et faire d’autres manipulations. Cependant, le prix peut être élevé pour certaines personnes.
L’édition de PDF est une aubaine en soi, et cet outil vous permet de faire bien plus que cela. Lors de l’édition du texte, vous pouvez l’annoter pour le rendre plus détaillé. En outre, vous pouvez utiliser l’OCR pour rendre modifiable le texte non modifiable. Et enfin, il existe presque tous les formats de conversion disponibles avec ce logiciel.
Alors que demander de plus à un éditeur PDF ?
PDFelement
Avantages
- Il est super facile à comprendre et à utiliser
- Vous pouvez convertir vos PDF en de nombreux formats modifiables
- Plusieurs fichiers PDF peuvent être fusionnés en un seul
- Reconnaissance de formulaire
- OCR pour rendre modifiable le texte non modifiable
- Capacité à crypter et expurger le document
- Peut numériser directement des documents en PDF
Inconvénients
- La version d’essai a des fonctionnalités limitées
- L’OCR n’est disponible qu’avec la version PRO
Derniers articles
