Examen de la récupération de données Primo iPhone et Android
La perte de données de notre téléphone peut être une telle déception car nous y stockons tous nos fichiers importants tels que des photos, des contacts, des notes, des messages, etc.
Supprimer accidentellement des données ou les perdre à cause d’un problème dans iOS ou pendant transférer peut arriver à la plupart d’entre nous.
Mais vous n’avez pas besoin de paniquer.
Ce n’est pas la première fois que nous allons vous aider à cet égard car nous avons déjà partagé pas mal de solutions de récupération de données iOS comme PhoneRescue plus tôt à AMediaClub.
Dans cet article, nous vous proposons un autre logiciel utile de PrimoSync qui vous aidera à récupérer des données sur iPhone sans sauvegarde. Vous apprendrez tout sur la façon de récupérer des données, ses fonctionnalités, ses avantages et ses inconvénients dans ce Cousin iPhone Récupération de données examiner.
Contenu
Examen de la récupération de données Primo iPhone
La beauté de ces outils de récupération de données iOS est qu’ils peuvent récupérer des données même si vous n’avez pas de sauvegarde iTunes ou iCloud. Cousin iPhone Récupération de données ne fait pas exception. Alors, sans plus tarder, plongeons dans les détails.
Comment récupérer des données iPhone sans sauvegarde ?
Les captures d’écran et les étapes proviennent de la version Mac, mais il n’y a aucune différence pour Windows.
Pour commencer, téléchargez le logiciel depuis PrimoSync site officiel. Il est disponible pour Windows et Mac et dispose d’une version d’essai GRATUITE. Ainsi, vous pouvez continuer sans arrière-pensée.
- Installez le logiciel comme vous le feriez normalement. Ouvrez-le après l’avoir installé avec succès.
- Vous verrez l’écran d’accueil suivant.
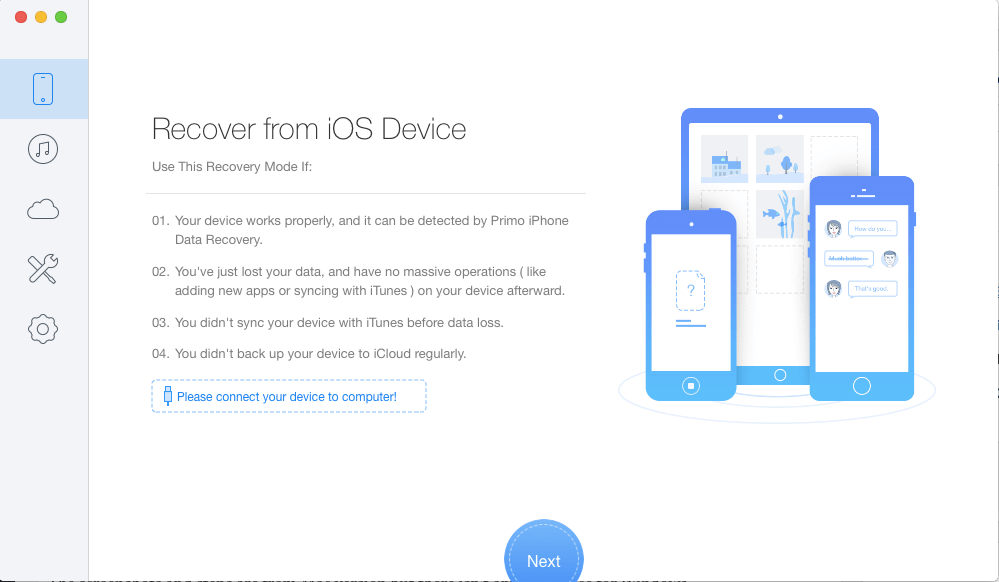
Connectez votre iPhone via USB à votre Mac ou PC. Assurez-vous de déverrouiller votre téléphone et Confiance l’ordinateur.
- En quelques secondes, le logiciel devrait afficher un message ‘Votre iPhone est connecté !‘ Cliquer sur OK.
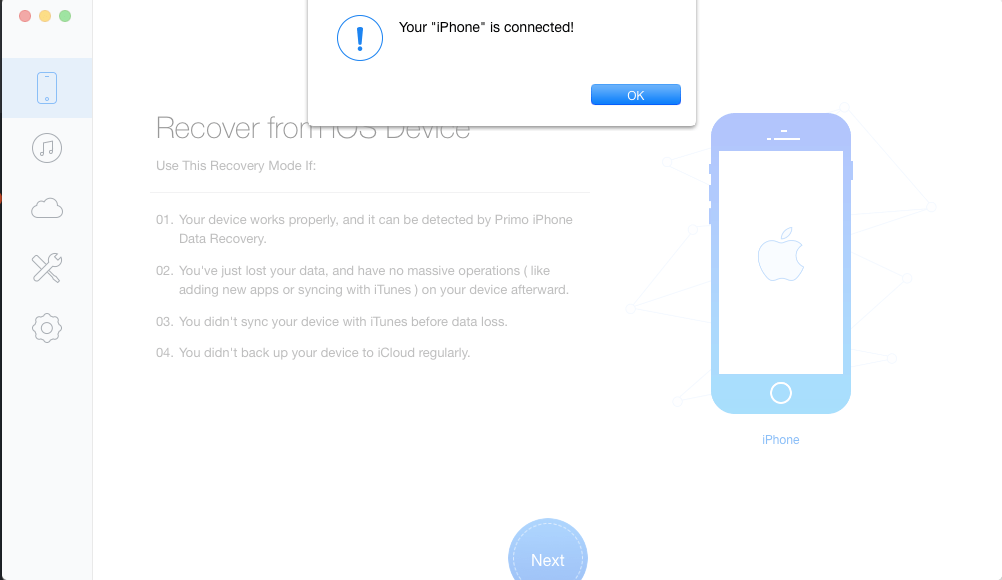
- Maintenant, la première option (icône du téléphone – Récupérer depuis l’appareil iOS) dans la colonne de gauche doit être sélectionnée par défaut. Appuyez sur Suivant en bas au centre pour avancer.
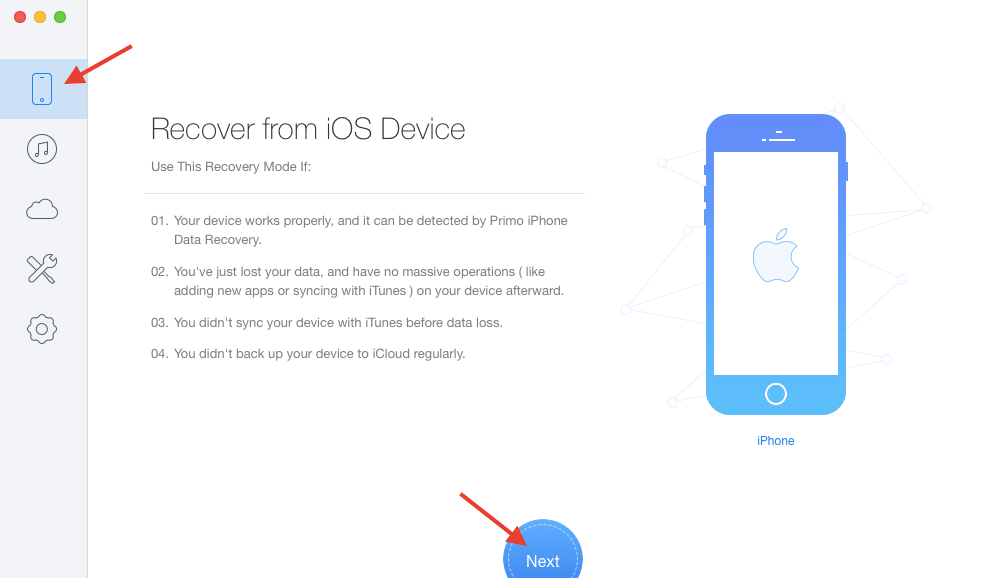
- Avec cela, l’outil commence à analyser vos appareils iOS pour les fichiers supprimés. Soyez patient et laissez-le faire son travail pendant quelques minutes.
- L’écran suivant vous montrera toutes les données récupérées de votre téléphone regroupées par type de fichier. Une fois l’analyse terminée, vous devriez voir le bouton Récupérer en bas. Mais avant de cliquer dessus, vous pouvez sélectionner certains fichiers que vous souhaitez récupérer.
- Dans mon cas, j’ai sélectionné Photos et décoché toutes les autres catégories. Désormais, l’outil vous offre la possibilité de récupérer les fichiers sur votre ordinateur ou directement sur le téléphone (pour certains types de fichiers). Pour effectuer la sélection, cliquez sur le menu déroulant à côté du bouton Récupérer en bas. Sélectionner Vers Mac or À l’appareil et sélectionnez Récupérer.
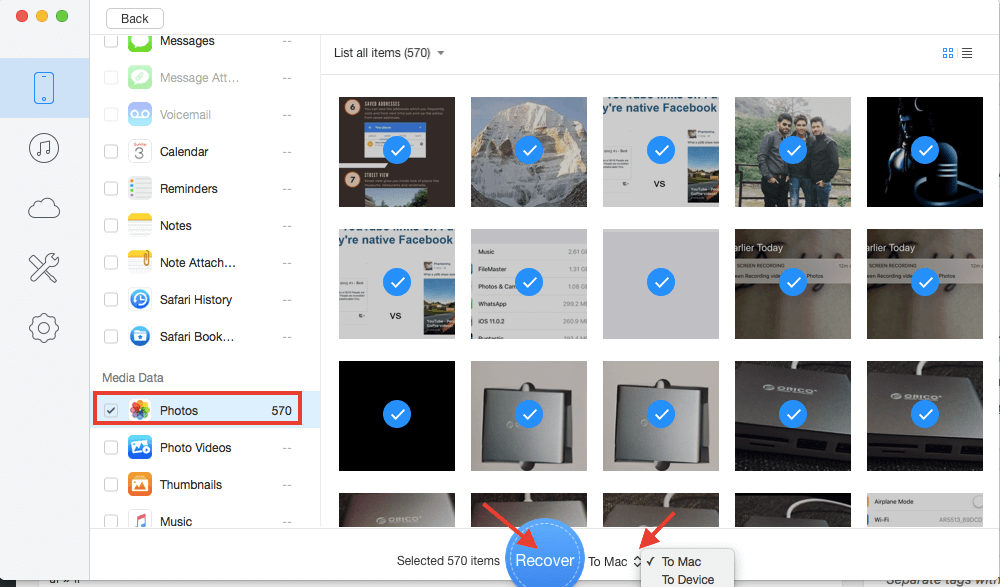
Vous pouvez définir le emplacement pour les fichiers récupérés à l’aide Paramètres(icône d’engrenage) dans la colonne de gauche. Le logiciel vous permet également de spécifier les types de fichiers exportés pour les données récupérées à partir du même écran.
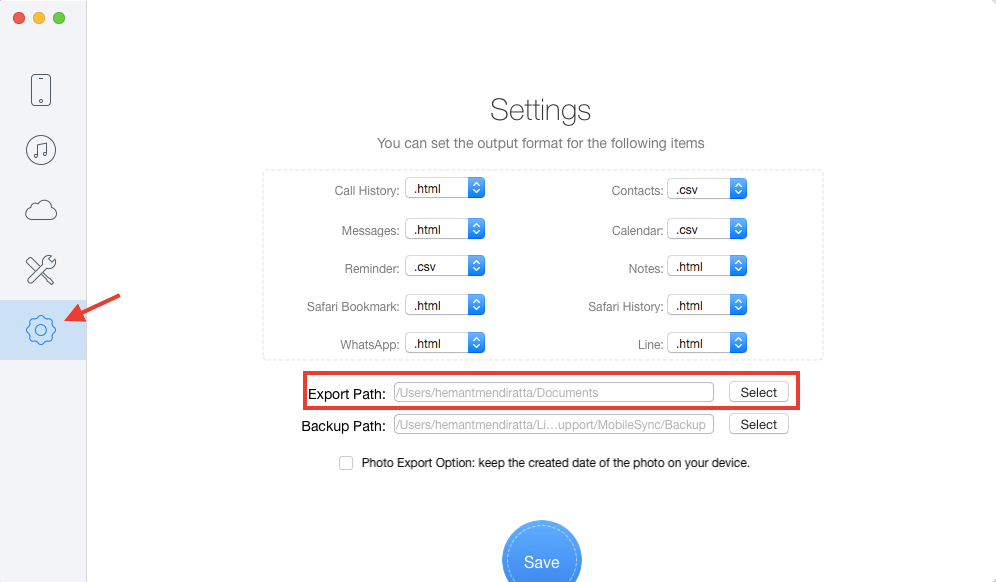
- Selon le nombre et la taille des fichiers récupérés, vous devrez attendre avant que les données ne soient récupérées avec succès.
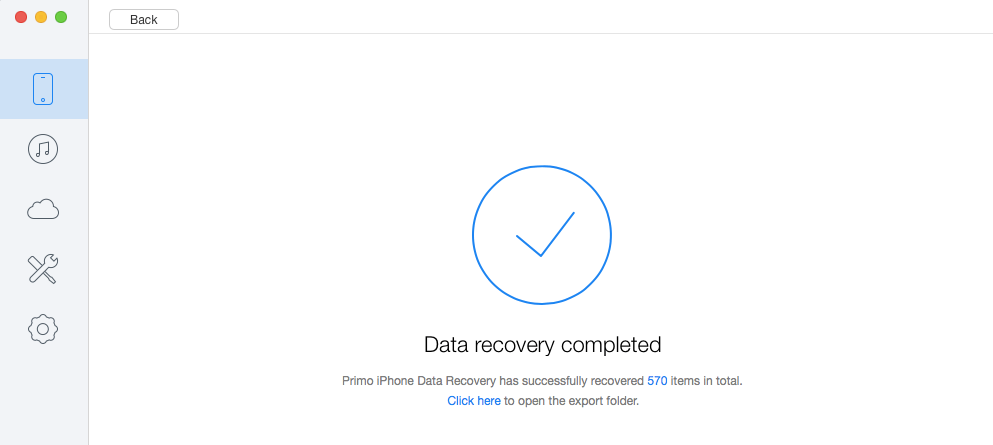
Accédez à l’emplacement du fichier exporté ou cliquez sur Cliquez ici sur l’écran de récupération réussie du logiciel pour accéder directement au dossier de données récupérées.
Fonctionnalités clés
Le logiciel vous aide non seulement à récupérer les données de l’appareil iOS, mais il est capable de bien plus encore.
- Récupérez des contacts, des photos, des vidéos, des messages, des notes, des données d’applications tierces, des rappels et plus encore.
- Récupérez les données de la sauvegarde iTunes.
- Restaurez les fichiers à partir de la sauvegarde iCloud.
- Il aide également à réparer iOS bloqué sur le logo Apple, le mode de récupération ou l’écran noir.
Maintenant, il est temps d’examiner ses avantages et ses inconvénients.
Avantages
- Il est super convivial et vous ne rencontrerez aucune difficulté lors de l’utilisation du logiciel.
- Les vitesses d’analyse et de récupération des données sont rapides.
Inconvénients
- La version d’essai ne prévisualise que les fichiers et ne vous permet pas de les récupérer. Ils peuvent autoriser la récupération de fichiers avec une limite.
- Il n’y a pas d’option pour décocher/cocher tous les types de fichiers lors de la récupération de fichiers. C’est irritant et prend beaucoup de temps pour faire la sélection lorsqu’un utilisateur ne veut récupérer que quelques types de fichiers.
Passons maintenant à la version Android.
Examen de la récupération de données Primo Android
Comment récupérer des données à l’aide de ce logiciel gratuit ?
1. Pour décoller, vous devez d’abord télécharger le logiciel depuis le site officiel.
Pour vous en dire plus, ce logiciel est facilement disponible pour Windows et Mac. Ici, j’ai utilisé ce logiciel pour Windows.
2. Une fois que vous avez terminé la partie installation, ouvrez simplement le logiciel. Là, sur l’écran de bienvenue, vous verrez une instruction ‘Veuillez connecter votre appareil pour commencer“. Faites comme indiqué en connectant votre appareil Android à votre PC via USB.
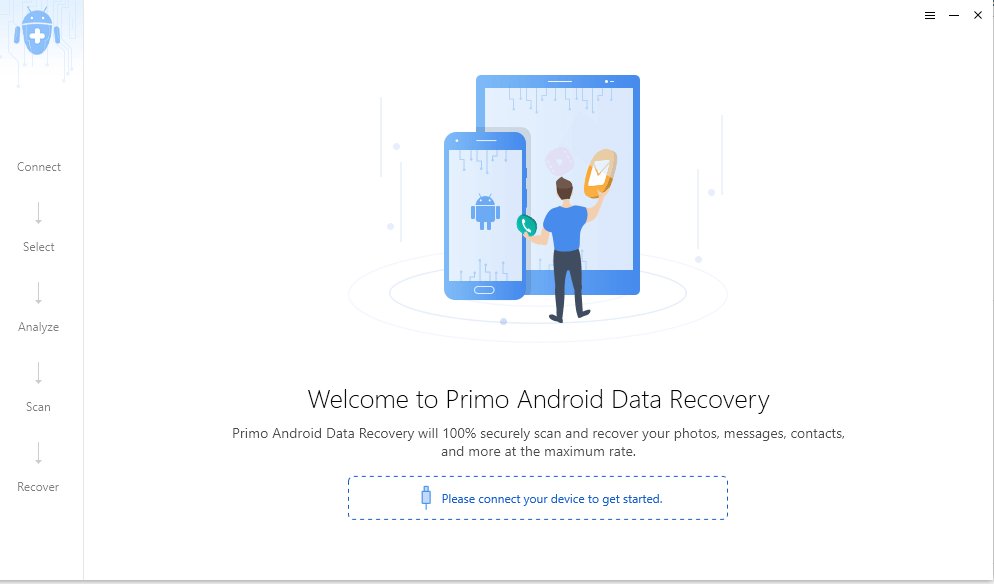
3. Il vous sera maintenant demandé de choisir le ou les types de fichiers que vous souhaitez récupérer. Les options incluent une liste de nombreux types de fichiers tels que les contacts, les journaux d’appels, les photos, la musique, les vidéos, etc. Vous pouvez sélectionner autant de types de fichiers que vous le souhaitez à la fois.
Nous avons choisi le type de fichier comme ‘Photos” parce que nous voulons récupérer les photos supprimées. Après la sélection du type de fichier, cliquez sur Suivant.
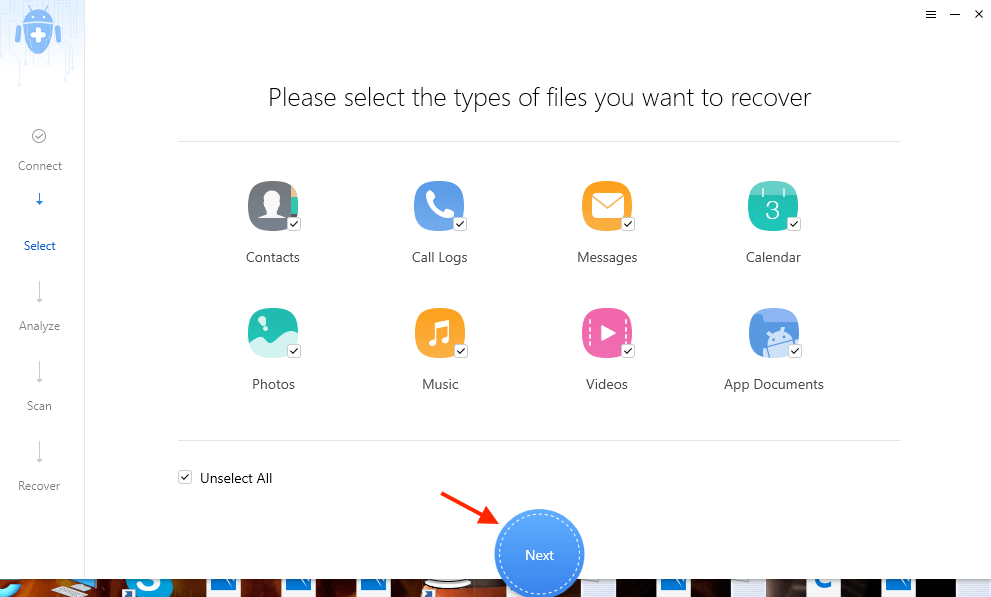
4. Après la sélection du type de fichier, Primo Data Recovery demandera votre permission afin d’accéder aux contacts, aux messages, aux journaux d’appels et au calendrier de votre téléphone. Cliquez simplement sur ‘OK” pour accorder l’autorisation.
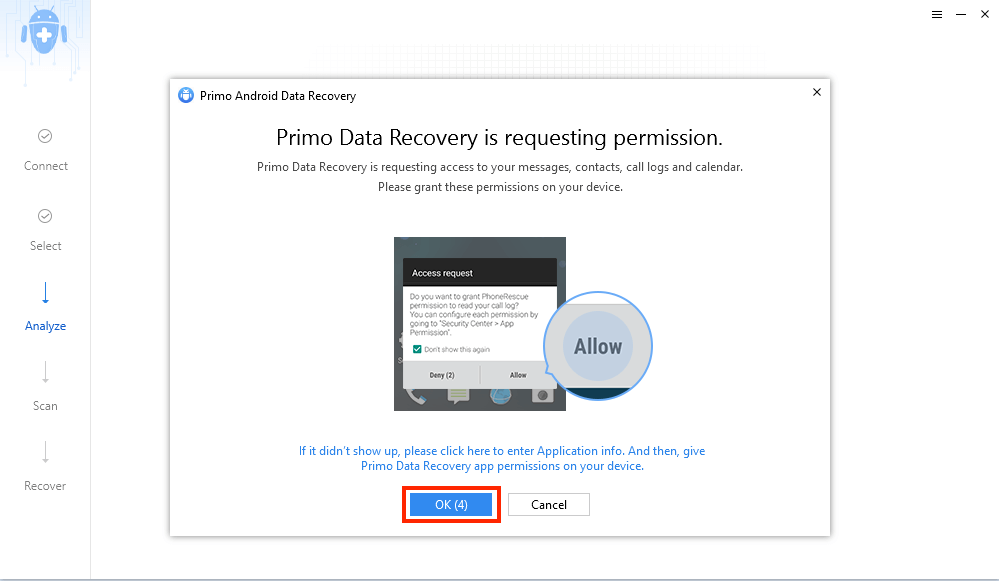
5. Ensuite, vous aurez le choix entre ‘Analyse approfondie‘ votre appareil ou ‘Quick Scan‘ ce. Nous vous conseillons honnêtement d’opter pour ‘Quick Scan” car cela entraînera l’enracinement de votre appareil. Par conséquent, au départ, il est plus viable d’opter pour Quick Scan. Si même après l’analyse rapide, vous ne récupérez pas les données souhaitées, vous pouvez alors essayer ‘Analyse approfondie’.
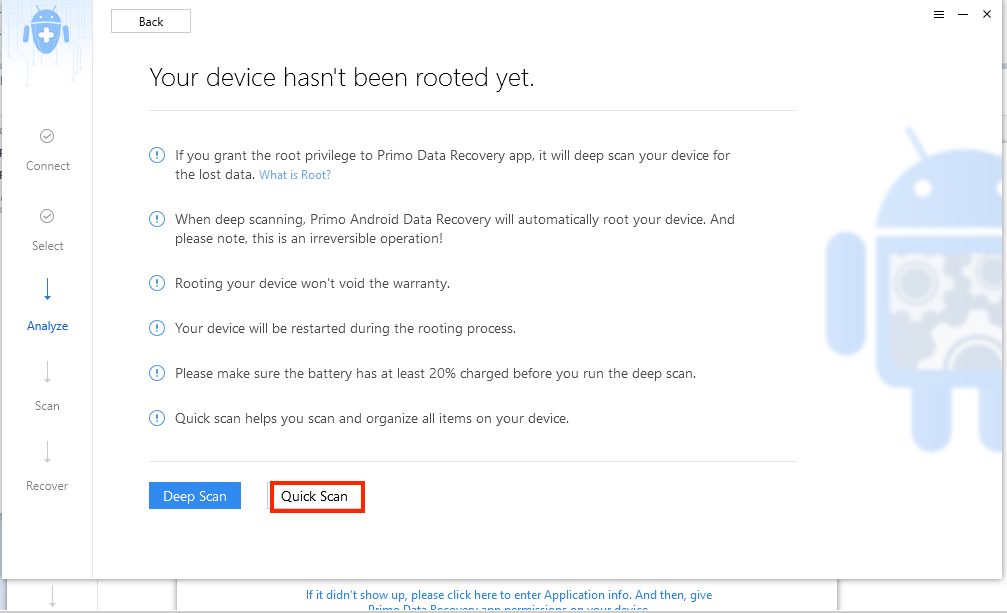
Nous devons vous dire que Deep Scan est une opération irréversible et entraînera le redémarrage de votre appareil Android. Par conséquent, sélectionner Quick Scan initialement est plus faisable.
6. Dès que vous choisissez l’une des options d’analyse (c.-à-d. Analyse approfondie ou Analyse rapide), l’analyse commencera en un rien de temps. Assurez-vous simplement de ne pas déconnecter votre appareil Android pendant que l’analyse est en cours.
7. Après la numérisation, nous espérons que toutes vos données supprimées (dans ce cas, nos photographies) apparaîtront. Dans notre cas, nous devons dire que les photos supprimées sont apparues avec une numérisation rapide elle-même.
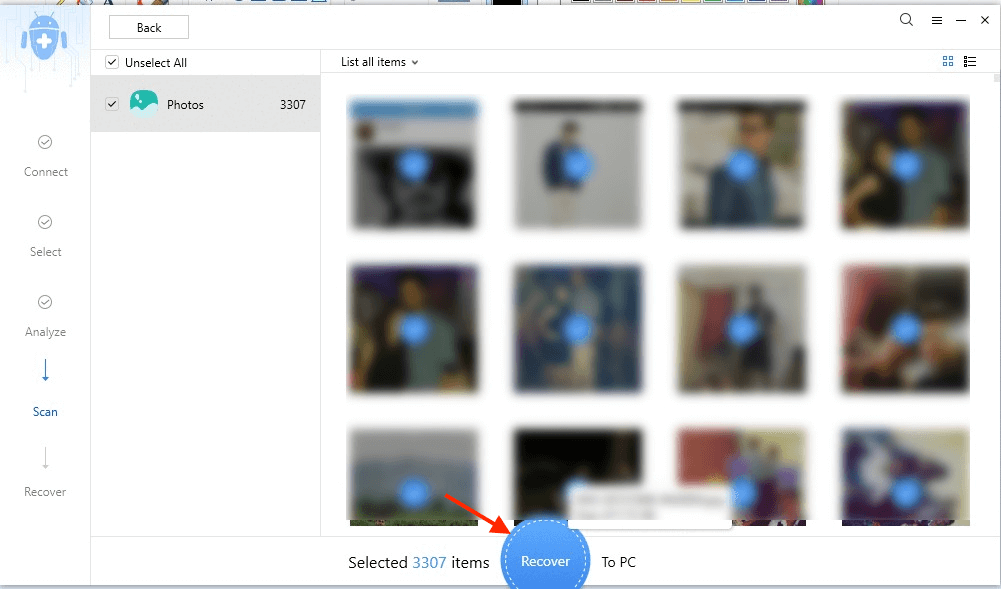
8. L’étape suivante consiste à récupérer les données perdues (et maintenant retrouvées) sur votre PC. Vous pouvez facilement sélectionner toutes ou choisir des photos spécifiques que vous souhaitez transférer sur votre PC. Après avoir sélectionné les images que vous souhaitez transférer sur votre PC/Mac, cliquez sur le bouton ‘Récupérer‘Bouton.
9. En quelques minutes seulement, toutes vos données récupérées seront transférées sur votre PC. Ne débranchez pas du tout votre appareil Android pendant le processus de transfert. Et c’est tout. Vous avez recherché avec succès et par conséquent récupéré les données souhaitées. Les données récupérées se trouvent dans Documents avec un dossier nommé Primo Récupération de données Android.
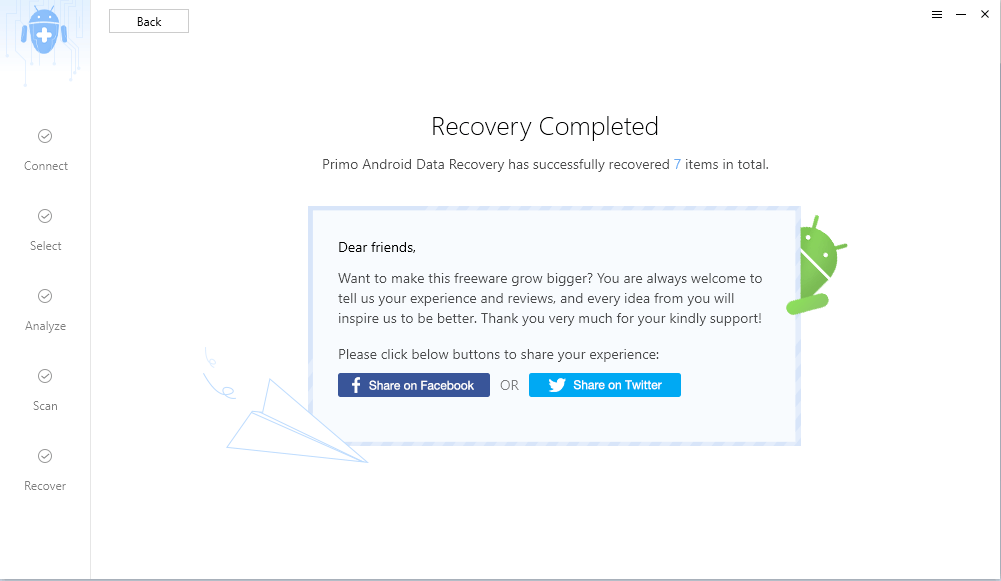
Types de fichiers pris en charge
Outre les photos, les types de fichiers de données suivants sont pris en charge, à savoir :
- Contacts
- Des journaux d’appels
- Messages
- Calendrier
- Musique
- Vidéos
- Documents d’application
Il est maintenant temps de passer aux avantages et aux inconvénients.
Avantages
- C’est absolument gratuit.
- Disponible à la fois pour Windows et Mac.
- Opérations rapides lors de la numérisation et de la récupération.
- Interface facile et une ‘no-brainer’ à utiliser.
Inconvénients
- Le seul inconvénient auquel nous pourrions penser est que cela n’aide pas à récupérer les données de WhatsApp même si votre WhatsApp est resté bloqué. C’est certainement un inconvénient, étant donné qu’une grande partie de nos photos ne comprend que des images WhatsApp, que nous continuons souvent à supprimer, pour ensuite vouloir les récupérer toutes.
Notre point de vue sur le logiciel
En toute honnêteté, nous devons dire que nous avons été plutôt légèrement surpris par les caractéristiques et les fonctionnalités que ce logiciel a à offrir.
De plus, la vitesse de fonctionnement rapide, l’interface utilisateur simple, la possibilité de choisir plus d’un type de fichier et une gamme assez large de huit types de fichiers qu’il se vante de récupérer, nous pensons vraiment, font de ce logiciel un incontournable pour ceux qui recherchent un fichier récupération sur leurs téléphones iOS ou Android sans dépenser d’argent.
Cependant, si vous avez hâte de récupérer des fichiers WhatsApp supprimés sur Android, vous serez déçu.
Mais, comme il s’agit d’un logiciel gratuit en ce qui concerne la version Android, s’attendre à ce qu’il soit polyvalent de chaque instant reviendra à aller trop loin avec vos espoirs.
Les utilisateurs d’iOS peuvent y aller car cela vous permet non seulement de récupérer des données à partir de toutes sortes de sources, mais aussi de le faire facilement et avec style. Le prix de 39.99 $ ne va pas faire un énorme trou dans votre poche et récupérer vos données en un tournemain.
Voulez-vous essayer le logiciel ? Faites le nous savoir dans les commentaires.
Derniers articles