Comment imprimer depuis Google Earth et Maps
Nous utilisons tous Google Earth pour explorer différentes parties du monde directement sur notre écran d’ordinateur. C’est un excellent outil pour exploration or pédagogique fins. Mais savez-vous que vous pouvez réellement imprimer la carte de Google Earth et Maps en haute résolution ?
Conserver une copie imprimée d’une carte peut vous aider à naviguer facilement dans des endroits où il n’y a pas de connexion Internet, sauf si vous avez téléchargé des cartes hors ligne. De plus, cela vous fait gagner beaucoup de temps et de données car vous n’avez pas besoin d’ouvrir votre ordinateur portable ou votre smartphone à chaque fois que vous voulez voir la carte. Donc, si vous voulez apprendre à imprimer à partir de Google Earth ou de Maps, vous pouvez vous aider de ce didacticiel.
Contenu
Imprimer des cartes depuis Google Earth
Les Google Earth Pro est disponible pour les systèmes d’exploitation Mac et Windows que vous pouvez télécharger gratuitement sur son site officiel. Vous ne pouvez imprimer une carte de Google Earth Pro que sur le bureau et non sur votre smartphone.
1. Lancez Google Earth Pro sur votre ordinateur. Maintenant, recherchez un lieu pour imprimer une impression de cet emplacement. Zoomez sur l’emplacement pour une meilleure visibilité et une résolution plus élevée.

2. Maintenant, sélectionnez Déposez le dans le coin supérieur gauche, puis sélectionnez IMPRESSION parmi les options qui s’affichent. Vous pouvez également appuyer sur Ctrl + P depuis votre clavier pour accéder au mode d’impression.

3. Ensuite, sous le mode d’impression, sélectionnez Options de la carte en haut à gauche, puis sélectionnez le Éléments et Stylisme vous souhaitez ajouter à la carte. Par exemple, vous pouvez ajouter des éléments à vos cartes comme Titre et description, légende, boussole, et ainsi de suite
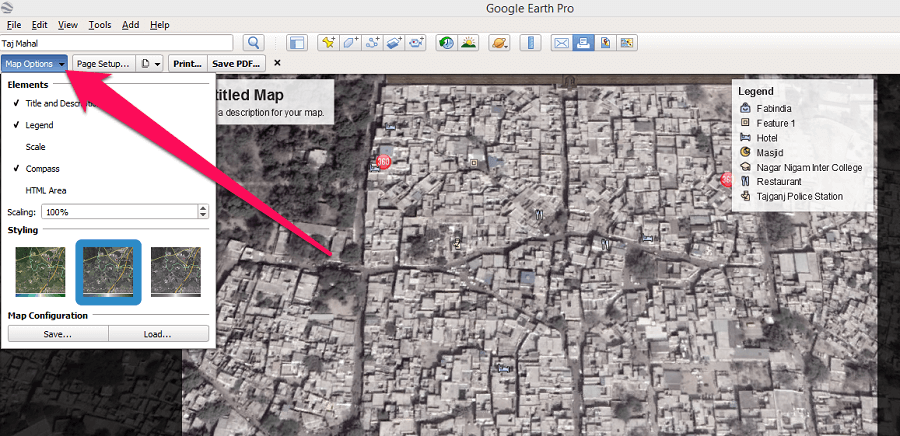
4. Après avoir ajouté des éléments et un style à la carte, cliquez sur Mise en page pour configurer la page pour l’impression. Sous l’onglet de mise en page, vous pouvez sélectionner le format de papier, l’orientation de la page et ajouter des marges à la page. Une fois terminé cliquez sur D’ACCORD.
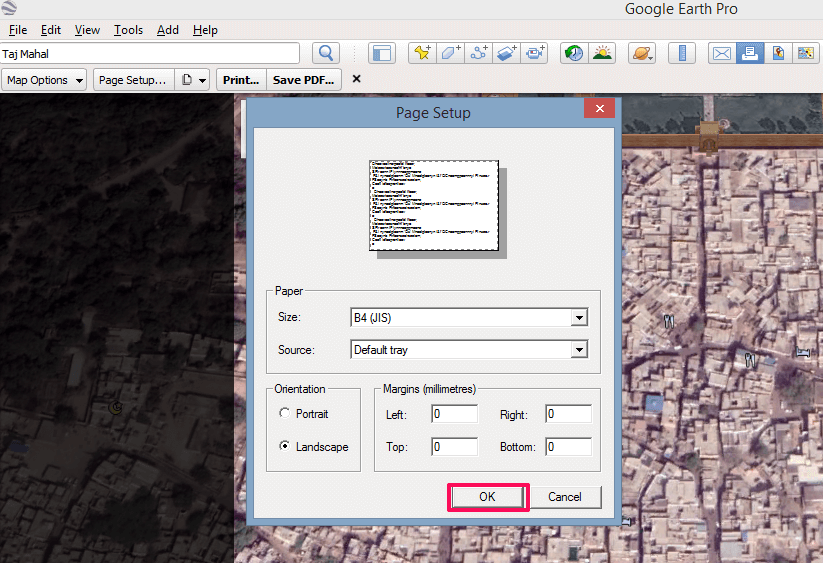
5. Ensuite, cliquez sur le Icône Pages et sélectionnez la qualité d’impression à partir de Faible, moyen or Élevé.
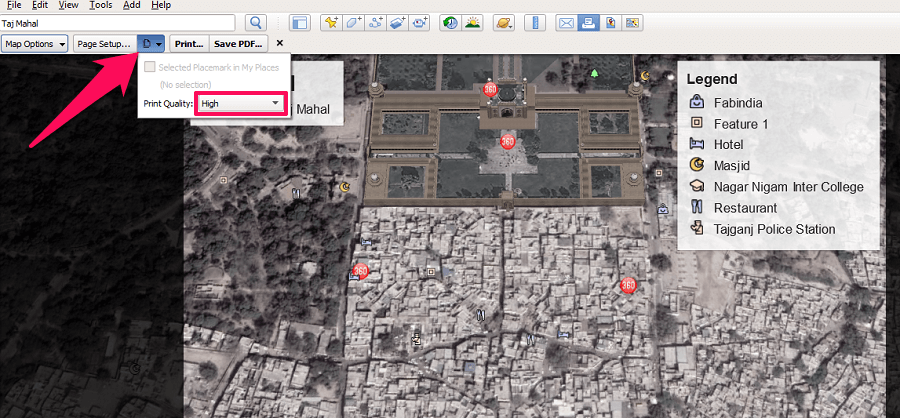
6. Vous pouvez maintenant soit sélectionner IMPRESSION pour faire une impression de la carte ou vous pouvez sélectionner le Enregistrer au format PDF possibilité d’enregistrer cette carte au format PDF sur votre ordinateur.
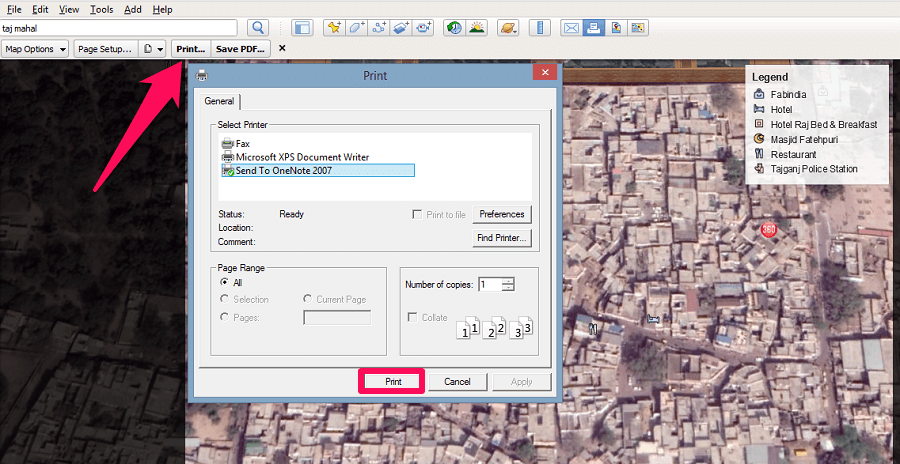 Avec cela, vous avez réussi à imprimer une carte sur Google Earth Pro.
Avec cela, vous avez réussi à imprimer une carte sur Google Earth Pro.
AUSSI LIRE: Google Earth contre Google Maps
Impression à partir de Google Maps
Google Maps est un autre outil de Google qui vous permet de visualiser l’imagerie satellite de n’importe quel endroit sur Terre directement depuis l’écran de votre ordinateur. Mais, Google Maps est plus un outil de navigation alors que d’autre part, Google Earth est utilisé à des fins d’exploration. Néanmoins, vous pouvez imprimer la carte sur les deux. Voici comment vous pouvez faire la même chose sur Google Maps
Impression de cartes
1. Visite Google Maps sur ton ordinateur. Recherchez maintenant un emplacement que vous souhaitez imprimer sur la carte. Après cela, cliquez sur le Satellite option dans le coin inférieur gauche pour obtenir les images satellites de cet emplacement particulier.

2. Ensuite, zoomez sur l’emplacement pour obtenir une image satellite plus agrandie de cet endroit particulier. N’oubliez pas que vous ne pouvez imprimer que la zone de la carte visible à l’écran et pas plus. Pour lancer le processus d’impression, appuyez sur Ctrl + P sur votre clavier puis cliquez sur le IMPRESSION option dans le coin supérieur droit.
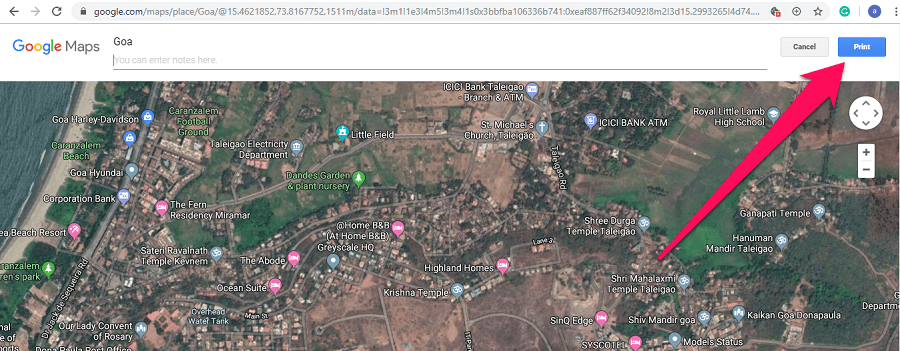
3. Le menu d’impression va maintenant se charger et vous pouvez simplement imprimer la carte à partir de celui-ci. Vous pouvez également enregistrer la carte sous PDF comme vous le faites dans Google Earth Pro.
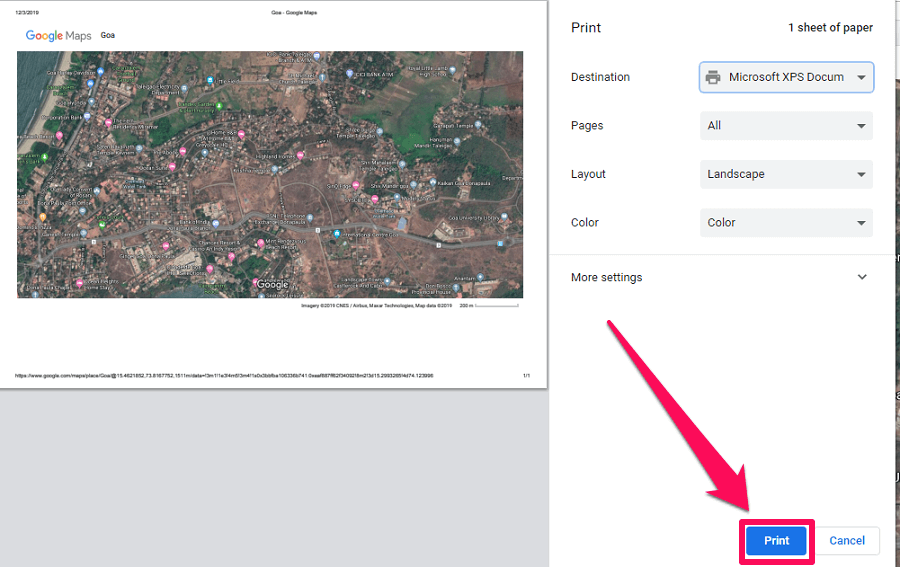
Navigation dans l’impression
Tout comme l’impression de cartes, vous pouvez également imprimer la navigation et les directions à partir de Google Maps et voici comment procéder.
1. Aller à Google Maps et cliquez sur le icône de directions.
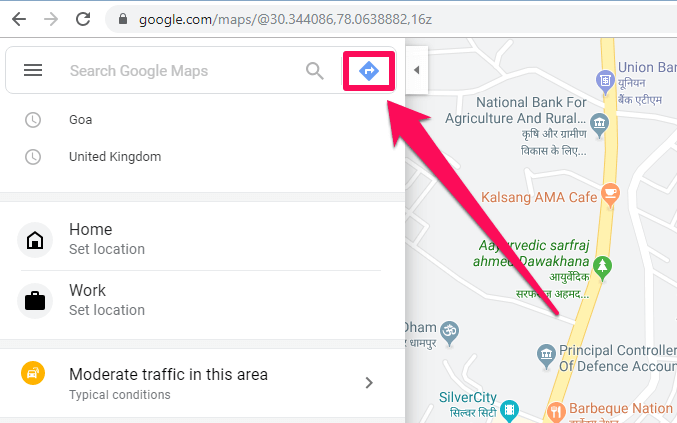
2. Entrez maintenant le point de départ et la destination et appuyez sur Entrée sur votre clavier.
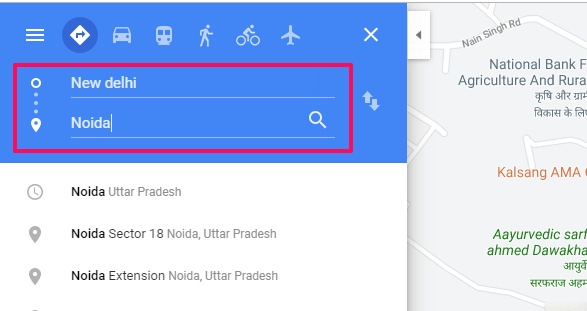
3. Ensuite, parmi toutes les directions qui s’affichent, choisissez la direction la plus courte entre les deux points.
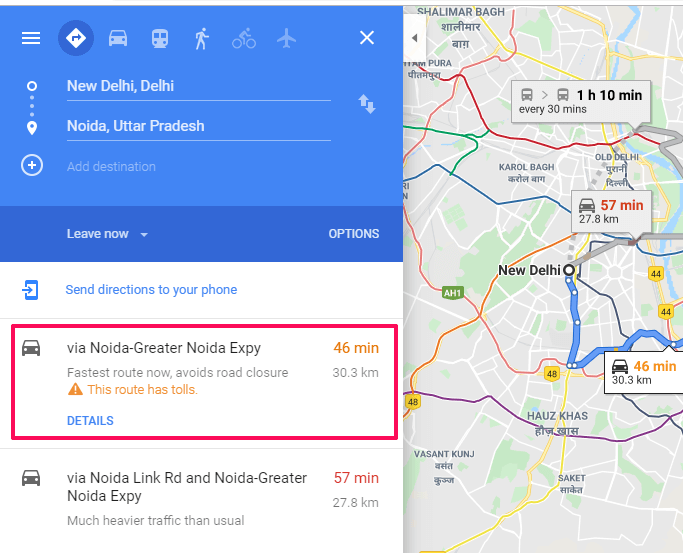
4. Maintenant, dirigez-vous vers le icône de l’imprimante et cliquez dessus, deux options apparaîtront. Désormais, vous pouvez imprimer les itinéraires, y compris la carte, ou n’imprimer que le texte.
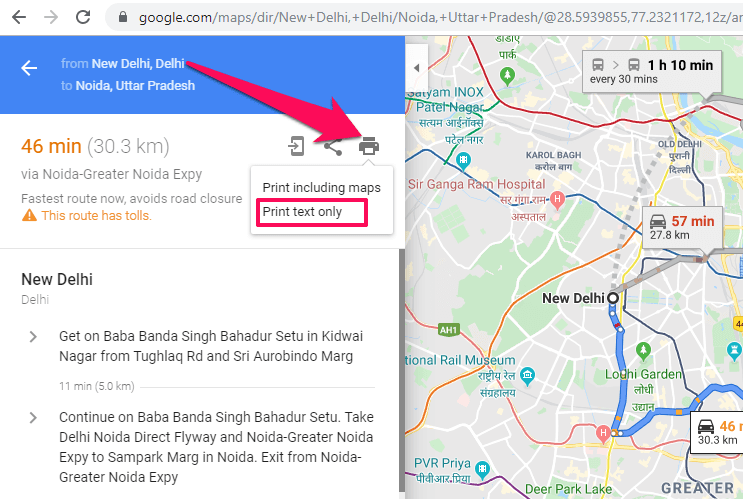
5. Ensuite, cliquez sur le Bouton d’impression en haut à droite pour imprimer les navigations de Google Maps.
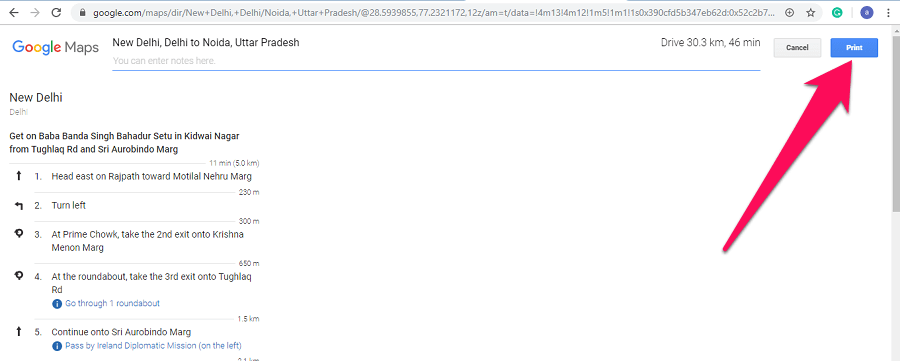
Réflexions finales
Google Maps et Google Earth sont d’excellents outils pour l’imagerie satellite et la meilleure chose est que vous pouvez imprimer les images satellite à partir des deux. Cependant, vous ne devez utiliser ces impressions que pour votre usage personnel et non pour des activités commerciales ou illégales. De plus, si vous trouvez ce tutoriel utile, partagez-le avec vos amis et votre famille.
Derniers articles