Comment faire un enregistrement d’écran iPhone avec audio 2022
Êtes-vous toujours à la recherche d’un tiers application d’enregistrement d’écran sur l’App Store ou un logiciel qui peut vous permettre d’enregistrer l’écran de l’appareil iOS ?
Pour votre plus grand plaisir, l’iPhone dispose d’un enregistrement d’écran en tant que fonctionnalité iOS native.
Maintenant, vous voudrez peut-être savoir comment enregistrer également le son pendant l’enregistrement de l’écran.
Si vous êtes un vlogger ou un blogueur, vous devrez peut-être enregistrer l’écran du téléphone pour illustrer les étapes de certaines procédures. Il est très important que vous expliquiez clairement la procédure à vos téléspectateurs.
Ou si vous souhaitez simplement enregistrer l’histoire Instagram ou la vidéo en direct de quelqu’un de manière anonyme, vous pouvez également utiliser l’enregistrement d’écran.
Nous avons ce qu’il vous faut dans ce tutoriel. Lisez la suite pour savoir comment enregistrer l’écran de l’iPhone avec de l’audio.
Voici comment activer l’enregistrement d’écran sur iPhone.
Contenu
Activer l’enregistrement d’écran iPhone avec audio
Puisque vous pouvez personnaliser Control Center, c’est exactement là que nous allons ajouter une option d’enregistrement d’écran.
Ajouter un bouton d’enregistrement d’écran pour contrôler les paramètres
Tout d’abord, ajoutons le raccourci d’enregistrement d’écran aux paramètres de contrôle en suivant les étapes ci-dessous :
- Paramètres d’ouverture
- Appuyez sur Control Center sous Paramètres
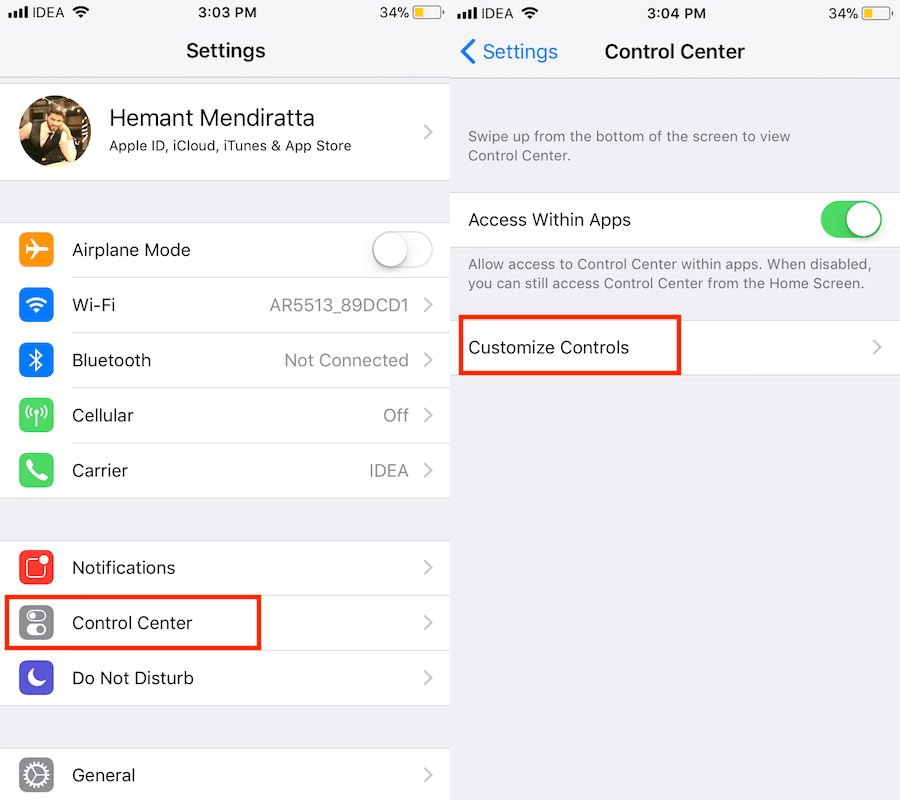
- Maintenant, appuyez sur Personnaliser les contrôles
- In Plus de contrôles section que vous devriez voir Enregistrement d’écran option
- Appuyez sur vert + icône à côté pour l’ajouter
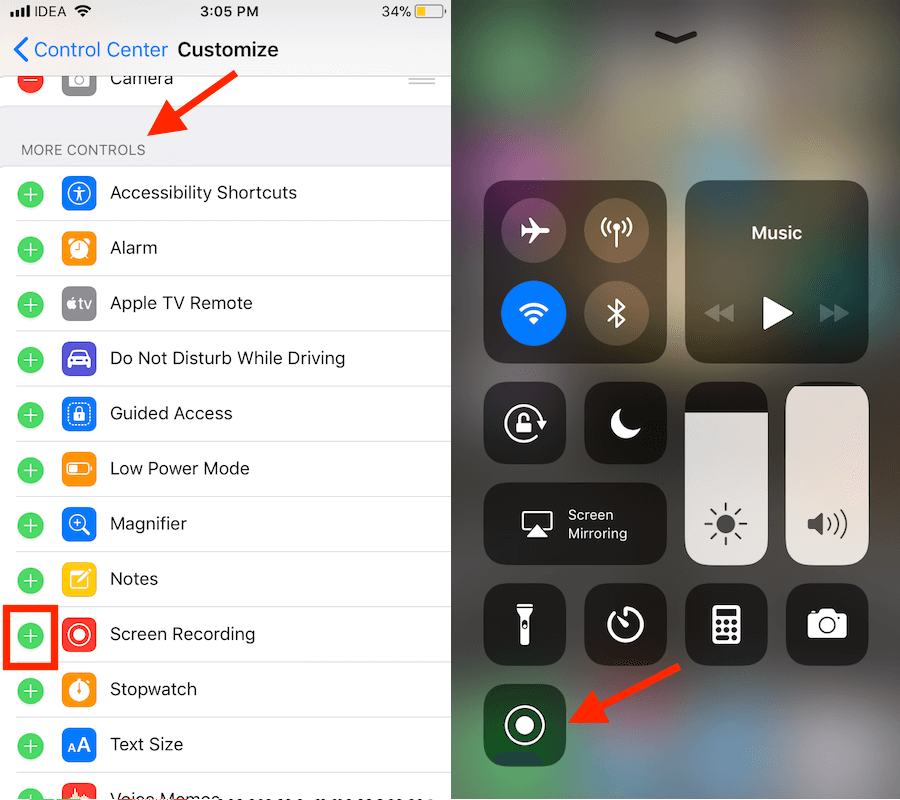
C’est tout.
Faire l’enregistrement
Voyons maintenant comment faire un enregistrement :
- Sortez des paramètres
- Balayez vers le haut d’élever le Control Center.
- En bas à gauche, il y aura un bouton d’enregistrement ; appuyez dessus pour enregistrer l’écran.
- Après une minuterie de 3 secondes, l’écran commencera à être enregistré, ce qui est indiqué par un barre rouge au sommet.
À arrêter l’enregistrement, vous pouvez soit utiliser le bouton d’enregistrement d’écran dans Control Center ou appuyez sur le barre rouge en haut et sélectionnez Arrêter dans la boîte pop-up.
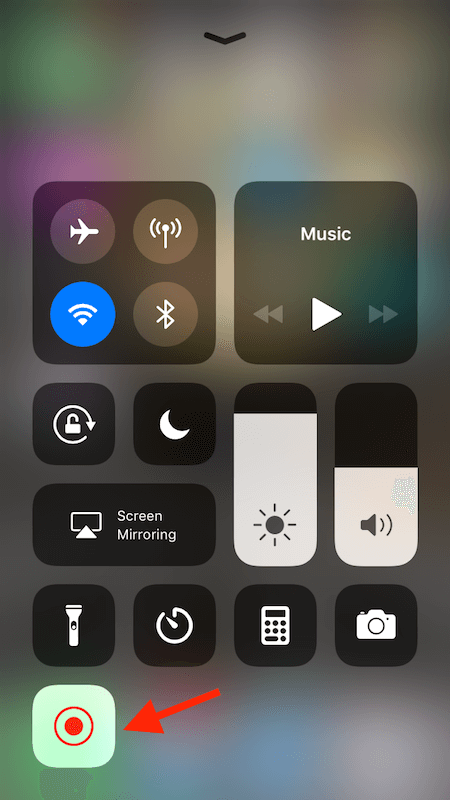
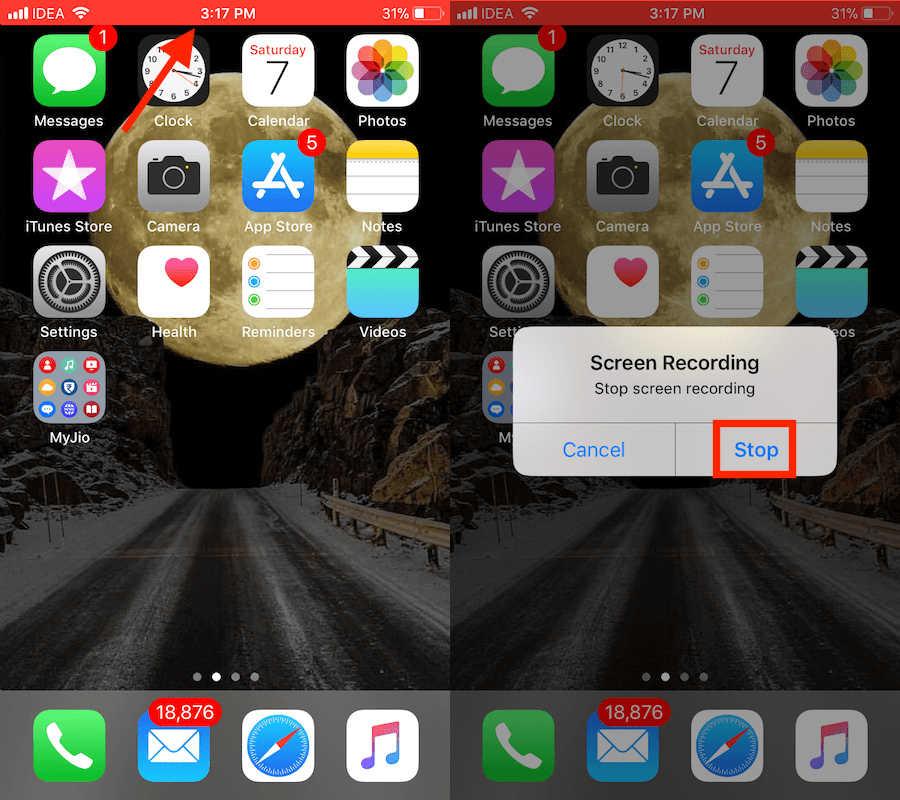
La vidéo est enregistrée dans l’application Photos une fois qu’elle est terminée.
Le microphone est désactivé par défaut, ce qui signifie qu’aucun son ne sera enregistré dans la vidéo d’enregistrement d’écran.
Si vous souhaitez enregistrer de l’audio avec l’enregistrement d’écran, il vous reste encore une chose à faire.
Enregistrer l’écran avec l’audio sur l’iPhone
Pour activer le son du microphone pour l’enregistrement d’écran appui long le icône d’enregistrement d’écran dans le centre de contrôle.
Sur l’écran suivant, appuyez sur le icône de microphone pour l’allumer. Il deviendra rouge lorsqu’il sera activé.
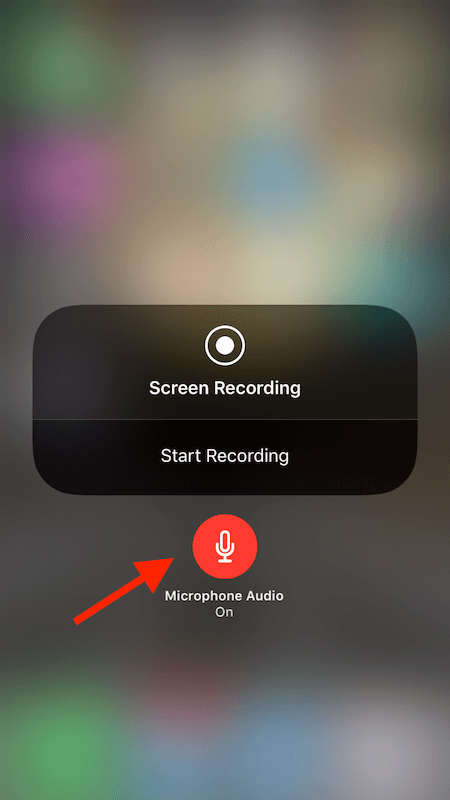
C’est tout.
La prochaine fois que vous démarrerez l’enregistrement d’écran, le son sera également enregistré dans la vidéo.
Vous pouvez désactiver l’audio plus tard si vous le souhaitez en appui long appuyez à nouveau sur le bouton d’enregistrement d’écran et appuyez sur l’icône du microphone qui est rouge cette fois. Il devrait devenir gris lorsqu’il est éteint.
Mot de la fin
Grâce à cette fonctionnalité, les utilisateurs peuvent désormais enregistrer l’écran de l’iPhone avec de l’audio sans aucun logiciel, ordinateur, application ou solution de jailbreak.
Nous espérons que ce nouvel ajout aidera de nombreux utilisateurs à enregistrer l’écran de l’appareil iOS.
Pour moi, étant un blogueur, cela va me permettre d’enregistrer rapidement des vidéos de tutoriel pour notre YouTube.
Quelles sont vos pensées? Partagez avec nous dans les commentaires ci-dessous.
Derniers articles