Comment supprimer et ajouter un mot de passe au PDF gratuitement en 2022
Vous souhaitez partager vos fichiers PDF avec quelqu’un mais ils sont protégés par un mot de passe ? Ou peut-être voulez-vous supprimer le mot de passe afin que le fichier soit accessible rapidement car il est irritant de saisir le mot de passe chaque fois que vous souhaitez les ouvrir ?
Suivez ce guide facile pour supprimer le mot de passe du document PDF sans aucun logiciel sur Windows et Mac.
En dehors de cela, si vous cherchez à sécuriser des fichiers PDF contenant des informations confidentielles, la meilleure façon d’aller de l’avant est de les verrouiller avec un mot de passe.
Dans ce guide simple, nous avons également expliqué comment vous pouvez ajouter un mot de passe aux fichiers PDF sans Acrobat Reader gratuitement. je mentionnerai deux méthodes par lequel vous pouvez protéger les fichiers PDF par mot de passe. L’un utilise Microsoft Word et autres en utilisant un outil en ligne gratuit.
Alors, commençons.
Contenu
Supprimer le mot de passe d’un fichier PDF à l’aide de Chrome
Les fichiers Adobe PDF protégés par mot de passe contribuent grandement à assurer la sécurité et la confidentialité.
Les documents tels que les relevés bancaires / de carte de crédit, ITR (déclaration de revenus), fiches de paie, etc. sont très probablement verrouillés avec un mot de passe et il est toujours bon de les verrouiller car ils contiennent des informations personnelles.
Mais que se passe-t-il si vous devez partager l’un des documents ci-dessus avec une autre personne, une agence ou une entreprise ? Comme dans mon exemple, je devais soumettre mes fiches de paie pour demander une carte de crédit. Il ne semble pas logique de leur envoyer le fichier verrouillé avec le mot de passe.
Afin de surmonter ce problème, j’ai trouvé un moyen de supprimer le mot de passe de ces fichiers PDF et c’est exactement ce que je vais partager ici.
Afin de rendre les documents PDF exempts de tout mot de passe, vous n’avez pas besoin de télécharger et d’installer de logiciel. Vous pouvez facilement utiliser le Navigateur Chrome.
Si vous ne l’avez pas, c’est la meilleure raison pour installer le navigateur Google Chrome sur votre ordinateur maintenant. Il est disponible pour Windows et Mac.
Une fois que vous l’avez fait, suivez ces étapes :
1. Ouvrez le fichier PDF protégé par mot de passe souhaité avec le navigateur Chrome. Si vous rencontrez des problèmes lors de l’ouverture du fichier, suivez ouvrir des fichiers PDF dans Chrome.
2. Il vous sera demandé d’entrer le mot de passe. Tapez le mot de passe et cliquez Envoyer.
3. Le document se charge. Il y aura des options pour télécharger, faire pivoter et imprimer le fichier. Cliquer sur Icône d’impression dans le coin en haut à droite.
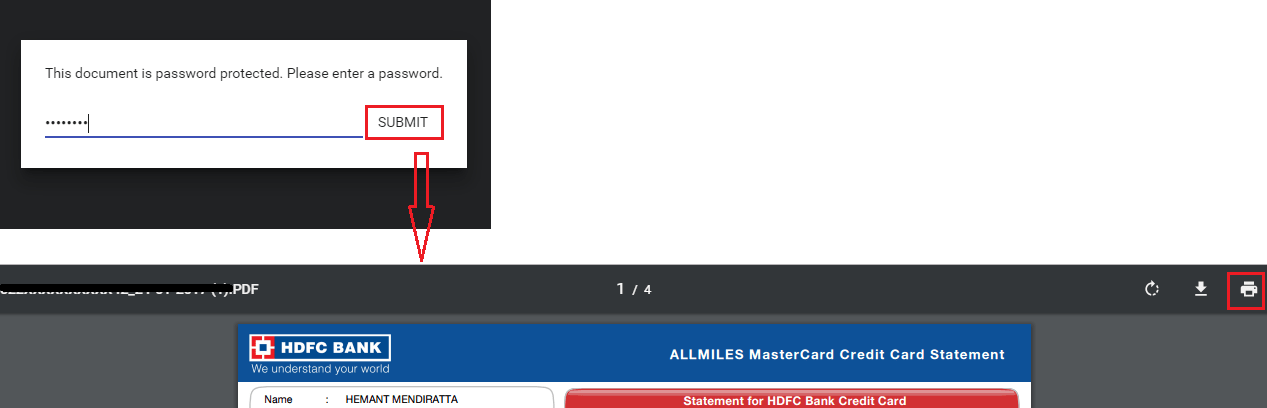
4. Sur l’écran suivant, vous devriez voir une barre latérale gauche qui a un Destination option. Nous devons le mettre à Enregistrer au format PDF. Si c’est déjà Enregistrer au format PDF pour vous, vous pouvez passer à l’étape suivante.
Pour les utilisateurs qui ne l’ont pas défini sur Enregistrer au format PDF, cliquez sur Modifier et sélectionnez Enregistrer au format PDF.
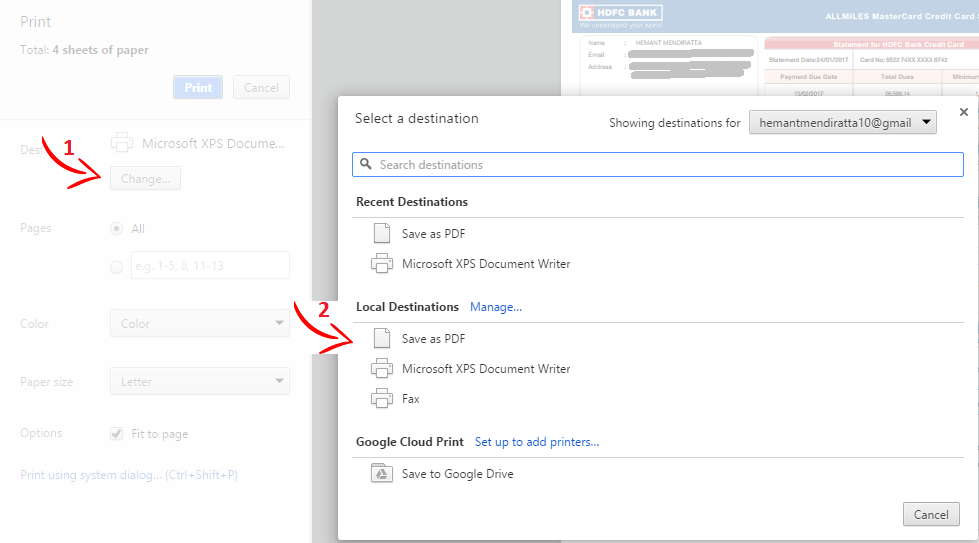
5. Enfin, cliquez sur Enregistrer et enregistrez le fichier avec le nom et l’emplacement souhaités.
Maintenant, accédez à l’emplacement où vous avez enregistré le fichier PDF ci-dessus. Ouvrez-le.
Voila ! Le fichier s’ouvrira sans demander le mot de passe.
De même, vous pouvez utiliser ce hack pour supprimer le mot de passe de tous les autres fichiers PDF souhaités.
Lisez aussi: Examen d’iSkysoft PDF Editor Pro pour Mac
Dans le cas où vous êtes dans le cas inverse alors regardez les méthodes ci-dessous pour ajouter un mot de passe.
Ajouter un mot de passe aux fichiers PDF
Disons que vous avez pris des photos d’un document important, les a combinés dans un PDF et maintenant, vous devez y ajouter un mot de passe pour vous assurer que seules les personnes autorisées peuvent lire le document.
Vous pouvez le faire en utilisant ces deux méthodes.
Méthode 1 : Utiliser Microsoft Word
Voici comment:
1. Ouvrez le fichier PDF souhaité avec Word.
2. Maintenant, cliquez sur Bouton Menu fichier et sélectionnez Enregistrer sous.
3. Dans la boîte de dialogue suivante, sélectionnez Enregistrer en tant que type à PDF.
4. En sélectionnant le type comme PDF, Options … apparaîtra dans la même boîte de dialogue. Clique dessus.
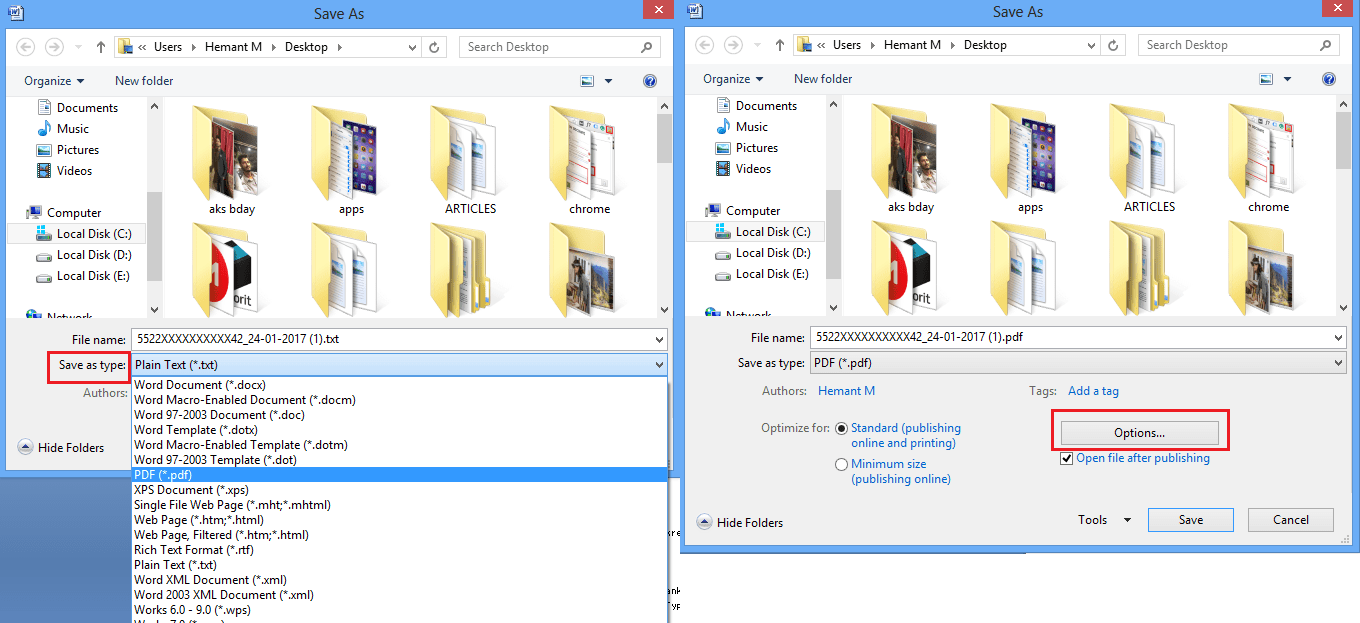
5. Dans la boîte de dialogue des options, sélectionnez Crypter le document avec un mot de passe sous Options PDF au fond.
6. En cochant la case Crypter le document avec un mot de passe, vous serez invité à fournir un mot de passe. Définissez le mot de passe souhaité pour le fichier PDF et cliquez sur Ok.
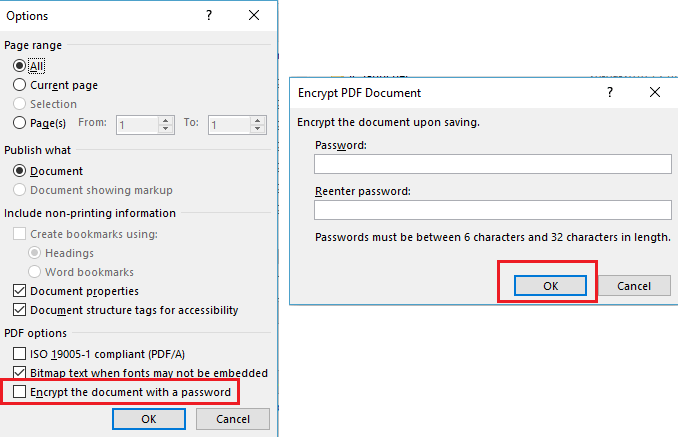
Vous avez terminé ici. La prochaine fois que vous ouvrirez le fichier PDF, il vous demandera un mot de passe et ne pourra être ouvert qu’après avoir entré le mot de passe que vous avez défini ci-dessus.
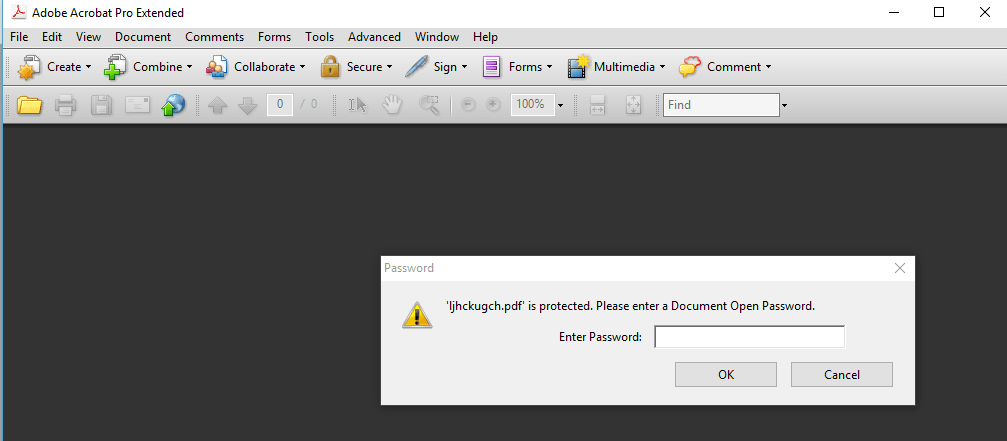
Outre la définition du mot de passe pour les fichiers PDF existants, cette méthode peut également être utilisée pour créer des fichiers PDF protégés par mot de passe ou pour convertir un fichier Word en document PDF.
Passons maintenant à la deuxième méthode.
Méthode 2 : Protégez gratuitement les documents PDF en ligne avec un mot de passe
Cette méthode est assez simple et rapide.
Il suffit de visiter PDFProtect.net.
Téléchargez le fichier PDF souhaité. Vous pouvez télécharger depuis votre ordinateur, Google Drive ou Dropbox.
Définissez le mot de passe souhaité dans le Mot de passe champ.
Enfin, cliquez sur Protéger.
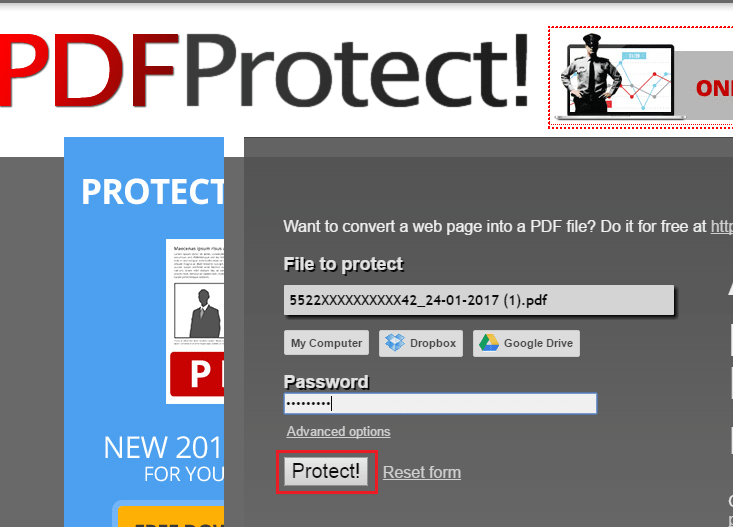
Une copie du fichier commencera à être téléchargée, à la différence qu’il sera protégé par un mot de passe avec le mot de passe que vous avez défini ci-dessus.
Un tel outil utile et fait le travail gratuitement.
Ce sont donc les deux méthodes que vous pouvez utiliser pour définir des mots de passe sur des fichiers PDF existants sans Adobe Reader et sans dépenser un centime.
Conclusion
Nous espérons que vous avez pu débarrassez-vous des mots de passe de vos fichiers PDF or l’ajouter si nécessaire.
Si vous avez besoin de modifier votre PDF ou de faire d’autres choses plus avancées, consultez PDFElement qui possède une tonne de fonctionnalités utiles. Il vous permet d’annoter votre document, de combiner plusieurs fichiers en un seul PDF, de créer des formulaires PDF, etc. Il a également le OCR (reconnaissance optique de caractères) fonctionnalité qui numérise un document non textuel et en extrait la partie texte.
Jusqu’à 40 % de rabais pour obtenir Wondershare PDFelement PDF Editor version 8 sur Wondershare Software. Utiliser le code promo SAFWSPDF lors du paiement.
Si vous avez trouvé ce tutoriel utile, partagez-le sur les réseaux sociaux.
Vous avez des questions ou des réflexions ? La section des commentaires vous attend.
Derniers articles